Apple TV+: com esborrar un programa de la llista següent

Desfer-se d'un programa que no aparegui a Up Next a Apple TV+ per mantenir en secret els teus programes preferits. Aquí teniu els passos.
Windows Movie Maker és una de les peces de programari més increïbles que l'empresa ha creat mai. Malauradament, Microsoft va suspendre per algun motiu boig. Tanmateix, encara podeu descarregar-lo legalment de forma gratuïta i utilitzar-lo tant com vulgueu.
El programari es va llançar per primera vegada amb l'horrible iteració de Windows coneguda com ME l'any 2000. Sens dubte va ser l'estrella d'aquest sistema operatiu. Podríem crear i editar vídeos amb facilitat! A mesura que el programa es va actualitzar al llarg dels anys, s'hi van afegir moltes eines més potents. Encara em sorprèn que no s'hagi continuat, però em divague.
Aquest programari us permet capturar el vídeo des de la vostra càmera o qualsevol dispositiu. També podeu importar-lo en qualsevol dels molts formats compatibles. Malauradament, no tots els formats funcionaran. Per a aquests, hauríeu d' instal·lar còdecs addicionals aquí .
El primer que haureu de fer és descarregar Windows Live mitjançant l' enllaç "Windows Executable" a la part dreta del centre de la pantalla.
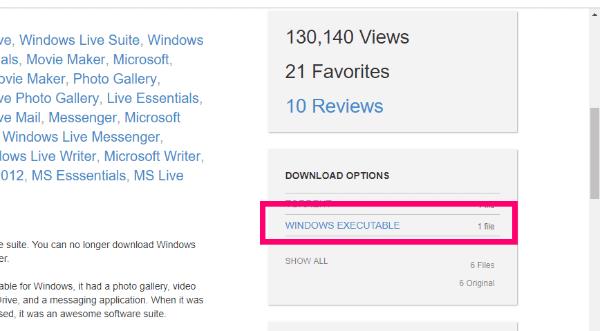
Comenceu la configuració fent doble clic a l'executable allà on l'has desat. Quan apareix la finestra que us pregunta "Què voleu instal·lar?" Assegureu-vos de fer clic a "Trieu els programes que voleu instal·lar".
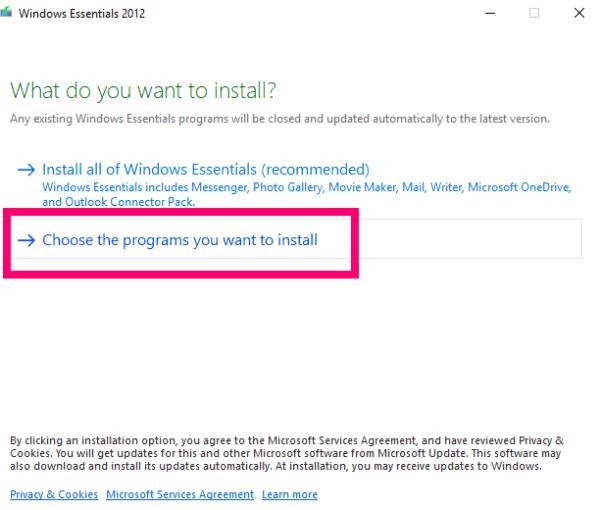
Desmarqueu-ho tot excepte "Galeria de fotos i Movie Maker" i després feu clic al botó "Instal·la" .
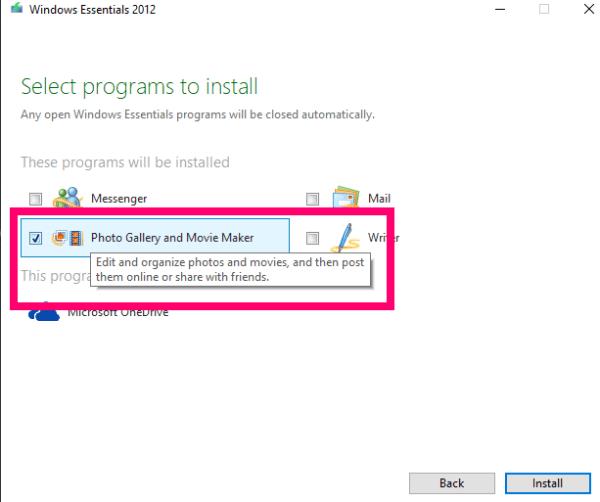
Tan bon punt s'hagi acabat d'instal·lar, feu clic a "Movie Maker" al menú Inici i accepteu les Condicions d'ús i l'acord de llicència.

El primer pas és fer clic al botó "Afegeix fotos i vídeos" a la part superior per obrir la carpeta Imatges.

A continuació, seleccioneu les fotos (o vídeos) que voleu afegir a la vostra pel·lícula. Un cop hagin poblat l'àrea, feu clic una vegada a una foto i arrossegueu i deixeu-la anar en l'ordre que preferiu.

El següent pas que faria és afegir qualsevol títol, subtítols i crèdits a la meva versió actual. Si feu clic a "Títol" us permetrà col·locar una diapositiva de títol just abans de la foto seleccionada. Escollir "Subtítols" us ajudarà a superposar text (utilitzant els vostres propis tipus de lletra, colors, mida, etc.) a la foto actual. I per últim, però no menys important, "Crèdits" t'ajuda a acreditar un director, una banda sonora, un actor i molt més.
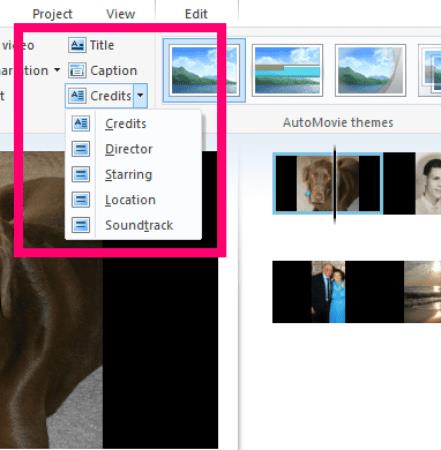
Un cop hàgiu afegit una mica de text a la foto, veureu que apareixen diverses caixes petites a l'esquerra. Aquests us permeten canviar la manera com es mostrarà el text: esvaïment, estirament i desplaçament són algunes de les opcions.
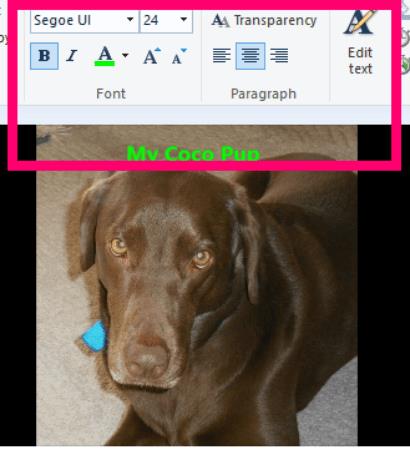
El següent que podeu fer és fer clic a la pestanya "Animations" . Aquí podreu triar com voleu que les vostres fotos facin la transició i apareguin, des de l'encreuament fins al pixelat i fins i tot una aparença més cinematogràfica. Fins i tot podeu decidir aplicar la mateixa transició a totes les fotos o utilitzar-ne una de diferent a cadascuna.
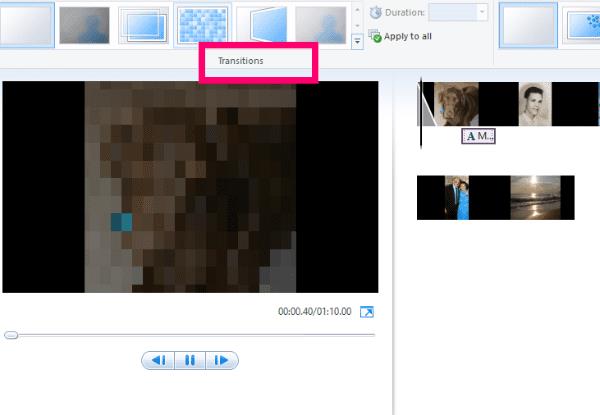
A continuació, mirem la pestanya "Efectes visuals" . Amb això, pensa els filtres... cadascun afegirà un aspecte diferent a les teves fotos. De nou, podeu afegir el mateix a tots o diferent a cadascun.

Ara, tornem a la pestanya "Inici" . És hora d'afegir una mica de veu en off o música al teu vídeo!
Aquí és on les coses poden ser una mica complicades. El botó "Enregistra la narració" fa exactament el que diu: et permet explicar la teva història amb les teves pròpies paraules i veu. Afegir música és on cal anar amb compte. No podeu utilitzar música amb drets d'autor! Si feu clic al botó "Afegeix música", us donarà un desplegable de diversos llocs en línia per buscar música d'ús gratuït.
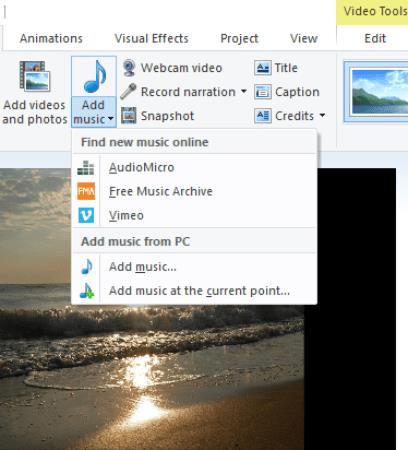
Òbviament, també podeu crear la vostra pròpia música. Escriu i enregistra i puja al contingut del teu cor!
Un cop hàgiu acabat d'afegir tots els efectes, fotos, música i més i estigueu satisfet amb el resultat, us recomano que primer deseu-lo a l'ordinador. Després d'això, podeu utilitzar un dels botons "Compartir" integrats a Windows Movie Maker o penjar-lo al vostre lloc web preferit directament des de la vostra màquina.
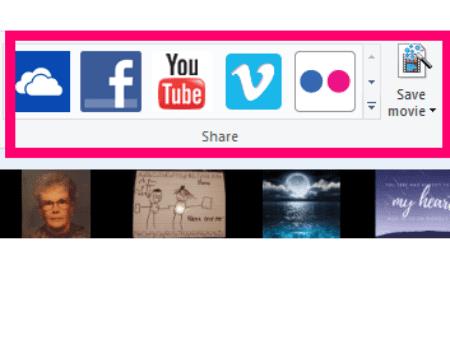
Només he tocat els fonaments bàsics del que pot fer Windows Movie Maker. Si hagués d'anar a totes les opcions integrades al programari, podríem estar aquí tot el dia. A més, hi ha moltes coses diferents per a les quals podeu utilitzar això: una presentació per a la feina, una presentació de diapositives per a una festa o recepció, projectes escolars i fins i tot aquests meravellosos vídeos de lletres a YouTube. De nou, però: aneu amb compte amb la música amb drets d'autor.
Quines altres preguntes sobre programari de Windows o Movie Maker teniu? Estàs atrapat en algun lloc en la creació de la teva pel·lícula? Fes-m'ho saber als comentaris i faré tot el possible per ajudar-te!
Feliç realització de pel·lícules!
Desfer-se d'un programa que no aparegui a Up Next a Apple TV+ per mantenir en secret els teus programes preferits. Aquí teniu els passos.
Descobreix com de fàcil és canviar la foto de perfil del teu compte de Disney+ a l'ordinador i al dispositiu Android.
Esteu buscant alternatives a Microsoft Teams per a comunicacions sense esforç? Trobeu les millors alternatives a Microsoft Teams per a vosaltres el 2023.
Aquesta publicació us mostra com retallar vídeos amb eines integrades a Microsoft Windows 11.
Si escolteu molt la paraula de moda Clipchamp i pregunteu què és Clipchamp, la vostra cerca acaba aquí. Aquesta és la millor guia per dominar Clipchamp.
Amb l'enregistrador de so gratuït podeu crear enregistraments sense instal·lar un programari de tercers al vostre ordinador amb Windows 11.
Si voleu crear vídeos impressionants i atractius per a qualsevol propòsit, utilitzeu el millor programari d'edició de vídeo gratuït per a Windows 11.
Consulteu els consells que podeu utilitzar per mantenir les vostres tasques organitzades amb Microsoft To-Do. Aquí teniu els consells fàcils de fer, fins i tot si sou un principiant.
Resoldre el S'ha produït un error en obrir aquest document. Accés denegat. missatge d'error quan s'intenta obrir un fitxer PDF des d'un client de correu electrònic.
Esteu buscant un equivalent d'iMovie per a Windows 11/10? Descobriu les alternatives de Windows a iMovie que podeu provar per editar vídeos.







