Apple TV+: com esborrar un programa de la llista següent

Desfer-se d'un programa que no aparegui a Up Next a Apple TV+ per mantenir en secret els teus programes preferits. Aquí teniu els passos.
Desactivar el xat pot ser una bona idea si heu de tenir la vostra classe a través de Zoom. D'aquesta manera, sabràs que els teus participants de Zoom no es distreuran amb el xat i començaran a enviar missatges als altres participants. Hi ha més d'una manera de desactivar el xat a les vostres reunions de Zoom. Aquí teniu les vostres opcions, i no us oblideu de fer-nos saber als comentaris quin mètode decidiu utilitzar.
Com evitar que els participants de Zoom utilitzin el xat
Per desactivar el xat durant una reunió de Zoom, feu clic al botó Seguretat i feu clic a l'opció Xat. Quan feu clic a l'opció Seguretat, veureu que diverses opcions tenen una marca de verificació, el que significa que estan permeses durant una reunió. La marca de verificació desapareix quan feu clic sobre elles, el que significa que l'opció està desactivada. Repetiu el procés si mai canvieu d'opinió i voleu tornar-lo a activar.
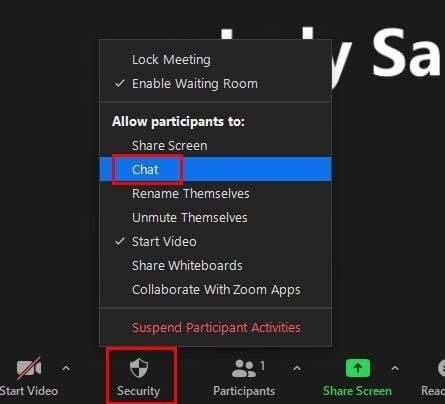
Desactiveu el xat iniciant la sessió al portal web de Zoom
Quan inicieu sessió al portal web de Zoom, assegureu-vos que inicieu la sessió amb el privilegi d'editar la configuració del compte. Un cop hi esteu, al tauler de navegació esquerre i aneu a Gestió de comptes > Xat de reunions - Missatges directes.
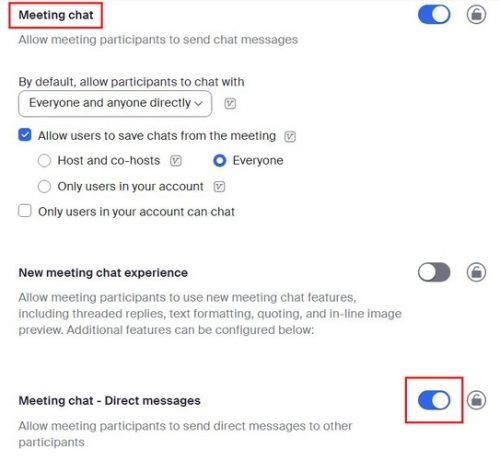
Desactiveu l'opció i se us avisarà del que passarà si la desactiveu.
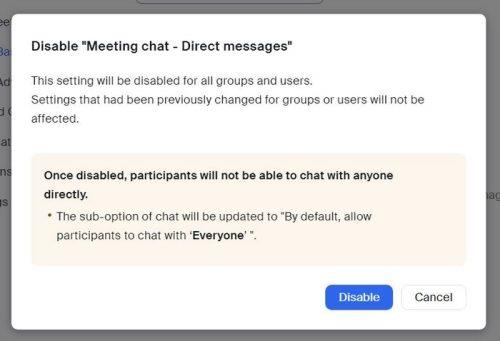
Com restringir el xat de zoom
Si voleu restringir amb qui poden parlar els vostres participants de Zoom, aquí teniu els passos a seguir. Un cop hàgiu creat la vostra reunió i estigui en funcionament, feu clic a la icona de xat. Quan aparegui la finestra de xat, feu clic als tres punts a la dreta de la icona de l'emoji. Només veuràs l'opció que els teus participants de Zoom xerren amb els amfitrions, amb tothom o amb ningú.
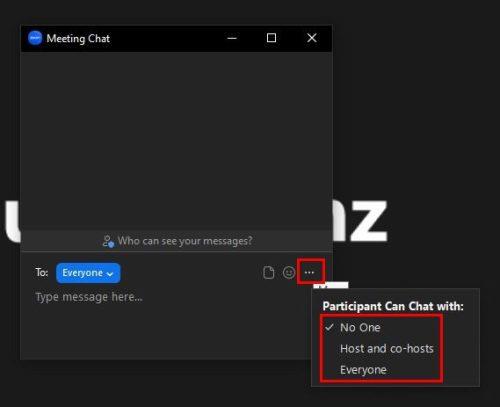
Conclusió
En desactivar o restringir el xat de Zoom, podeu mantenir els vostres participants concentrats en la reunió. Si canvies d'opinió en qualsevol moment, sempre pots tornar-ho a canviar, ja que el canvi no és permanent. Podeu fer els canvis des del portal web de Zoom o fins i tot quan la reunió ja ha començat. Quina opció aplicaràs? Comparteix els teus pensaments als comentaris a continuació i no t'oblidis de compartir l'article amb altres persones a les xarxes socials.
Desfer-se d'un programa que no aparegui a Up Next a Apple TV+ per mantenir en secret els teus programes preferits. Aquí teniu els passos.
Descobreix com de fàcil és canviar la foto de perfil del teu compte de Disney+ a l'ordinador i al dispositiu Android.
Esteu buscant alternatives a Microsoft Teams per a comunicacions sense esforç? Trobeu les millors alternatives a Microsoft Teams per a vosaltres el 2023.
Aquesta publicació us mostra com retallar vídeos amb eines integrades a Microsoft Windows 11.
Si escolteu molt la paraula de moda Clipchamp i pregunteu què és Clipchamp, la vostra cerca acaba aquí. Aquesta és la millor guia per dominar Clipchamp.
Amb l'enregistrador de so gratuït podeu crear enregistraments sense instal·lar un programari de tercers al vostre ordinador amb Windows 11.
Si voleu crear vídeos impressionants i atractius per a qualsevol propòsit, utilitzeu el millor programari d'edició de vídeo gratuït per a Windows 11.
Consulteu els consells que podeu utilitzar per mantenir les vostres tasques organitzades amb Microsoft To-Do. Aquí teniu els consells fàcils de fer, fins i tot si sou un principiant.
Resoldre el S'ha produït un error en obrir aquest document. Accés denegat. missatge d'error quan s'intenta obrir un fitxer PDF des d'un client de correu electrònic.
Esteu buscant un equivalent d'iMovie per a Windows 11/10? Descobriu les alternatives de Windows a iMovie que podeu provar per editar vídeos.







