Apple TV+: com esborrar un programa de la llista següent

Desfer-se d'un programa que no aparegui a Up Next a Apple TV+ per mantenir en secret els teus programes preferits. Aquí teniu els passos.
PDF significa Portable Document Format que va ser desenvolupat per Adobe Systems per mantenir un format de document coherent a diferents plataformes.
Si heu utilitzat Microsoft Word o altres editors de paraules, probablement us heu adonat que la majoria de vegades, quan s'envia un document d'un ordinador a un altre, el format del document tendeix a distorsionar-se en funció de la configuració de l'editor de paraules. PDF ofereix un mitjà per enviar fitxers de manera segura sense preocupar-se que el format es distorsioni quan el vostre cap o client obre el document.
Google Docs és una eina potent proporcionada per Google per gestionar còmodament tots els vostres documents en línia. Proporciona funcionalitats riques que inclouen l'edició de documents col·laboratius en directe, la conversió de documents de Word a PDF, la conversió de PDF a documents de Word, en què ens centrarem a continuació, i molts altres. Hi ha moments en què s'envien documents PDF i cal modificar el contingut del document, per exemple, afegir-lo a una llista o potser editar una factura; i només afegir comentaris al document amb el vostre lector de PDF no semblarà professional.
És hora de no preocupar-se més . Els passos següents us guiaran pel procés de conversió dels vostres fitxers PDF a Google Docs. És senzill i fàcil de fer.
Google Docs té una funcionalitat integrada que converteix automàticament els vostres fitxers PDF en document de Google Docs quan es penja un document PDF a Google Docs. El principal avantatge d'utilitzar Google Docs és que és compatible amb tots els dispositius. Tot el que necessiteu és un navegador per accedir al vostre compte de Google Docs en línia. El vostre compte de Google Docs és el mateix que el vostre compte de Gmail. Un compte de Google és un compte per a tots els serveis de Google, des del correu electrònic fins a YouTube passant per Google Drive i Maps.
Per garantir millors resultats quan el vostre document PDF es converteixi a Google Docs, tingueu en compte el següent:
Els documents s'han d'orientar amb normalitat, en l'orientació de lectura habitual. No s'ha de girar cap a la dreta o a l'esquerra ni reflectir-lo. Si està girat o reflectit, gireu-lo a la posició normal abans de convertir-lo o és possible que el document de Google convertit no sigui correcte.
Serà fantàstic si les imatges del document PDF són nítides i amb un bon contrast. Si són borroses, els resultats no seran massa bons.
No tots els tipus de lletra són compatibles amb Google Docs, de manera que el vostre document serà millor si el PDF està en Arial o Times New Roman o qualsevol dels tipus de lletra habituals.
Si encara no heu iniciat la sessió al vostre compte de Google Docs, feu clic aquí per iniciar la sessió. Ompliu els vostres detalls de Gmail i inicieu la sessió.
Ara heu de penjar el vostre document PDF a Google Docs. Per fer-ho, feu clic al selector de fitxers, que sembla una carpeta, que es mostra a la imatge següent. S'obrirà una finestra nova.
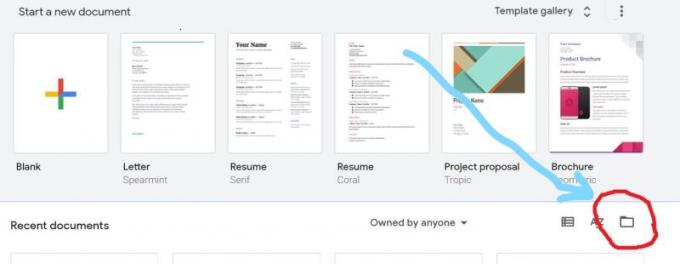
A la nova finestra que s'obre, seleccioneu Carrega.
Pots arrossegar i deixar anar el fitxer a la finestra o fer clic a "Selecciona un fitxer del teu dispositiu" per navegar a la ubicació del teu fitxer. Seleccioneu el fitxer i feu clic a Obre.
El document es carregarà i s'obrirà tal com es mostra a continuació. A la part superior del document, feu clic a "Obre amb Google Docs". Aleshores, el document PDF es convertirà i s'obrirà en una pestanya nova.
Sí! Ho has fet. El vostre document s'ha convertit ara a Google Docs i es pot editar com vulgueu. Podeu canviar el format, inserir taules, personalitzar i fer molt més.
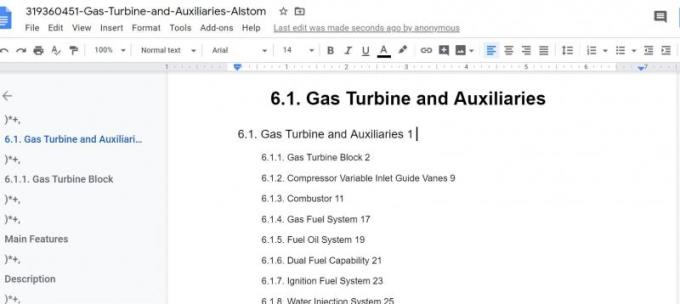
Ara heu après com convertir un document PDF en un document de Google. És fàcil. Google Docs us estalvia l'estrès de comprar o instal·lar programari addicional per convertir PDF a Google Docs. Després de l'edició, podeu desar fàcilment el fitxer en qualsevol format de document que vulgueu, per exemple, PDF, txt, epub, rtf, Microsoft Word, HTML, zip. Simplement aneu al menú Fitxer i, al menú desplegable, apunteu el cursor a Descarrega.
Apareixerà un fullet i seleccionarà el format de document que escolliu. El vostre document es baixarà al vostre ordinador en el format escollit.
Cal tenir en compte que convertir un document PDF a Google Docs és un procés complex i, tot i que Google Docs sempre s'esforçarà per conservar el format del document PDF, de vegades hi ha canvis, especialment si el document PDF conté taules, formularis, caselles de selecció. , i imatges. Quan els PDF es converteixen en fitxers de text, Google Docs només pot importar les funcions i el codi que admet.
Si el vostre PDF conté taules, imatges de fons, format, tipus de lletra o altres funcions que estan codificades de manera diferent a Docs o que inclouen funcions que actualment no estan disponibles a Docs, no es convertiran correctament.
Desfer-se d'un programa que no aparegui a Up Next a Apple TV+ per mantenir en secret els teus programes preferits. Aquí teniu els passos.
Descobreix com de fàcil és canviar la foto de perfil del teu compte de Disney+ a l'ordinador i al dispositiu Android.
Esteu buscant alternatives a Microsoft Teams per a comunicacions sense esforç? Trobeu les millors alternatives a Microsoft Teams per a vosaltres el 2023.
Aquesta publicació us mostra com retallar vídeos amb eines integrades a Microsoft Windows 11.
Si escolteu molt la paraula de moda Clipchamp i pregunteu què és Clipchamp, la vostra cerca acaba aquí. Aquesta és la millor guia per dominar Clipchamp.
Amb l'enregistrador de so gratuït podeu crear enregistraments sense instal·lar un programari de tercers al vostre ordinador amb Windows 11.
Si voleu crear vídeos impressionants i atractius per a qualsevol propòsit, utilitzeu el millor programari d'edició de vídeo gratuït per a Windows 11.
Consulteu els consells que podeu utilitzar per mantenir les vostres tasques organitzades amb Microsoft To-Do. Aquí teniu els consells fàcils de fer, fins i tot si sou un principiant.
Resoldre el S'ha produït un error en obrir aquest document. Accés denegat. missatge d'error quan s'intenta obrir un fitxer PDF des d'un client de correu electrònic.
Esteu buscant un equivalent d'iMovie per a Windows 11/10? Descobriu les alternatives de Windows a iMovie que podeu provar per editar vídeos.







