Apple TV+: com esborrar un programa de la llista següent

Desfer-se d'un programa que no aparegui a Up Next a Apple TV+ per mantenir en secret els teus programes preferits. Aquí teniu els passos.
Un dels arguments sempre presents entre els desenvolupadors de molts llenguatges de programació és com sagnar correctament el codi. Molts desenvolupadors opten per sagnar el codi amb un o més espais, mentre que altres prefereixen utilitzar pestanyes. Ambdues opcions tenen els seus avantatges, amb espais que ofereixen un nivell de sagnat consistent; mentre que les pestanyes estan dissenyades explícitament per utilitzar-les en el sagnat, permeten als desenvolupadors configurar com es mostra una sola pestanya i fa que sigui molt menys probable que es trobi amb un sagnat mitjà.
Consell: el sagnat mitjà és un problema en què dos documents utilitzen un nombre diferent d'espais per sagnar. Per exemple, si utilitzeu un sol espai per sagnar el contingut d'un document i després copieu el codi del codi amb doble espai, no seran compatibles. Amb les pestanyes, això no és realment un problema, ja que les pestanyes són prou amples perquè ningú no faci servir el sagnat de doble pestanya.
Qualsevol entorn de desenvolupament decent, com Sublime Text 3, permet als desenvolupadors establir l'ample que volen que apareguin els caràcters de pestanya. Es tracta principalment d'un problema de preferències personals, ja que no fa cap diferència amb el codi real, s'utilitza un sol caràcter de pestanya, independentment de si aquesta pestanya està configurada per ocupar la mateixa quantitat d'espai que dos, tres o més espais.
Per configurar l'amplada de la pestanya a Sublime Text 3, feu clic a "Mostra" a la barra superior i, a continuació, feu clic a "Sagnat" a la llista desplegable. A continuació, al segon nivell de la llista desplegable, seleccioneu l'amplada que voleu que ocupi una pestanya. Sublime Text 3 té per defecte que les pestanyes tenen quatre espais d'ample.
Consell: si preferiu utilitzar espais per al sagnat, podeu activar l'opció "Sagnar utilitzant espais" a la part superior del menú d'amplada de la pestanya. Això convertirà qualsevol prement de la tecla de tabulació al nombre d'espais especificat.
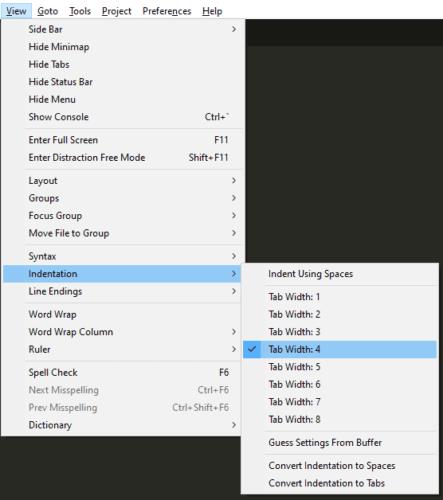
Feu clic a "Veure" a la barra superior, després feu clic a "Sagnat" i seleccioneu una amplada de pestanya al segon nivell de la llista desplegable.
Desfer-se d'un programa que no aparegui a Up Next a Apple TV+ per mantenir en secret els teus programes preferits. Aquí teniu els passos.
Descobreix com de fàcil és canviar la foto de perfil del teu compte de Disney+ a l'ordinador i al dispositiu Android.
Esteu buscant alternatives a Microsoft Teams per a comunicacions sense esforç? Trobeu les millors alternatives a Microsoft Teams per a vosaltres el 2023.
Aquesta publicació us mostra com retallar vídeos amb eines integrades a Microsoft Windows 11.
Si escolteu molt la paraula de moda Clipchamp i pregunteu què és Clipchamp, la vostra cerca acaba aquí. Aquesta és la millor guia per dominar Clipchamp.
Amb l'enregistrador de so gratuït podeu crear enregistraments sense instal·lar un programari de tercers al vostre ordinador amb Windows 11.
Si voleu crear vídeos impressionants i atractius per a qualsevol propòsit, utilitzeu el millor programari d'edició de vídeo gratuït per a Windows 11.
Consulteu els consells que podeu utilitzar per mantenir les vostres tasques organitzades amb Microsoft To-Do. Aquí teniu els consells fàcils de fer, fins i tot si sou un principiant.
Resoldre el S'ha produït un error en obrir aquest document. Accés denegat. missatge d'error quan s'intenta obrir un fitxer PDF des d'un client de correu electrònic.
Esteu buscant un equivalent d'iMovie per a Windows 11/10? Descobriu les alternatives de Windows a iMovie que podeu provar per editar vídeos.







