Apple TV+: com esborrar un programa de la llista següent

Desfer-se d'un programa que no aparegui a Up Next a Apple TV+ per mantenir en secret els teus programes preferits. Aquí teniu els passos.
Sempre intentes posar la millor imatge possible a qualsevol perfil. Com que probablement feu servir Gmail per gairebé tot, us heu pres el vostre temps per afegir una gran foto de perfil.
Però, després d'un temps, aquesta foto de perfil pot començar a semblar una mica obsoleta. Potser vas començar a portar ulleres o a tallar-te el cabell. De qualsevol manera, és hora d'actualitzar aquesta foto de perfil independentment de si esteu utilitzant el dispositiu o l'ordinador.
Per actualitzar la vostra foto de perfil de Gmail, obriu l'aplicació i toqueu la imatge de perfil a la part superior dreta. Si tens més d'un compte tocant la foto de perfil, no només pots canviar-la, sinó que també pots veure els teus altres comptes.

Si voleu canviar la foto de perfil d'un altre compte, toqueu el compte. Ara estareu en un compte diferent i ara podeu continuar amb les instruccions següents.
Un cop més, toqueu la foto de perfil a la part superior dreta, seguida de l'opció Gestiona el teu compte de Google. Toqueu la vostra foto de perfil i després l'opció Establir foto de perfil.
Trieu si la vostra nova foto de perfil s'afegirà a la galeria del vostre dispositiu o si fareu una foto nova. Ajusteu el quadrat que representa la mida de la vostra foto de perfil i toqueu Accepta per desar els canvis.
No us espanteu si la foto de perfil no canvia a l'instant. Aneu endavant i comproveu el vostre correu electrònic i veureu com poc després veureu la vostra nova foto de perfil.
Els passos per canviar la teva foto de perfil de Gmail són molt senzills. Aneu a Gmail al vostre ordinador i feu clic a la foto de perfil a la part superior dreta.
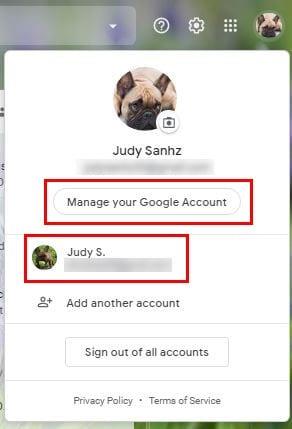
Si necessiteu canviar de compte, només cal que feu clic al que voleu canviar a la part inferior. Si ja esteu al compte correcte, feu clic a Gestiona el teu compte de Google.
Quan arribis a la pàgina d'inici del teu compte de Google, col·loca el cursor del ratolí a la teva foto de perfil. Veureu com apareix la icona de la càmera a la part inferior de la vostra foto de perfil actual.
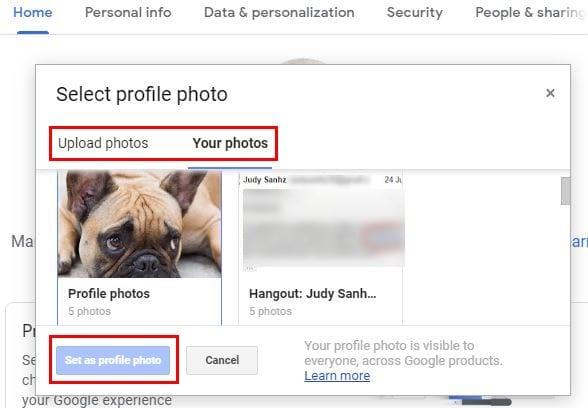
Fes clic a la imatge i tria si vols que la teva nova foto de perfil es faci des del teu Google Fotos o si vols pujar-ne una des del teu ordinador.
Un cop hàgiu escollit la vostra foto de perfil, no us oblideu de fer clic al botó blau Estableix com a imatge de perfil.
Al cap d'un temps, fins i tot la imatge que pensaves que era fantàstica pot envellir. El millor és que canviar la teva foto de perfil de Gmail és ràpid i fàcil. Això us motivarà a actualitzar la vostra foto de perfil més sovint.
Desfer-se d'un programa que no aparegui a Up Next a Apple TV+ per mantenir en secret els teus programes preferits. Aquí teniu els passos.
Descobreix com de fàcil és canviar la foto de perfil del teu compte de Disney+ a l'ordinador i al dispositiu Android.
Esteu buscant alternatives a Microsoft Teams per a comunicacions sense esforç? Trobeu les millors alternatives a Microsoft Teams per a vosaltres el 2023.
Aquesta publicació us mostra com retallar vídeos amb eines integrades a Microsoft Windows 11.
Si escolteu molt la paraula de moda Clipchamp i pregunteu què és Clipchamp, la vostra cerca acaba aquí. Aquesta és la millor guia per dominar Clipchamp.
Amb l'enregistrador de so gratuït podeu crear enregistraments sense instal·lar un programari de tercers al vostre ordinador amb Windows 11.
Si voleu crear vídeos impressionants i atractius per a qualsevol propòsit, utilitzeu el millor programari d'edició de vídeo gratuït per a Windows 11.
Consulteu els consells que podeu utilitzar per mantenir les vostres tasques organitzades amb Microsoft To-Do. Aquí teniu els consells fàcils de fer, fins i tot si sou un principiant.
Resoldre el S'ha produït un error en obrir aquest document. Accés denegat. missatge d'error quan s'intenta obrir un fitxer PDF des d'un client de correu electrònic.
Esteu buscant un equivalent d'iMovie per a Windows 11/10? Descobriu les alternatives de Windows a iMovie que podeu provar per editar vídeos.







