Apple TV+: com esborrar un programa de la llista següent

Desfer-se d'un programa que no aparegui a Up Next a Apple TV+ per mantenir en secret els teus programes preferits. Aquí teniu els passos.
s Si us agrada donar el vostre toc personal als vostres correus electrònics, podeu fer coses com ara afegir una signatura. Però una altra cosa que podeu fer és canviar la mida i el color de la lletra. Podeu canviar el color a morat als correus electrònics personals i negre quan envieu els missatges relacionats amb la feina. Teniu moltes opcions de tipus de lletra per triar, però fer aquests canvis cada vegada que escriviu un correu electrònic pot ser molest. La bona notícia és que Outlook té una opció on podeu canviar l'estil i la mida del tipus de lletra de manera permanent.
Com modificar la mida i l'estil de la lletra a Outlook
Les coses milloren molt quan el tipus de lletra té la mida amb la qual us sentiu còmode. Si teniu dificultats per llegir els correus electrònics a causa del text petit, feu-lo tan gran com vulgueu i canvieu-ne el color i la mida. Si alguna vegada canvieu d'opinió i voleu fer canvis addicionals o tornar a la situació per defecte, podeu fer-ho. Haureu d'iniciar la sessió al vostre compte d'Outlook per fer aquests canvis. Un cop hi hàgiu dins, feu clic al botó Correu nou a la part superior esquerra .
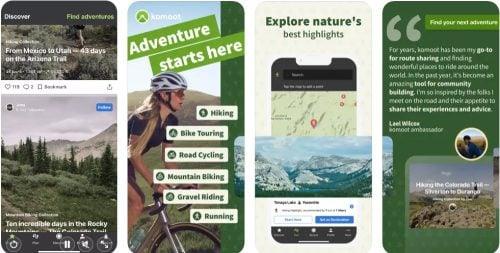
Quan s'obri el correu electrònic nou, veureu opcions per canviar l'estil, la mida i el color de la lletra. També veureu altres eines útils, com ara ressaltar qualsevol text vital que vulgueu destacar. Si el vostre correu electrònic té una llista, també podeu fer-ho més fàcil de llegir però afegint una llista de números o pics. Si feu clic als punts de la dreta, podeu triar entre opcions addicionals per personalitzar el vostre correu electrònic.
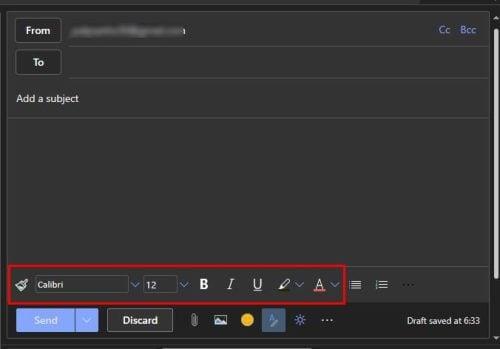
Fins i tot si trieu un altre estil o mida de lletra, tornaran a la seva configuració predeterminada quan creeu un correu electrònic nou. Però, si voleu que una configuració específica s'apliqui sempre als futurs correus electrònics, haureu d'anar a la configuració d'Outlook per fer que aquests canvis siguin permanents. Podeu accedir a la configuració fent clic a la roda dentada a la part superior dreta .
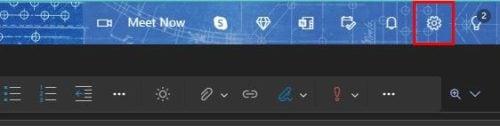
Un cop estigueu a la configuració, cerqueu i feu clic a l' opció Mostra tota la configuració d'Outlook .
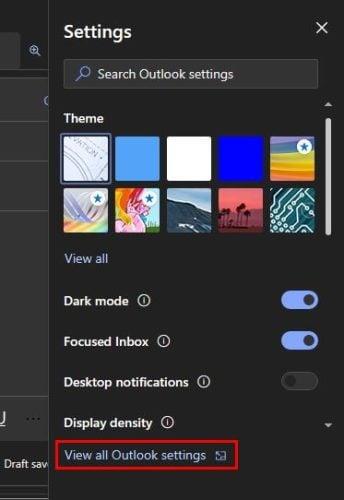
Aquí, veureu diverses opcions per personalitzar els vostres correus electrònics d'Outlook ( a l'opció Disseny ). Per exemple, podeu fer que Outlook us ajudi a concentrar-vos. A la part superior, veureu una opció per ordenar els vostres missatges en Centrat i Altres; si no, podeu triar No ordenar els meus missatges. Hi ha opcions per canviar la mida del text. Podeu triar entre opcions com ara:
També podeu canviar l'alçada del missatge i triar entre:
Aquestes opcions anteriors les trobareu a la secció Disseny, però si feu clic a Redacta i respon , podeu fer els canvis que s'adheriran als futurs correus electrònics. Desplaceu-vos cap avall fins a la secció Format del missatge , on veureu les opcions necessàries.
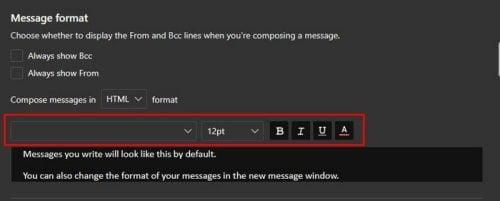
Feu clic a la fletxa avall per obtenir més opcions sobre estils i mides de lletra. A la dreta, podeu optar per posar el text en negreta, cursiva, subratllar-lo o canviar-ne el color. Les opcions de vista prèvia són excel·lents, ja que no cal que deseu les opcions per veure com es veuran. Si no estàs satisfet amb el que veus, no has de tornar a accedir a la configuració.
Mentre sigueu aquí, podeu accedir a altres opcions que potser heu estat intentant trobar. Per exemple, podeu crear una signatura nova o editar la que ja teniu. No oblideu fer clic al botó Desa quan hàgiu acabat. Outlook també us permet triar una signatura per a un correu electrònic específic. Podeu seleccionar una signatura per als missatges nous i una altra per a les respostes i els reenviaments.
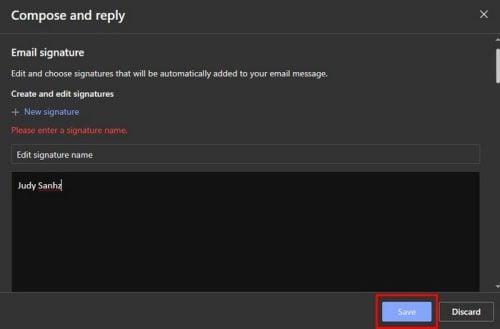
Altres opcions útils que trobareu inclouen:
Podeu accedir a aquesta secció per canviar la mida, el color i l'estil de la lletra, però també podeu fer molts altres canvis si us oblideu de desar els canvis, no us preocupeu, ja que Outlook us mostrarà un missatge de recordatori abans de sortir si voleu mantenir-los. els teus canvis.
Opcions addicionals en el disseny
No em puc oblidar de l'organització del missatge. Podeu triar entre opcions com ara:
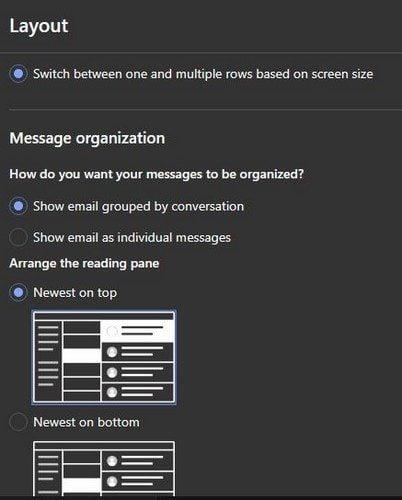
A més, si no suporteu veure el missatge de l'altra persona quan respongueu, podeu optar per amagar aquesta part per obtenir un aspecte més net. Tindreu les opcions següents:
També podeu fer canvis al panell de lectura. Hi ha opcions com ara:
Una altra opció útil que podeu triar és decidir què voleu fer amb l'element que esteu mirant actualment. Podeu obrir l'element següent, obrir l'element anterior i tornar a la llista de missatges. A més, quan inicieu sessió a Outlook, ja sabeu què voleu fer primer. Però, Outlook us ofereix l'opció de fer-ho per vosaltres. Per exemple, podeu fer que obri el primer missatge de la vostra llista o podeu optar per fer-ho manualment.
Altres opcions útils inclouen:
Recordeu que aquests canvis no són permanents. Podeu accedir a la configuració en qualsevol moment per fer tants canvis com vulgueu.
Conclusió
Sempre és fantàstic quan pots comptar amb canvis per donar-li el teu toc personal als teus correus electrònics. Com que no tots els vostres correus electrònics estaran relacionats amb la feina, podeu fer canvis, com ara fer que el text sigui blau i triar un tipus de lletra tonto. Quan es tracta d'opcions de correu electrònic, Outlook us ofereix una gran varietat per triar. Quins canvis fareu al vostre tipus de lletra a Outlook? Feu-m'ho saber als comentaris a continuació i no us oblideu de compartir l'article amb altres persones a les xarxes socials.
Desfer-se d'un programa que no aparegui a Up Next a Apple TV+ per mantenir en secret els teus programes preferits. Aquí teniu els passos.
Descobreix com de fàcil és canviar la foto de perfil del teu compte de Disney+ a l'ordinador i al dispositiu Android.
Esteu buscant alternatives a Microsoft Teams per a comunicacions sense esforç? Trobeu les millors alternatives a Microsoft Teams per a vosaltres el 2023.
Aquesta publicació us mostra com retallar vídeos amb eines integrades a Microsoft Windows 11.
Si escolteu molt la paraula de moda Clipchamp i pregunteu què és Clipchamp, la vostra cerca acaba aquí. Aquesta és la millor guia per dominar Clipchamp.
Amb l'enregistrador de so gratuït podeu crear enregistraments sense instal·lar un programari de tercers al vostre ordinador amb Windows 11.
Si voleu crear vídeos impressionants i atractius per a qualsevol propòsit, utilitzeu el millor programari d'edició de vídeo gratuït per a Windows 11.
Consulteu els consells que podeu utilitzar per mantenir les vostres tasques organitzades amb Microsoft To-Do. Aquí teniu els consells fàcils de fer, fins i tot si sou un principiant.
Resoldre el S'ha produït un error en obrir aquest document. Accés denegat. missatge d'error quan s'intenta obrir un fitxer PDF des d'un client de correu electrònic.
Esteu buscant un equivalent d'iMovie per a Windows 11/10? Descobriu les alternatives de Windows a iMovie que podeu provar per editar vídeos.







