Apple TV+: com esborrar un programa de la llista següent

Desfer-se d'un programa que no aparegui a Up Next a Apple TV+ per mantenir en secret els teus programes preferits. Aquí teniu els passos.
Si sou nou a Audacity i esteu intentant eliminar una sèrie d'elements de la vostra gravació d'àudio, aquesta guia és per a vosaltres. Us mostrarem quins són els passos a seguir per eliminar les veus, el soroll de fons i l'eco. Un cop eliminats aquests elements, podeu editar encara més els vostres fitxers d'àudio.
Si us agrada el karaoke i voleu afegir una cançó nova a la vostra llista de reproducció, podeu utilitzar Audacity per eliminar les veus.
Aneu a Fitxer i seleccioneu Obre per carregar el fitxer d'àudio que voleu editar.
Feu clic al menú Efecte i desplaceu-vos fins a Reducció i aïllament vocal .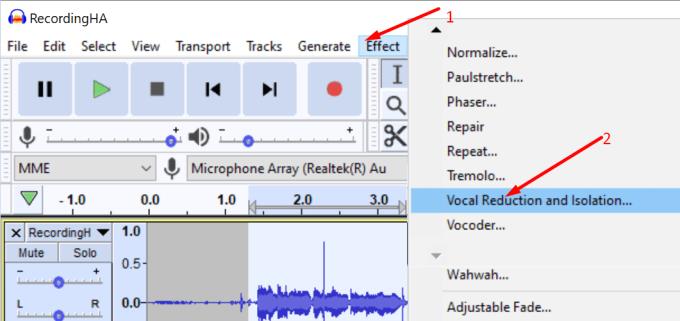
Per retallar les veus, utilitzeu el menú desplegable i seleccioneu Elimina les veus .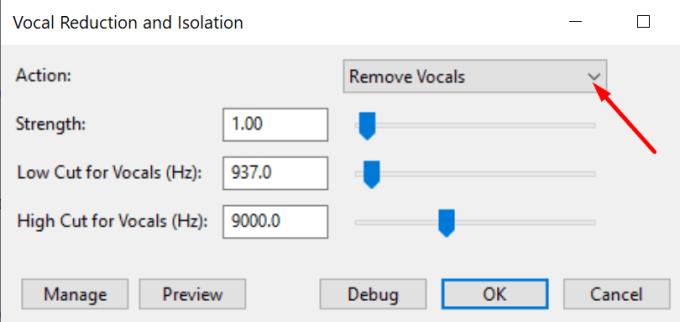
Deseu el fitxer quan estigueu satisfet amb el resultat final.
⇒ Nota important
Si esteu intentant eliminar les veus de les cançons amb finalitats comercials, tingueu en compte que necessiteu el permís de l'artista per fer-ho. Fins i tot si teniu previst utilitzar només la part instrumental de les xarxes socials per promocionar el vostre contingut, encara necessiteu el permís de l'artista. El millor enfocament és simplement mantenir-se allunyat dels problemes de copyright.
D'altra banda, alguns usuaris només poden estar interessats només en eliminar el soroll de fons. Audacity té una opció útil que us permet millorar la qualitat de les vostres gravacions d'àudio.
Obriu el vostre fitxer d'àudio.
Seleccioneu la zona on hi ha el soroll de fons.
A continuació, feu clic al menú Efecte .
Seleccioneu Reducció de soroll .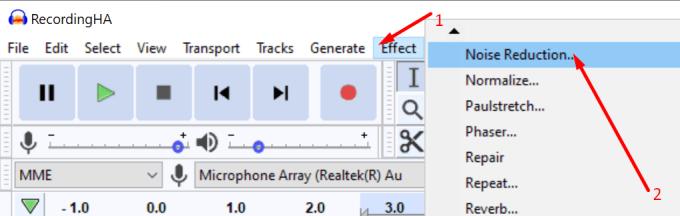
Seleccioneu el perfil de soroll perquè Audacity sàpiga a quin tipus de sorolls hauria de prestar atenció.
Després d'això, trieu la quantitat de soroll que voleu filtrar. Juga amb els controls lliscants i selecciona la millor configuració per a les teves necessitats.
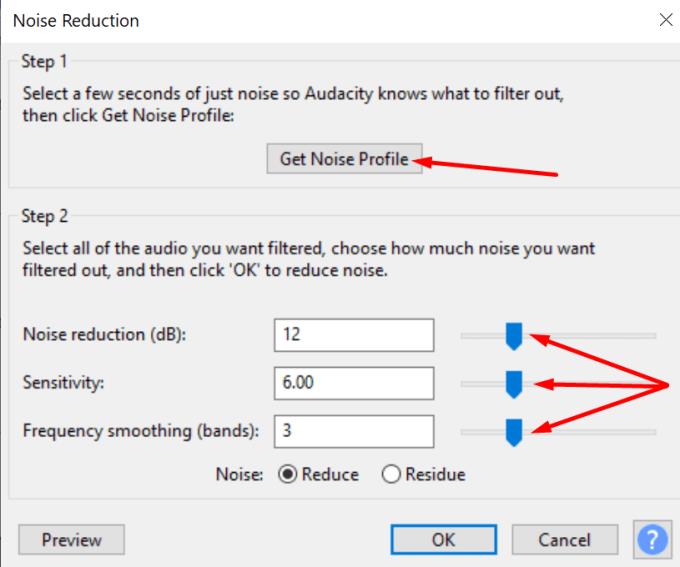
Si hi ha un ressò molest a la vostra gravació d'àudio, podeu utilitzar Audacity per reduir-lo. Aquesta és una opció molt útil, sobretot si heu gravat una conferència d'àudio que està plagada de molts ecos. Per fer-ho, podeu utilitzar l' opció de reducció de soroll .
Si no esteu satisfet amb el resultat, podeu utilitzar l' opció Noise gate . Aquesta opció us ofereix configuracions addicionals per ajustar la qualitat de l'àudio.
Obriu el fitxer d'àudio i aneu a Efecte .
Desplaceu-vos cap avall fins que trobeu l' opció Noise gate .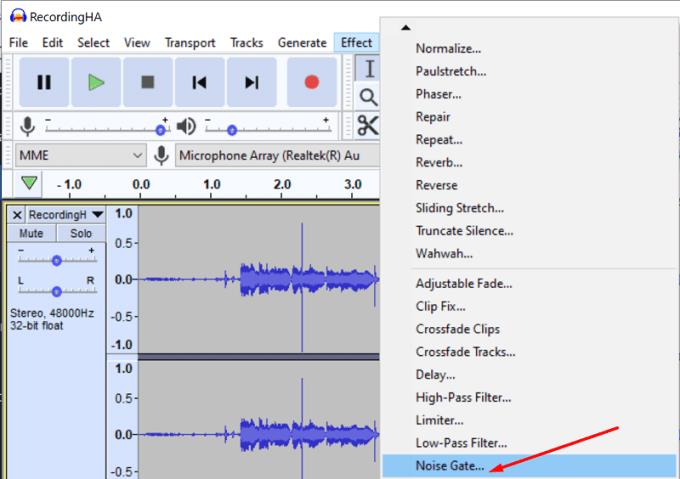
A continuació, seleccioneu la funció Porta per aturar l'eco.
Seleccioneu les freqüències a les quals voleu activar la porta.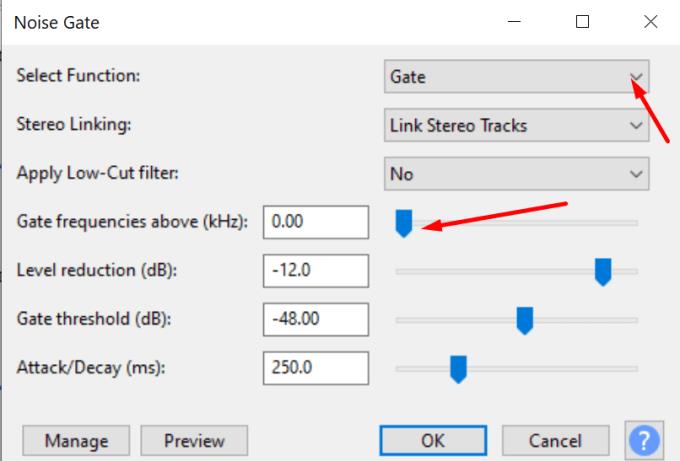
A més, també podeu ajustar la resta de paràmetres per veure si observeu alguna millora.
Comprova si estàs satisfet amb el resultat.
Desfer-se d'un programa que no aparegui a Up Next a Apple TV+ per mantenir en secret els teus programes preferits. Aquí teniu els passos.
Descobreix com de fàcil és canviar la foto de perfil del teu compte de Disney+ a l'ordinador i al dispositiu Android.
Esteu buscant alternatives a Microsoft Teams per a comunicacions sense esforç? Trobeu les millors alternatives a Microsoft Teams per a vosaltres el 2023.
Aquesta publicació us mostra com retallar vídeos amb eines integrades a Microsoft Windows 11.
Si escolteu molt la paraula de moda Clipchamp i pregunteu què és Clipchamp, la vostra cerca acaba aquí. Aquesta és la millor guia per dominar Clipchamp.
Amb l'enregistrador de so gratuït podeu crear enregistraments sense instal·lar un programari de tercers al vostre ordinador amb Windows 11.
Si voleu crear vídeos impressionants i atractius per a qualsevol propòsit, utilitzeu el millor programari d'edició de vídeo gratuït per a Windows 11.
Consulteu els consells que podeu utilitzar per mantenir les vostres tasques organitzades amb Microsoft To-Do. Aquí teniu els consells fàcils de fer, fins i tot si sou un principiant.
Resoldre el S'ha produït un error en obrir aquest document. Accés denegat. missatge d'error quan s'intenta obrir un fitxer PDF des d'un client de correu electrònic.
Esteu buscant un equivalent d'iMovie per a Windows 11/10? Descobriu les alternatives de Windows a iMovie que podeu provar per editar vídeos.







