Apple TV+: com esborrar un programa de la llista següent

Desfer-se d'un programa que no aparegui a Up Next a Apple TV+ per mantenir en secret els teus programes preferits. Aquí teniu els passos.
Quan es tracta de potenciar la tecnologia i la innovació, Google sempre ha demostrat la seva vàlua. Google és molt més que ser el nostre "motor de cerca" de referència. Aquesta coneguda marca ens envolta perquè ofereix infinitat de productes i serveis. Fa un parell d'anys, Google també va posar el peu al segment dels telèfons intel·ligents amb el llançament dels telèfons intel·ligents Pixel. I cada any, Google fa que aquests dispositius siguin millors i més intel·ligents, per millorar la nostra experiència general d'utilitzar un telèfon intel·ligent.
Recentment, Google ha llançat els telèfons intel·ligents Pixel 4 i Pixel 4 XL que tenen un munt de funcions útils. Des del desbloqueig facial fins a Motion Sense, passant per un assistent de Google ultraràpid , Pixel 4 inclou tot el que haguessis pogut somiar. Per tant, si ja heu comprat aquesta darrera delicia de Google o teniu previst comprar-la en un futur proper, aquí teniu alguns consells i trucs de Google Pixel 4 que us ajudaran a començar amb el vostre nou dispositiu.
Font de la imatge: CNET
Submergiu-nos i explorem alguns dels millors consells i trucs de Pixel 4 per treure el màxim profit de l'últim telèfon intel·ligent de Google.
Consells i trucs de Google Pixel 4
Conversa continuada
Com tots sabem, Google Assistant sempre ha estat una part important dels telèfons intel·ligents Pixel. Et preguntes què hi ha de nou a Pixel 4 i Pixel 4 XL? Bé, si sou un fanàtic de les habilitats de productivitat de l'Assistent de Google, aquí vénen les bones notícies. Per fer que l'Assistent de Google sigui més humà, Google ha afegit una nova funció de "Conversa continuada" que us fa algunes preguntes de seguiment després de la vostra consulta o comanda inicial. Un cop habilitada aquesta funció, no cal que continueu dient "Ok Google" cada vegada que vulgueu fer una sol·licitud a l'Assistent de Google.
Font de la imatge: Android Authority
Per habilitar aquesta funció, aneu a Configuració > Aplicacions i notificacions > Assistent i activeu l'opció "Conversa continuada" per treure el màxim profit de l'experiència de l'Assistent de Google al vostre nou telèfon intel·ligent Pixel 4.
Llegiu també: Google Pixel Buds vs Apple AirPods: qui guanya la carrera
Subtítol en directe
Bé, d'acord o no, però Google sempre s'esforça per millorar l'experiència de l'usuari. Els telèfons intel·ligents Pixel 4 inclouen un conjunt enriquidor de funcions que potser no trobeu a cap altre dispositiu d'aquest segment. Google Pixel 4 i Pixel 4 XL inclouen una nova funció "Live Subtítols" que us permet obtenir subtítols i subtítols de qualsevol contingut multimèdia que es reprodueixi al vostre dispositiu.
Font de la imatge: Tech Crunch
Podeu trobar aquesta opció a Configuració> So> Subtítols en directe.
Millors controls gestuals
Sí, és correcte! Google Pixel 4 ara presenta controls de gestos intel·ligents que us permeten controlar el vostre dispositiu sense esforç. Hi ha una nova funció "Flip to Shhh" que posa el telèfon en mode DND, en el moment que el col·loqueu boca avall sobre una superfície plana. Fàcil i sense esforç, oi?
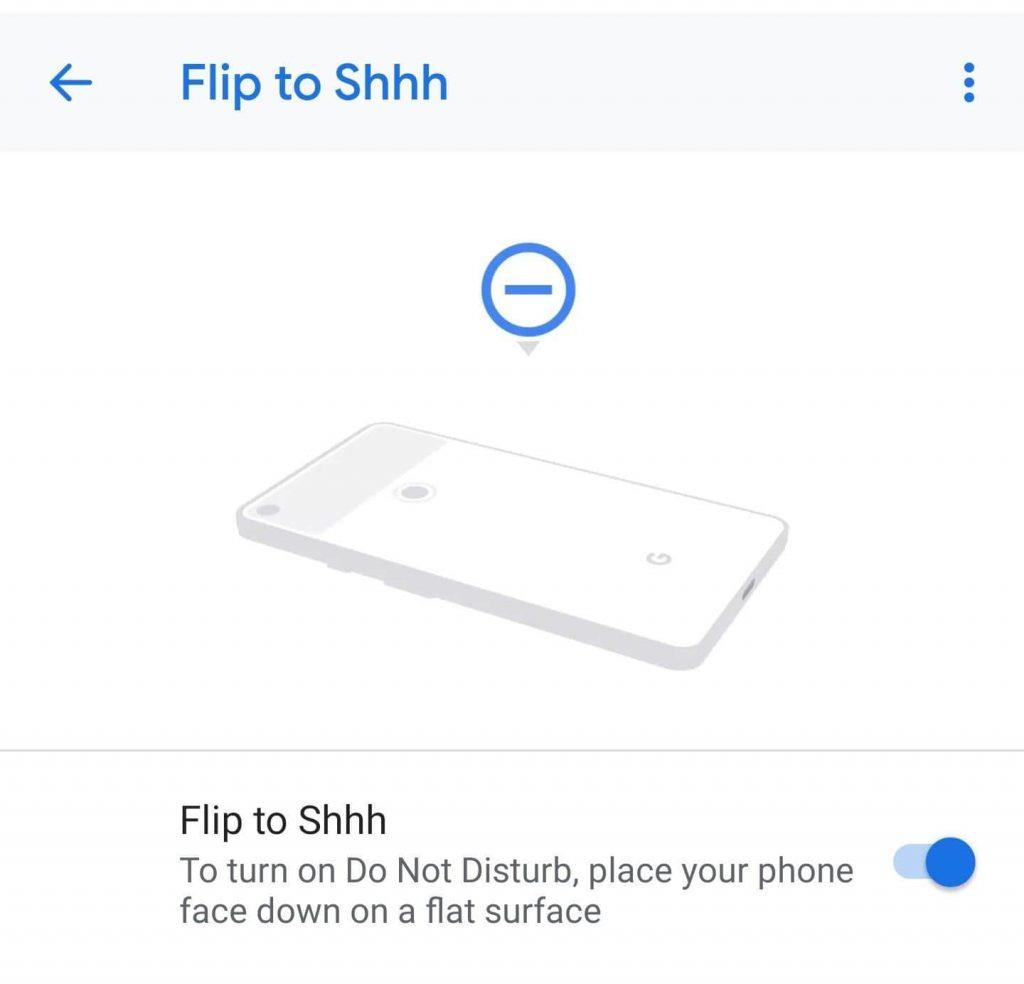
Font de la imatge: Android Central
Per habilitar aquesta funció, aneu a Configuració > Sistema > Gestos i activeu l'opció Flip to Shhh.
Llegiu també: Google Pixel 2: tot el que voleu saber
Canvia l'estil i l'aparença
Un dels majors avantatges d'utilitzar dispositius Pixel és que podeu modificar fàcilment la interfície i l'estil dels dispositius segons les vostres preferències. Els nous dispositius Pixel 4 i Pixel 4 XL inclouen un munt d'opcions d'estil per modificar la interfície del dispositiu amb diferents colors i temes. Per explorar aquesta opció, aneu a Configuració> Pantalla> Estil i fons de pantalla.
Sentit del moviment
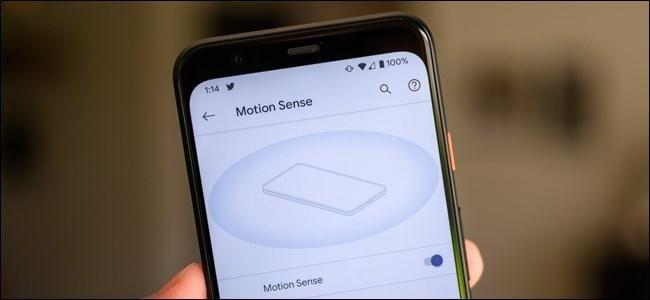
Font de la imatge: How to Geek
La funció Motion Sense ha estat un dels aspectes més destacats dels dispositius Pixel 4. Amb l'ajuda d'aquesta nova funció d'accessibilitat, podeu controlar el vostre dispositiu simplement movent les mans i fent gestos sense tocar-lo. Google està intentant millorar les interaccions basades en gestos introduint la funció Motion Sense juntament amb els dispositius Pixel 4.
Per habilitar Motion Sense, aneu a Configuració> Sistema> Motion Sense.
Aquí teniu un resum ràpid d'un grapat de consells i trucs de Google Pixel 4 que us ajudaran a treure el màxim profit de les últimes delícies de Google. Aleshores, què en penseu dels telèfons intel·ligents Pixel 4 i Pixel 4 XL? No dubteu a deixar els vostres comentaris a la secció de comentaris.
Desfer-se d'un programa que no aparegui a Up Next a Apple TV+ per mantenir en secret els teus programes preferits. Aquí teniu els passos.
Descobreix com de fàcil és canviar la foto de perfil del teu compte de Disney+ a l'ordinador i al dispositiu Android.
Esteu buscant alternatives a Microsoft Teams per a comunicacions sense esforç? Trobeu les millors alternatives a Microsoft Teams per a vosaltres el 2023.
Aquesta publicació us mostra com retallar vídeos amb eines integrades a Microsoft Windows 11.
Si escolteu molt la paraula de moda Clipchamp i pregunteu què és Clipchamp, la vostra cerca acaba aquí. Aquesta és la millor guia per dominar Clipchamp.
Amb l'enregistrador de so gratuït podeu crear enregistraments sense instal·lar un programari de tercers al vostre ordinador amb Windows 11.
Si voleu crear vídeos impressionants i atractius per a qualsevol propòsit, utilitzeu el millor programari d'edició de vídeo gratuït per a Windows 11.
Consulteu els consells que podeu utilitzar per mantenir les vostres tasques organitzades amb Microsoft To-Do. Aquí teniu els consells fàcils de fer, fins i tot si sou un principiant.
Resoldre el S'ha produït un error en obrir aquest document. Accés denegat. missatge d'error quan s'intenta obrir un fitxer PDF des d'un client de correu electrònic.
Esteu buscant un equivalent d'iMovie per a Windows 11/10? Descobriu les alternatives de Windows a iMovie que podeu provar per editar vídeos.







