Com inserir documents dOffice 365 en un lloc web

Alguna vegada has volgut incrustar un document d'Office 365 al teu lloc web? En aquesta guia, feu una ullada a com podeu fer-ho
PowerPoint té una funció molt útil que permet als usuaris gravar àudio a les seves presentacions mitjançant el micròfon de l'ordinador.
Si aquesta funció no funciona com hauria de ser a Windows 10 o Mac, aquí teniu algunes solucions de resolució de problemes que us ajudaran a solucionar el problema el més aviat possible perquè pugueu reprendre el treball en la vostra presentació.
⇒ Nota : per si de cas, comproveu el volum del micròfon i assegureu-vos que el micròfon no estigui silenciat.
Microsoft s'ha pres molt seriosament la privadesa a Windows 10. Els usuaris han de confirmar específicament quines aplicacions poden accedir a la seva càmera o micròfon. En cas contrari, les aplicacions no podran gravar l'entrada d'àudio o vídeo.
Aneu a Configuració → seleccioneu Privadesa
Al panell de l'esquerra, desplaceu-vos cap avall fins a Permisos de l'aplicació → feu clic a Micròfon
Activa les opcions següents:
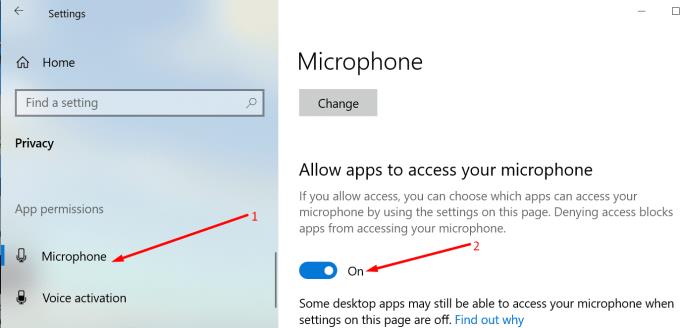
Windows 10 té un solucionador de problemes dedicat que detecta i repara problemes amb la gravació d'àudio.
Aneu a Configuració → Actualització i seguretat → Solucionador de problemes
Localitzeu i executeu l' eina de resolució de problemes d' enregistrament d'àudio .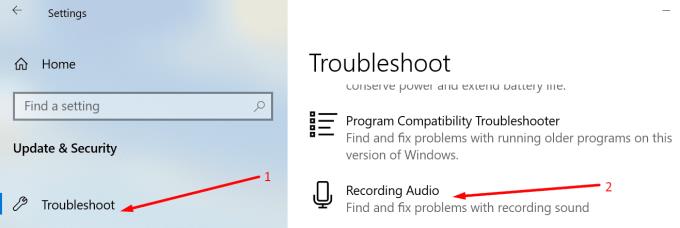
Tanqueu PowerPoint i torneu-lo a iniciar. Comprova si ara pots gravar àudio.
Si teniu més d'un dispositiu de gravació connectat a l'ordinador, és possible que PowerPoint no sàpiga quin dispositiu utilitzar. És per això que cal configurar el dispositiu de gravació predeterminat.
Feu clic amb el botó dret a la icona de l'altaveu a la barra de tasques → feu clic a Obre la configuració del so
Feu clic a So al panell esquerre i desplaceu-vos cap avall fins a Entrada
Feu clic a Gestiona dispositius de so
A Dispositius d'entrada , seleccioneu el dispositiu que voleu activar i utilitzar com a dispositiu predeterminat.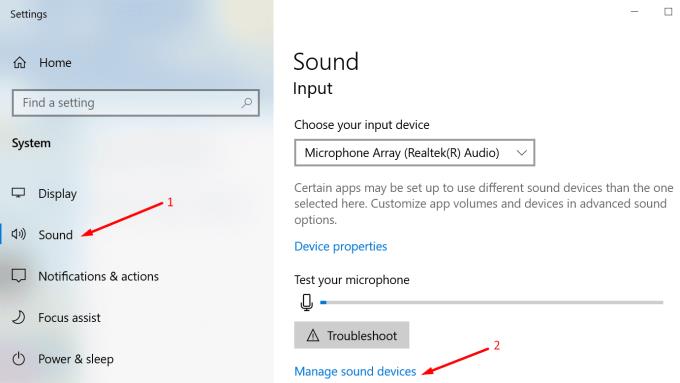
A Entrada, hi ha una altra opció útil que podeu utilitzar per provar el micròfon i assegurar-vos que enregistra.
Digueu unes quantes paraules i comproveu si la barra del micròfon canvia de color mentre parleu. Això indica que està funcionant. A més, també podeu prémer el botó Solucionar problemes .
Els controladors d'àudio obsolets o danyats també poden impedir que PowerPoint enregistri àudio a les diapositives de la presentació.
Per actualitzar els controladors d'àudio:
Obriu el Gestor de dispositius, aneu a Controladors de so, vídeo i jocs i amplieu la llista
Feu clic amb el botó dret al controlador d'àudio i seleccioneu Actualitza el controlador
Alternativament, podeu seleccionar Desinstal·la el dispositiu per eliminar primer el controlador antic abans d'instal·lar-ne el nou
Reinicieu l'ordinador i comproveu si el problema persisteix.
Parlant d'actualitzacions, comproveu que totes les actualitzacions de Windows s'han instal·lat i que esteu executant la darrera versió del sistema operatiu. Aneu a Configuració → Actualització i seguretat → Comproveu si hi ha actualitzacions.
També hi ha la possibilitat que determinats programes o processos puguin impedir que PowerPoint es connecti al micròfon. Per descartar-ho, podeu arrencar l'ordinador amb neteja i utilitzar només un conjunt primari de controladors i processos.
D'aquesta manera, es redueix el risc de conflicte de programari.
Per obtenir més informació, vegeu Què és una arrencada neta de Windows i Com fer-ne una .
Els serveis d'àudio de Windows gestionen i controlen els dispositius d'àudio connectats al vostre ordinador. Reiniciar-los podria resoldre el problema de gravació d'àudio de PowerPoint.
Aneu a la Cerca de Windows i escriviu serveis per iniciar l'aplicació Serveis
Feu clic amb el botó dret als serveis següents un per un i seleccioneu Reinicia :
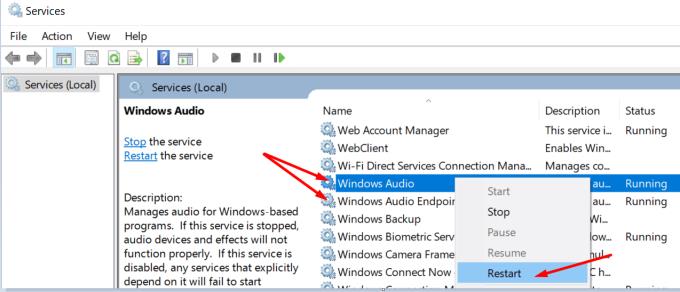
Feu clic a la pestanya Insereix, seleccioneu Àudio i, a continuació, Enregistreu àudio
Se us demanarà si permeteu que PowerPoint accedeixi al vostre micròfon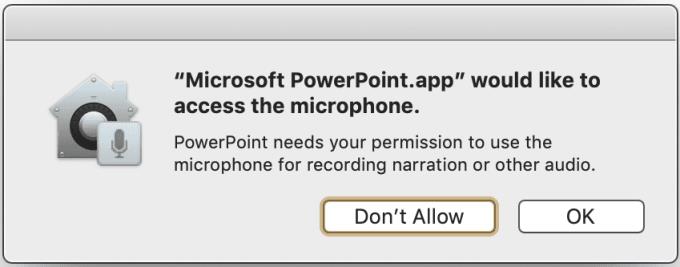
Feu clic a D' acord.
Val la pena esmentar que l'opció predeterminada és "No permetre", el que significa que el programa no pot utilitzar el micròfon per gravar l'entrada d'àudio.
Alternativament, per permetre que PowerPoint enregistri àudio amb el micròfon del Mac:
Tanqueu PowerPoint
Feu clic al menú Apple i aneu a Preferències del sistema
Feu clic a Seguretat i privadesa i, a continuació, feu clic a Privadesa
Seleccioneu Micròfon i marqueu PowerPoint a la llista d'aplicacions per donar-li accés al micròfon del vostre Mac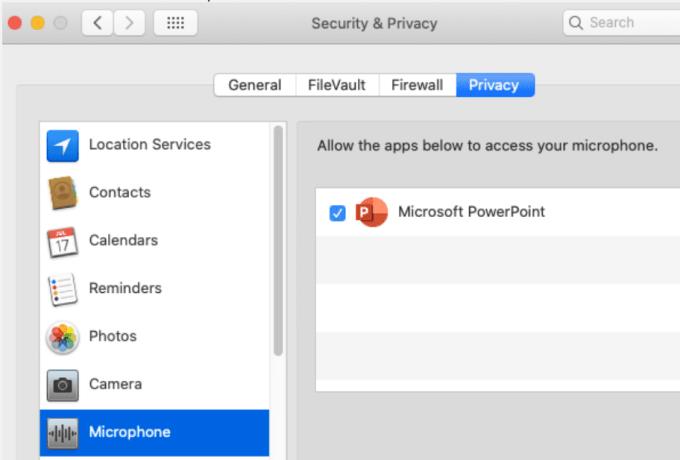
Inicieu PowerPoint, intenteu tornar a gravar àudio.
Això us permet fer un inici net. Si altres programes i processos que s'executen en segon pla interfereixen amb Office per a Mac, això pot explicar per què algunes funcions de PowerPoint, com ara la gravació d'àudio a les diapositives, estan trencades.
Per utilitzar el mode segur al Mac, reinicieu l'ordinador i premeu immediatament i manteniu premuda la tecla Maj. Feu-ho mentre s'iniciï el vostre Mac.
Quan aparegui la finestra d'inici de sessió, inicieu sessió al vostre Mac. Hi hauria d'haver una notificació d'arrencada segura a la cantonada dreta de la pantalla. Comproveu si podeu gravar àudio a PowerPoint mentre esteu en mode segur.
Si el problema no continua en mode segur, actualitzeu el programari, desconnecteu tots els perifèrics i accessoris connectats al vostre Mac i reinicieu l'ordinador en mode normal. Comproveu si el problema s'ha solucionat permanentment.
Restablir PRAM pot solucionar problemes d'àudio generals al vostre Mac.
Reinicieu el vostre Mac i, a mesura que es reinicia, premeu immediatament i manteniu premut Opció, Ordre, P i R
Deixeu anar les tecles després que es reprodueixi el segon so d'inici o després que el logotip d'Apple desaparegui per segona vegada.
Després d'iniciar el Mac, aneu a Preferències del sistema i ajusteu la configuració del so.
Aneu a ~/Library/Group Containers/ i suprimiu com.microsoft.powerpoint. Això esborrarà els fitxers temporals de PowerPoint emmagatzemats al dispositiu.
Alguns usuaris van dir que van resoldre el problema creant un nou perfil d'usuari. Si cap dels mètodes enumerats anteriorment va funcionar, proveu també aquesta solució.
Allà teniu 6 solucions per solucionar problemes d'enregistrament d'àudio de PowerPoint a Windows 10, juntament amb altres 6 solucions específiques per a ordinadors Mac. Esperem que ara pugueu accedir a totes les funcions de PowerPoint que necessiteu.
Alguna vegada has volgut incrustar un document d'Office 365 al teu lloc web? En aquesta guia, feu una ullada a com podeu fer-ho
A la nostra darrera guia d'Office 365, feu una ullada a com protegiu amb contrasenya els fitxers de Microsoft Office.
Si algunes de les diapositives de la vostra presentació de PowerPoint es queden en blanc, això podria indicar que hi ha un problema amb les vostres animacions.
Presentar-se davant dels seus companys i superiors ha de ser una de les tasques més descoratjadores que s'han fet mai. Mai no estàs del tot segur del feedback que rebràs, que només augmenta la tensió. Malgrat això, …
Si utilitzeu Windows 10 i busqueu maneres gratuïtes de gravar la vostra pantalla, hi ha opcions disponibles. Hi ha tres maneres gratuïtes de gravar la pantalla
Si sou un usuari actiu de Surface Pen i presenteu diapositives a l'escola o a la feina amb freqüència, KeyPenX és una manera força encertada de navegar per una plataforma de diapositives de PowerPoint utilitzant el Surface Pen com a comandament a distància.
PowerPoint té una característica útil que permet als usuaris gravar àudio a les seves presentacions. Si no funciona, aquesta guia us pot ajudar.
A continuació us expliquem com podeu col·laborar amb Office 365 per al treball remot
Si PowerPoint no pot convertir i exportar vídeos, aquesta guia us ofereix quatre solucions per resoldre ràpidament aquest problema.
Si teniu problemes per desar les vostres presentacions de PowerPooint, tenim preparades algunes solucions potencials en aquesta guia.
Si la vostra presentació de PowerPoint continua tornant a la primera diapositiva, utilitzeu aquesta guia de resolució de problemes per a Windows i Mac.
Si OneNote té un retard, actualitzeu l'aplicació i obriu un quadern nou. A continuació, esborra la memòria cau de l'aplicació i desactiva la sincronització automàtica.
Apreneu els passos per girar una imatge a Microsoft Word per afegir el toc final al vostre document.
Voleu saber com canviar l'autenticació de dos factors de Microsoft 365? Llegiu aquest article per conèixer tots els mètodes fàcils i protegir el vostre compte.
Aquest tutorial us ajuda a resoldre un problema en què no podeu afegir paraules al diccionari personalitzat de Microsoft Outlook.
Vols saber com afegir vacances al calendari d'Outlook? Continueu llegint per saber com afegir un calendari de vacances a Outlook.
Obteniu informació sobre com solucionar un problema en què Microsoft Excel s'obre en una finestra molt petita. Aquesta publicació us mostrarà com forçar-lo a obrir-se de nou amb normalitat.
Un tutorial sobre com canviar la imatge de perfil que es mostra quan s'envien missatges a Microsoft Outlook 365.
A continuació s'explica com obrir Outlook en mode segur si necessiteu solucionar problemes d'Outlook ràpidament i tornar al vostre treball professional o personal.
Obteniu "Les regles d'Outlook no s'admeten per a aquest error de compte?" Trobeu les solucions provades per al famós problema de les regles d'Outlook que no funcionen.
Descobriu com podeu fer coses diferents amb els fulls de Microsoft Excel. Això és el que cal saber per gestionar-los.

















