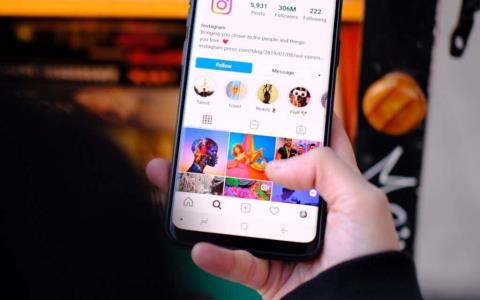Què és el mode Vanish a Instagram i com utilitzar-lo

No tots els missatges i xats estan destinats a ser desats. Alguns és millor que desapareguin després d'acabar la conversa.
És possible que els dies de jocs de la consola de pantalla dividida gairebé hagin acabat, però això no vol dir que no puguem fer que la pantalla dividida funcioni a l'ordinador. Durant dècades, la consola ha estat la plataforma cooperativa de sofà perfecta, però ja no és així. Amb una mica de preparació, podem convertir qualsevol joc multijugador en pantalla dividida en un ordinador.
Aquesta guia us guiarà a través de cada pas per fer funcionar la pantalla dividida al vostre ordinador. Si us plau, llegiu detingudament cada pas i assegureu-vos de llegir tota la secció "Coses que necessiteu abans de començar".
Coses que necessiteu abans de començar
Hi ha una sèrie de coses que necessitareu abans de començar. La llista completa s'ha proporcionat a continuació.
ASTER Multiseat és el programari que utilitzarem per convertir el vostre ordinador en dues experiències separades que poden rebre entrades separades de diferents maquinari. A continuació, explicarem en detall com configurar-se amb ASTER.
De moment, podeu visitar la pàgina de compra aquí i provar la prova gratuïta de 30 dies. ASTER pot ser una mica car, amb una llicència de per vida que costa aproximadament 60 dòlars. Hi ha disponible una llicència d'1 any per uns 17 dòlars.
Sandboxie és un programari que s'utilitza per multi-instància als vostres jocs i plataformes com Steam. És crucial per poder obrir dos jocs alhora.
Si teniu previst jugar a un joc com GTA 5 o Rust, tots dos tenen un preu per jugar, també haureu de tenir dues còpies del joc.
Tot i que tècnicament es tracta d'un tutorial de jocs de "pantalla dividida", encara necessitareu dos monitors; d'aquesta manera, cada jugador tindrà la seva pròpia pantalla. Actualment no hi ha manera de dividir la pantalla en dos utilitzant el mètode d'aquest article.
Finalment, és molt important que tingueu un ordinador de jocs de gamma alta per obtenir un rendiment fluid a les dues pantalles. Necessitareu una targeta gràfica amb gran VRAM perquè els recursos es compartiran entre ambdós jocs. També es recomana una CPU potent. Amb especificacions de gamma alta i configuracions mitjanes i baixes del joc, podeu aconseguir fàcilment una velocitat de fotogrames alta constant en ambdues instàncies del joc.
Preparant-ho tot
Abans de començar, és hora de configurar tot el vostre maquinari. Heu de trobar dos teclats, dos ratolins, dos monitors. A continuació, heu de connectar tot aquest maquinari al vostre ordinador. Assegureu-vos que els dos monitors estiguin connectats a la mateixa targeta gràfica. Les pantalles no han de ser de la mateixa mida o model.
Un cop tingueu tot el vostre maquinari connectat, podeu visitar la pàgina de descàrrega d'ASTER: Multiseat i seguir el procés d'instal·lació.
Tingueu en compte: tot i que ASTER funciona sense problemes en la seva major part, podeu trobar problemes potencials. Per aquest motiu, és molt important que creeu un punt de restauració abans de començar. Afortunadament, l'opció per fer-ho està integrada a l'assistent d'instal·lació d'ASTER.
Es trigarà uns minuts a crear un punt de restauració i instal·lar el programari ASTER: Multiseat. Un cop instal·lat, hauríeu de reiniciar l'ordinador.
Una altra nota: si utilitzeu una targeta NVIDIA, desinstal·leu Geforce Experience. L'ús de Geforce Experience juntament amb ASTER pot provocar algunes conseqüències no desitjades, com ara problemes d'incompatibilitat o fallades del sistema.
Com començar amb Aster
Després d'haver reiniciat l'ordinador, obriu ASTER: Multiseat i seguiu els passos d'aquesta secció. Quan obriu per primera vegada, se us demanarà que realitzeu una actualització. Feu clic a D'acord .
A continuació, feu clic per activar la vostra llicència si heu comprat ASTER o feu clic a No tinc un ID d'activació ASTER per iniciar el procés de prova.
Ara estaràs preparat per fer els primers passos per configurar-te amb Aster. Primer, anem a familiaritzar-vos amb el disseny de la interfície d'usuari ASTER.
A la pestanya Configuració general , veureu els vostres llocs : aquest és cada lloc de treball que es crearà al vostre ordinador un cop s'iniciï ASTER. De manera predeterminada, tindreu 2 llocs activats i tots dos tindran el diàleg d'inici de sessió de Mostra . La configuració predeterminada aquí no s'ha de canviar de cap manera.
A continuació, feu una ullada a la pestanya Llocs de treball . Aquesta és la pestanya que necessitarà la major part de la vostra atenció des d'ASTER. Un cop s'iniciï ASTER, aquí serà on controlareu quin lloc de treball té el control de quin maquinari.
Cada lloc de treball és essencialment una instància separada de Windows 10 que s'executarà al costat de l'altre. A diferència d'altres mètodes, com una màquina virtual, ASTER fa un treball excel·lent repartint uniformement la potència de rendiment entre ambdós llocs de treball. Això és el que fa possible jugar a dues instàncies de jocs de gamma alta com GTA 5.
Com podeu veure a la imatge de dalt, hi ha diversos "nodes" de maquinari diferents que s'han detectat. Aquí veureu teclats, ratolins, monitors i també maquinari d'àudio separat.
La vostra feina serà moure un teclat i un ratolí al lloc 2 , juntament amb un monitor. El lloc 2 s'utilitzarà com a maquinari del jugador 2. Podeu determinar quin teclat i ratolí són quins utilitzant-los. Quan escriviu amb un teclat o moveu el ratolí, veureu que el gràfic corresponent es ressalta amb un quadrat blau a ASTER.
Un cop hàgiu determinat quin ratolí i teclat voleu per al jugador 2, arrossegueu i deixeu anar els gràfics corresponents al lloc 2 . També hauríeu de passar per sobre del monitor del jugador 2. Això hauria de ser 1.2 per defecte. Si no esteu segurs, podeu passar el ratolí per sobre de cada gràfic del monitor per veure'n el nom.
Quan arrossegueu per sobre d'un monitor, podeu rebre un missatge d'advertència sobre compartir monitors, però podeu ignorar-ho. Ara hauríeu de tenir alguna cosa que s'assembla a la imatge següent.
Pot ser que hi hagi un excés de gràfics de teclat al lloc 1, però podeu ignorar-los. És probable que siguin altres ports USB que utilitzen un altre maquinari.
Ara que teniu el ratolí i els teclats al lloc correcte, podeu fer clic a Aplica a la part inferior esquerra per desar els canvis.
Apareixerà un missatge d'avís que us indicarà que heu d'habilitar els llocs de treball ASTER a la pestanya general. Feu clic a la pestanya Configuració general .
Us recomano que feu clic al quadre desplegable Com iniciar els llocs de treball i seleccioneu Manualment amb el botó "Executar llocs de treball ASTER" . Això garantirà que ASTER només s'executarà manualment i que no us trobareu cap problema quan intenteu executar el vostre ordinador sense ASTER. Després, feu clic a Aplica per desar la configuració.
Quan estigueu preparat per executar el vostre ordinador amb pantalla dividida, podeu fer clic a Habilita ASTER i reiniciar l'ordinador . Tingueu en compte que cada vegada que vulgueu habilitar o desactivar ASTER, caldrà un reinici mitjançant la pestanya de configuració general d'ASTER.
Passos a seguir després del reinici
Un cop s'hagi reiniciat el vostre PC, torneu a obrir ASTER. Ara hauríeu de veure que la pestanya de configuració general ha canviat lleugerament. La pestanya de la part inferior esquerra s'ha canviat per mostrar que ASTER ja està actiu.
Ara podeu fer clic al botó Executar llocs de treball ASTER . Això dividirà el vostre ordinador en els llocs de treball separats que havíeu configurat abans de reiniciar-lo.
Ara hauríeu de notar que el vostre segon monitor s'ha encès. Us demanarà que inicieu sessió a Windows. Ara teniu les dues instàncies del vostre PC configurades. És hora de començar a jugar alguns jocs.
Execució dels Jocs
Ara que teniu l'Aster en funcionament, heu de fer múltiples instància de Steam amb Sandboxie. Podeu descarregar Sandboxie gratuïtament aquí .
Abans de seguir els passos de Sandboxie, heu d'anar a la carpeta Steam del vostre PC. Hauria de ser C:\Program Files (x86)\Steam per defecte. Després d'això, feu clic amb el botó dret i copieu la vostra carpeta SteamApps .
A continuació, puja un nivell a C:\Program Files (x86)\ i creeu una carpeta nova i anomeneu-la Sandbox . Obriu la carpeta i feu clic amb el botó dret > enganxa. Això trigarà una mica: copiarà tots els jocs que hàgiu instal·lat a Steam. Si teniu un disc dur més antic i desenes de jocs instal·lats, això podria trigar moltes hores.
Per a un últim pas, feu clic amb el botó dret a Steam.exe a la carpeta C:\Program Files (x86)\Steam i feu clic a Copia . Navegueu a la carpeta Sandbox i feu clic amb el botó dret > enganxa. Després, la vostra nova carpeta hauria de semblar una mica així.
Aquest pas és important perquè, com tots els altres aspectes d'aquest tutorial, necessiteu dues còpies del fitxer de Steam perquè es pugui accedir a tots dos alhora.
A continuació, obriu l'instal·lador de Sandboxie i passeu per l'assistent d'instal·lació de Sandboxie. Un cop completat, executeu Sandboxie. S'iniciarà un tutorial, però simplement podeu tancar-lo. Us explicaré els passos necessaris per enlairar-vos.
A Sandboxie, feu clic a Sandbox a la part superior. A continuació, feu clic a Crea una nova caixa de proves .
Doneu un nom al nou Sandbox i, a continuació, premeu D'acord . Podeu triar qualsevol nom per al vostre Sandbox, però assegureu-vos de recordar-lo. Hem escollit "pantalla dividida".
Ara veureu que el vostre nou Sandbox apareix a la llista de la interfície Sandboxie. Feu-hi clic amb el botó dret i feu clic a Configuració de la caixa de proves .
A la pàgina de configuració, feu clic al "+" al costat de l' opció Accés als recursos . Després, feu clic al "+" al costat de Accés a fitxers . Finalment, feu clic a Accés complet . Això és el que hauríeu de veure.
Feu clic al botó Anunci i, a continuació, aneu a la carpeta de prova creada anteriorment . Després de fer clic a D'acord , Aplicar i, a continuació, D' acord . Tanqueu qualsevol notificació emergent si apareix.
En qualsevol moment, el jugador 2 ara pot anar a la carpeta Sandbox i fer clic amb el botó dret a Steam i fer clic a Run Sandbox . Trieu l'opció que heu creat anteriorment. Per a nosaltres, va ser pantalla dividida . Feu clic a Executar com a administrador d'UAC i , a continuació, feu clic a D'acord.
El jugador 2 ara tindrà la seva pròpia versió sandbox de Steam on podrà iniciar sessió al seu propi compte i obrir els jocs que tinguin. El jugador 1 també pot fer el mateix i obrir els seus propis jocs.
Ara pots seguir endavant com de costum i obrir qualsevol joc per jugar junts, inclosos títols com GTA 5, ARK: Survival Evolved, Counter Strike, Dota 2 i molt més. Per als jocs d'altres llançadors, com Battle.Net o Epic Games, heu d'utilitzar els mateixos passos de Sandboxie anteriors, però per als fitxers i carpetes dels altres llançadors.
Problemes potencials i resum
No tots els jocs es jugaran simultàniament. Per exemple, els jocs amb Easy Anti-cheat no permetran dues instàncies alhora. El rendiment també serà una mica limitat, depenent del vostre maquinari.
Heu de tenir cura amb la manera com cada joc utilitza els recursos del vostre sistema, perquè pot provocar que qualsevol dels llocs de treball s'arrosseguen a una velocitat lent. Si un lloc de treball té un rendiment baix, prova de reduir la configuració del joc a l'altre lloc de treball.
Tot i que no hi ha cap confirmació de Valve, alguns usuaris d'aquest mètode els preocupa que pugui provocar una prohibició injusta de VAC quan es juga a jocs com Counter Strike i Dota 2. Us suggerim que utilitzeu aquesta eina sota el vostre propi risc.
Finalment, assegureu-vos de fer clic per desactivar ASTER abans d'apagar el vostre ordinador.
Tens alguna pregunta sobre aquest procés? Si ho feu, feu-m'ho saber i respondré les vostres consultes a la secció de comentaris.
No tots els missatges i xats estan destinats a ser desats. Alguns és millor que desapareguin després d'acabar la conversa.
La funció d'històries d'Instagram és una manera fantàstica de mantenir els vostres seguidors actualitzats sobre els esdeveniments durant el dia que no voleu necessàriament al vostre feed d'Instagram. Les històries també poden augmentar la implicació amb el vostre perfil de xarxes socials, si això és el que busqueu.
Snapchat és una aplicació de missatgeria multimèdia que ha rebut una atenció menys que merescuda en comparació amb Instagram. Té un munt de funcions com ara Cameos entretinguts, l'opció de crear els vostres propis adhesius Snapchat o la funció Snapchat Spotlight.
Una característica de Snapchat que podeu veure que altres fan servir és el perfil astrològic. És possible que Snapchat fins i tot us hagi demanat que ho proveu vosaltres mateixos.
En aquesta guia, explicarem com podeu crear el vostre propi bot de música Discord per reproduir la vostra música preferida a un servidor sencer. Sempre que seguiu aquesta guia pas a pas, tot el procés és generalment molt fàcil i tindreu molt control sobre com funciona tot per al vostre servidor específic.
Si hi ha una manera fantàstica de matar el temps al vostre ordinador, és amb un joc. Tant si estàs fent una pausa per al cafè com si només necessites un minut de relaxació, pots fer una ullada a una bonica col·lecció de jocs populars de Google Doodle.
Spotify és una de les aplicacions de reproducció de música més populars del planeta. Amb 182 milions d'usuaris a partir del 2022, hi ha moltes oportunitats per seguir la majoria de les activitats dels teus amics a Spotify.
Els taulers d'humor de Pinterest són bones maneres d'expressar-se. Penseu en ells com un àlbum de retalls en línia: una col·lecció de fotos, cites, colors i més que signifiquen un estat d'ànim o una emoció.
Sovint us costa trobar converses amb els vostres amics propers o persones preferides a Snapchat? Utilitzeu la funció "Pin" de Snapchat per enganxar converses individuals o grupals a la part superior de la pantalla del xat.
L'anime està a tot arreu aquests dies. Tots els serveis de streaming tenen una selecció important d'animació japonesa i alguns (com Crunchyroll i Funimation) es dediquen completament a aquest fenomen de la cultura pop.
La Setmana de la Moda de Nova York (NYFW) és un esdeveniment semestral de la indústria de la moda que se celebra al febrer i setembre de cada any. La primera sèrie de l'edició de 2022 va tenir lloc de l'11 al 16 de febrer.
És possible que els dies de jocs de la consola de pantalla dividida gairebé hagin acabat, però això no vol dir que no puguem fer que la pantalla dividida funcioni a l'ordinador. Durant dècades, la consola ha estat la plataforma cooperativa de sofà perfecta, però ja no és així.
TikTok fa temps que ha superat el seu format original d'aplicació per compartir vídeos divertits de sincronització de llavis. Avui inclou una sèrie de formats diferents.
Tant si sou nou a Instagram com si l'heu fet servir durant uns quants anys, mai és massa tard per actualitzar el vostre perfil d'Instagram. En comparació amb altres plataformes de xarxes socials, una pàgina de perfil a Instagram no requereix massa treball si saps què estàs fent.
Com els Memojis d'Apple a iPhone, iPad i Mac, podeu crear un avatar a Instagram. A continuació, utilitzeu els adhesius de l'avatar als missatges directes o a les històries d'Instagram que creeu.
Una de les preguntes més fetes pels usuaris d'Instagram és com marcar els seus missatges directes com a no llegits. La funció de missatges no llegits està disponible a Facebook Messenger, així que per què no a Instagram.
La gran quantitat de contingut disponible als serveis de streaming pot, de vegades, ser alhora una fortalesa i una debilitat de les plataformes. És fantàstic tenir un nombre tan gran de pel·lícules i programes per triar, però la part real de l'elecció pot resultar difícil quan hi ha tantes coses que voleu veure.
Només pujar a l'escenari i oferir una xerrada memorable pot fer molt per les vostres habilitats suaus. Però si aconsegueixes l'oportunitat de donar una xerrada a la conferència anual TED (Technology, Entertainment and Design), pot ser un moment àlgid de la teva vida.
Per als artistes que utilitzen l'iPad, el programa d'art Procreate és una de les aplicacions més potents disponibles. Hi ha milers de pinzells per triar, infinites combinacions de colors i una gran varietat d'eines que poden utilitzar.
Com la majoria de l'argot d'Internet, el significat de la paraula "Yeet" probablement no és immediatament obvi. Si l'heu sentit utilitzar, fins i tot en context, potser encara no enteneu què podria significar.
Durant els darrers anys, hem vist al mercat uns quants dispositius de joc portàtils, però sembla que el nombre d'opcions ha augmentat fins a
Vols saber com jugar a Xbox Game Pass a Steam Deck? Consulteu aquesta guia amigable per a principiants sobre com es fa.
Actualitzeu la BIOS a ASUS ROG Ally per mantenir-lo en bon estat i evitar qualsevol problema que interfereixi amb l'experiència de l'usuari.
Com que només els jocs poden ser avorrits, aquí teniu com podeu afegir diversos usuaris al vostre Steam Deck fàcilment amb aquests consells d'ajuda.
Comproveu la compatibilitat dels jocs a Steam Deck per saber amb quins jocs podeu jugar, divertir-vos i oblidar-vos del vostre dia.
Hola, entusiastes dels jocs! Avui anàvem a explorar un tema apassionant que combina dos dels noms més importants de la indústria del joc: Nintendo i
Teniu problemes amb l'inici de sessió de Candy Crush Saga a Facebook? Obteniu informació sobre com solucionar el problema del missatge d'error del navegador incrustat amb aquesta guia útil.
Bufar en cartutxos de joc mai no va solucionar res. És un altre mite de la tecnologia.
El dispositiu de joc portàtil Steam Deck, Valves, està dissenyat per oferir l'experiència de joc de PC completa a un dispositiu de mà. Un dels jocs tu
Anàvem a submergir-nos al món de Steam Deck, el dispositiu de joc portàtil de Valve Corporation. Aquesta consola de jocs portàtil ha agafat el joc