Com personalitzar els botons a ASUS ROG Ally

Durant els darrers anys, hem vist al mercat uns quants dispositius de joc portàtils, però sembla que el nombre d'opcions ha augmentat fins a
El Steam Deck, el dispositiu de joc portàtil de Valve, està dissenyat per oferir una experiència de joc de PC portàtil, que inclou no només jocs de Steam, sinó també qualsevol joc de PC, inclosos els de Xbox Game Pass. Xbox Game Pass ofereix una àmplia biblioteca de jocs per una quota de subscripció mensual. Accedint a aquest servei al teu Steam Deck, pots ampliar significativament la gamma de jocs disponibles per a tu més enllà dels de la teva biblioteca de Steam.
Canvia al mode d'escriptori
Abans de poder començar a jugar a Xbox Game Pass a Steam Deck, heu d'instal·lar Microsoft Edge. Malauradament, no podeu fer-ho des de la interfície principal de SteamOS, de manera que haureu d'arrencar al mode escriptori.
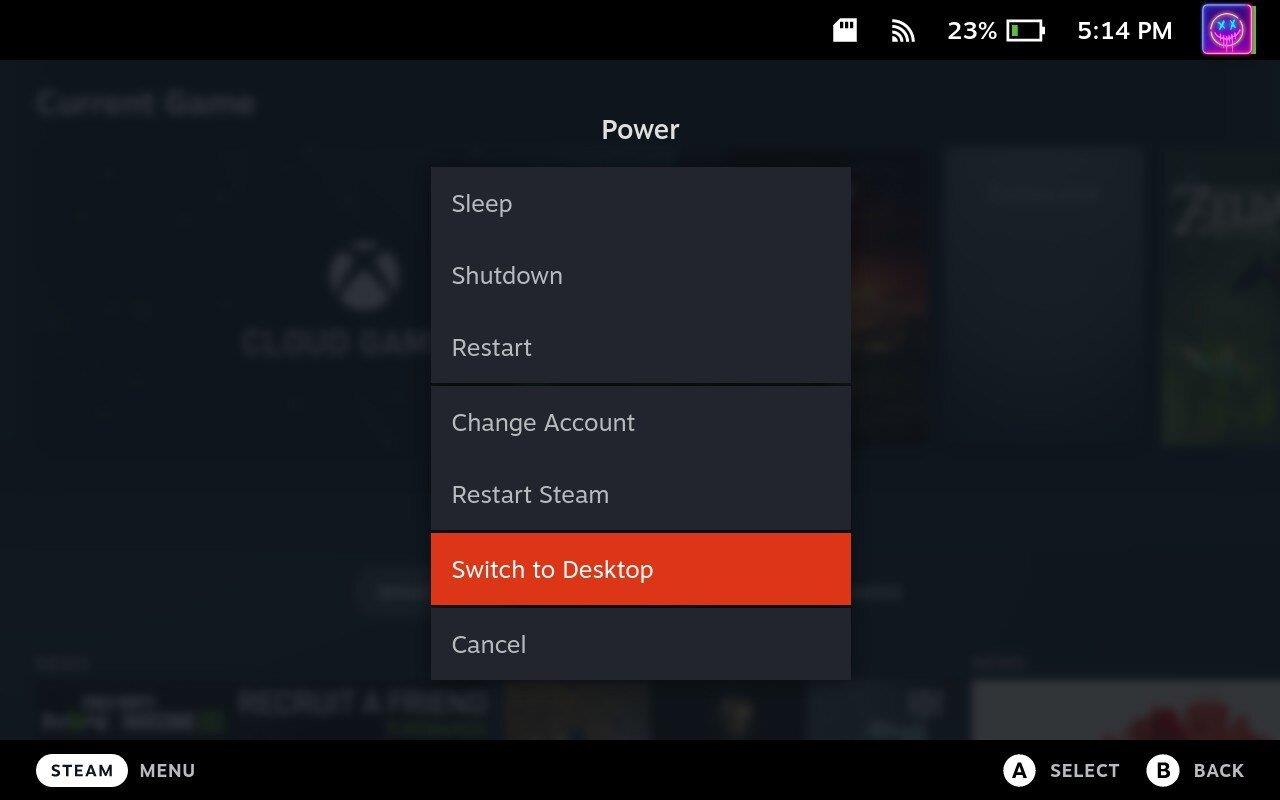
Instal·leu Microsoft Edge
Sorprenentment, podeu descarregar i instal·lar Microsoft Edge des de l' aplicació Discover al vostre Steam Deck en mode d'escriptori. Segons Microsoft, es tracta d'un " paquet Flatpak mantingut per la comunitat ". Així, tot i que Microsoft no el manté directament, s'actualitza regularment amb la darrera versió.
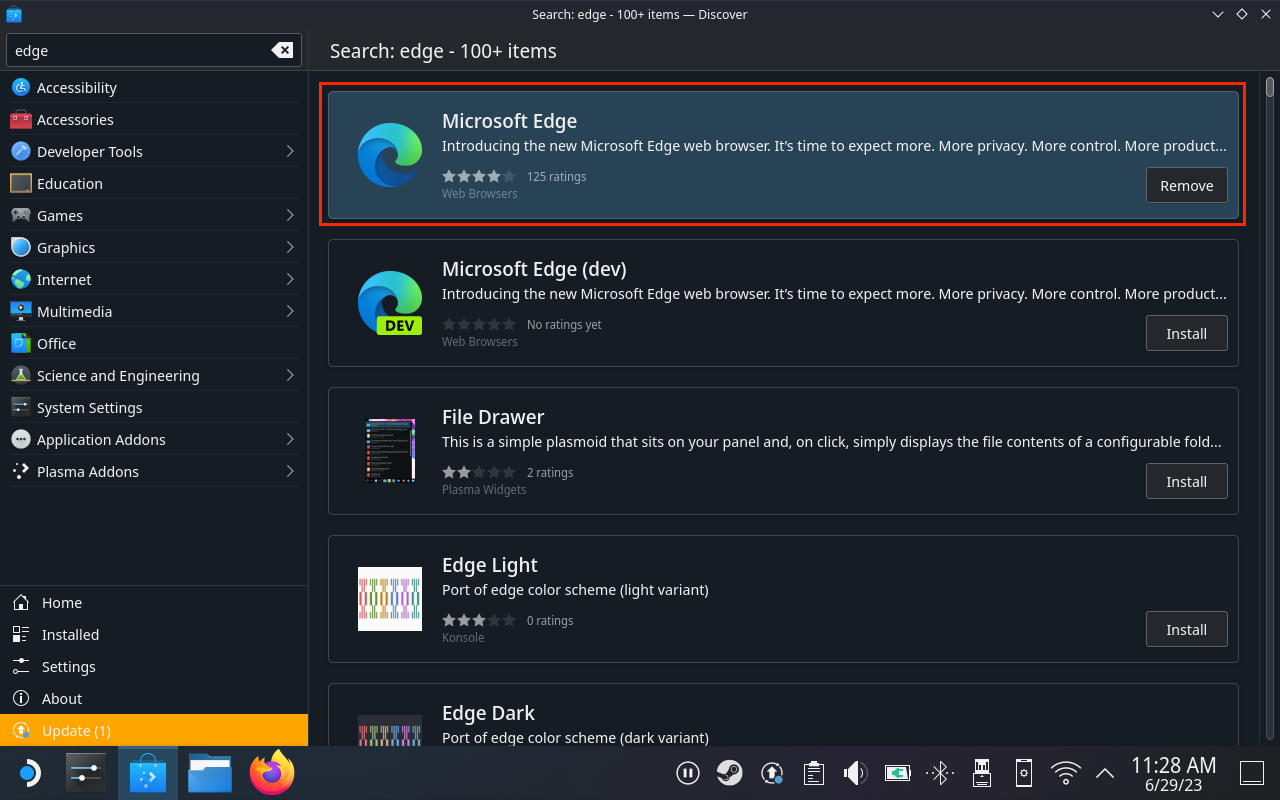
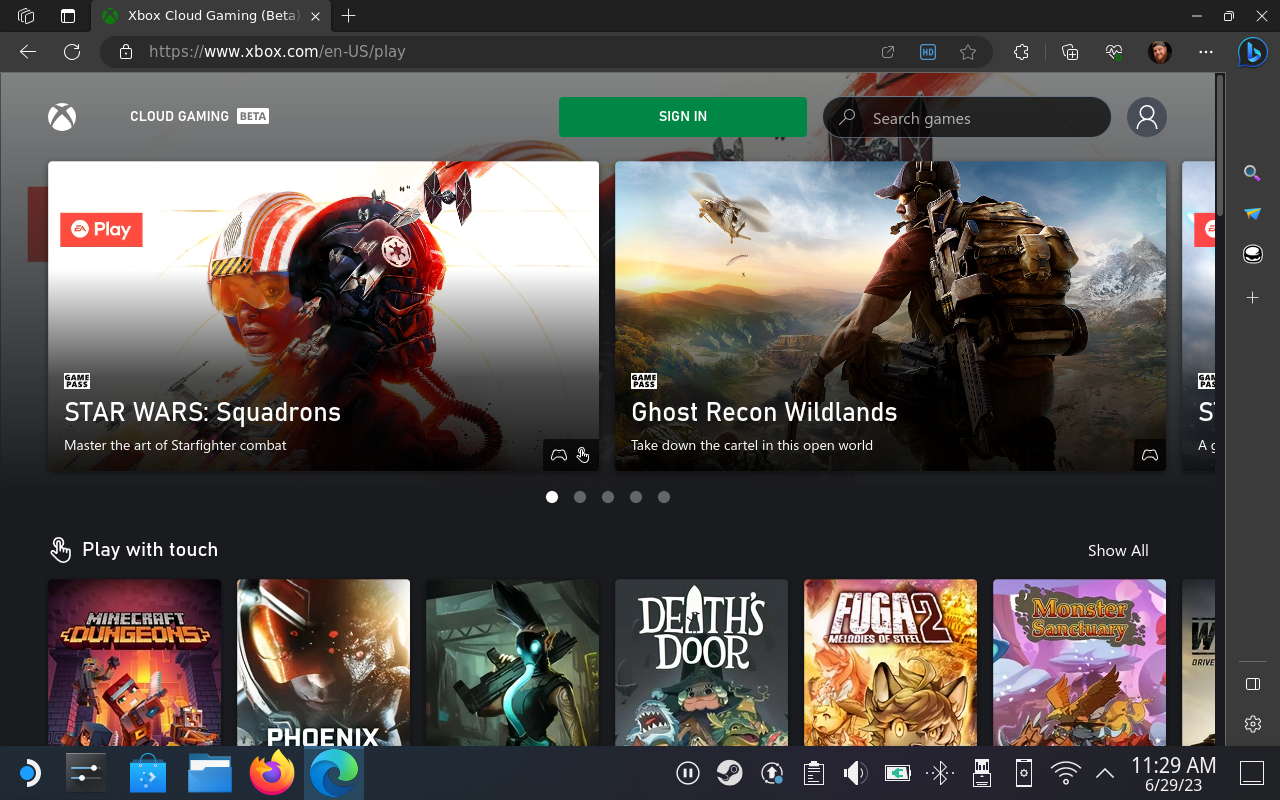
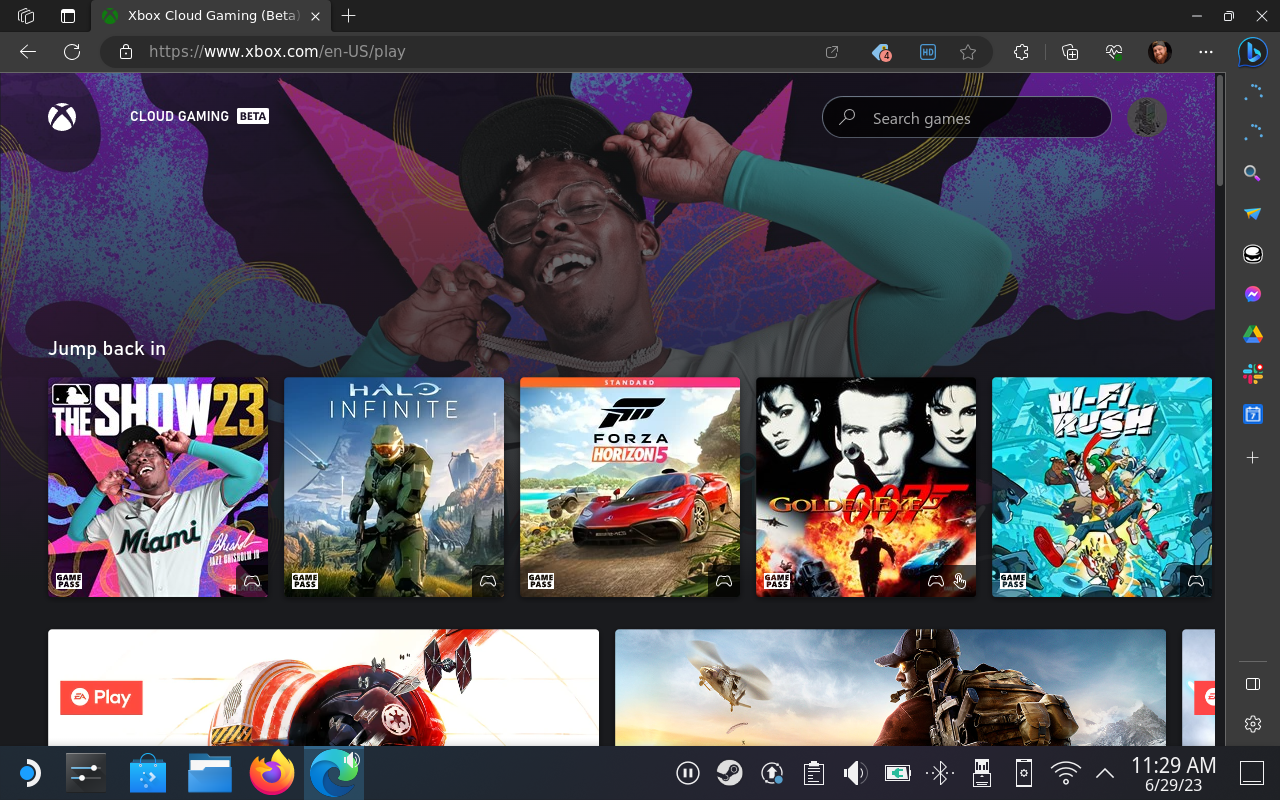
Afegiu Microsoft Edge a Steam
Ara que heu acabat d'instal·lar Microsoft Edge i heu iniciat sessió al lloc web de Xbox Cloud Gaming, voldreu afegir Edge com a joc que no sigui Steam. Això és bastant fàcil; tanmateix, voldreu quedar-vos amb el mode d'escriptori de moment.
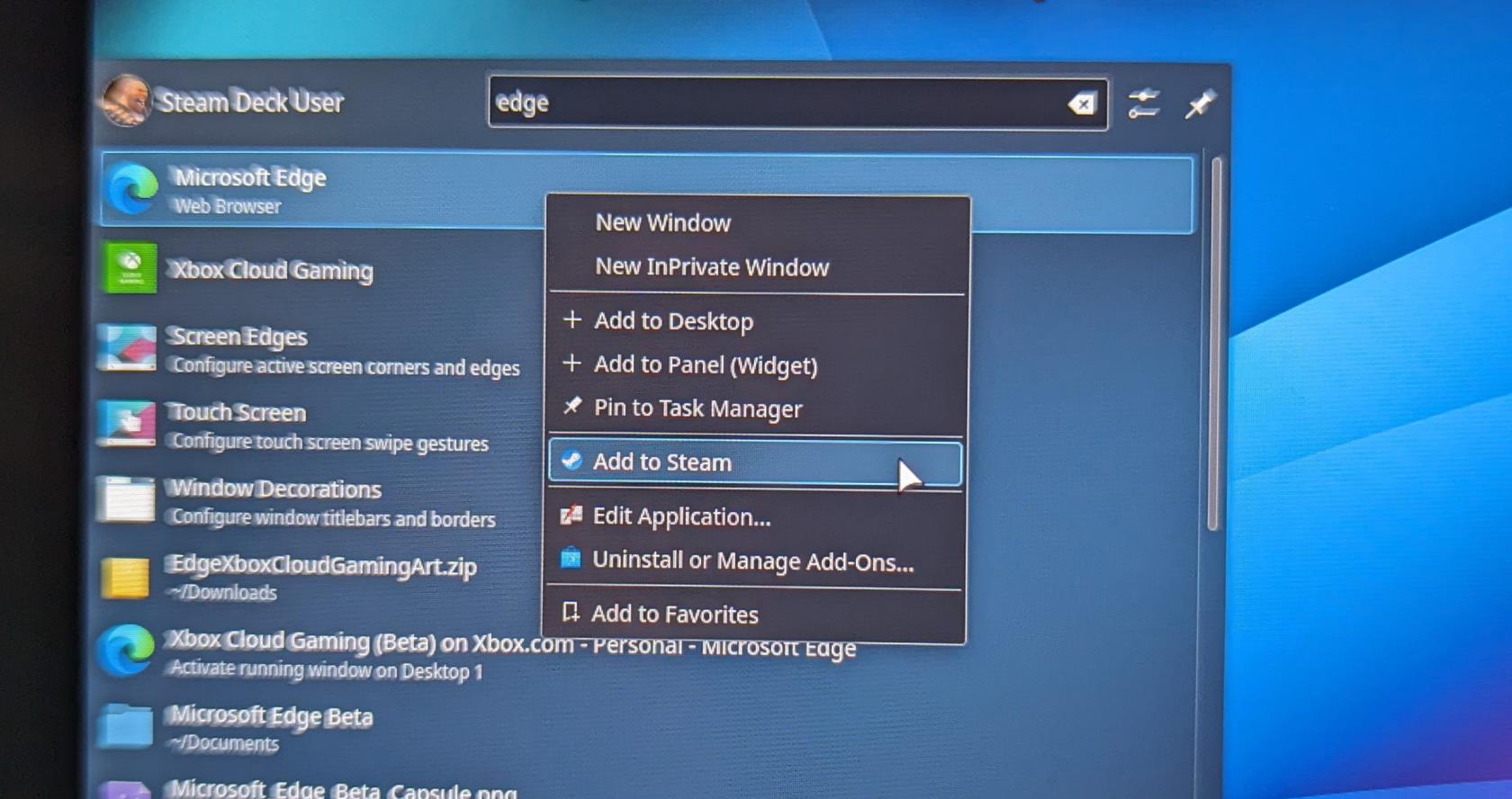
Al cap d'uns moments, Microsoft Edge s'afegirà a la vostra biblioteca de Steam, fent-lo accessible fàcilment des de SteamOS o el mode d'escriptori.
Proporcioneu accés als controls de Steam Deck
Hi ha algunes coses més que haureu de fer abans de poder gaudir de Xbox Game Pass al vostre Steam Deck. El primer és proporcionar un accés adequat als controls del vostre Steam Deck, ja que podeu experimentar alguns problemes quan torneu a SteamOS. Aquí teniu el que haureu de fer.
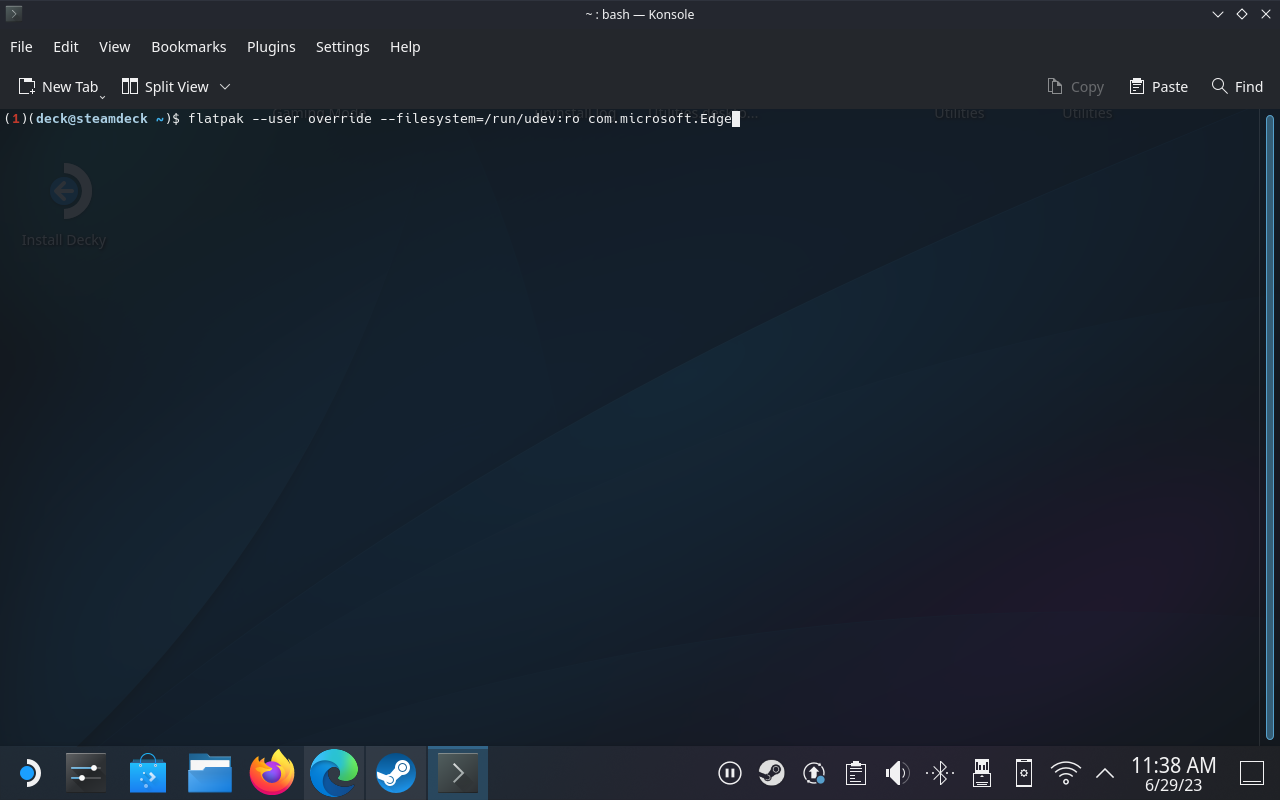
Feu que Microsoft Edge i Xbox Game Pass funcionin correctament a Steam Deck
L'últim pas necessari que heu de fer per jugar a Xbox Game Pass a Steam Deck és assegurar-vos que l'aplicació en si no "se'n faci malbé" quan proveu de jugar-la fora del mode escriptori. Tal com hem comentat a la secció anterior, tornareu a confiar en l'aplicació Konsole ( Terminal ) per fer els canvis necessaris.
En aquesta secció, també us guiarem pels passos adequats per configurar correctament el vostre "gamepad" de Steam Deck.

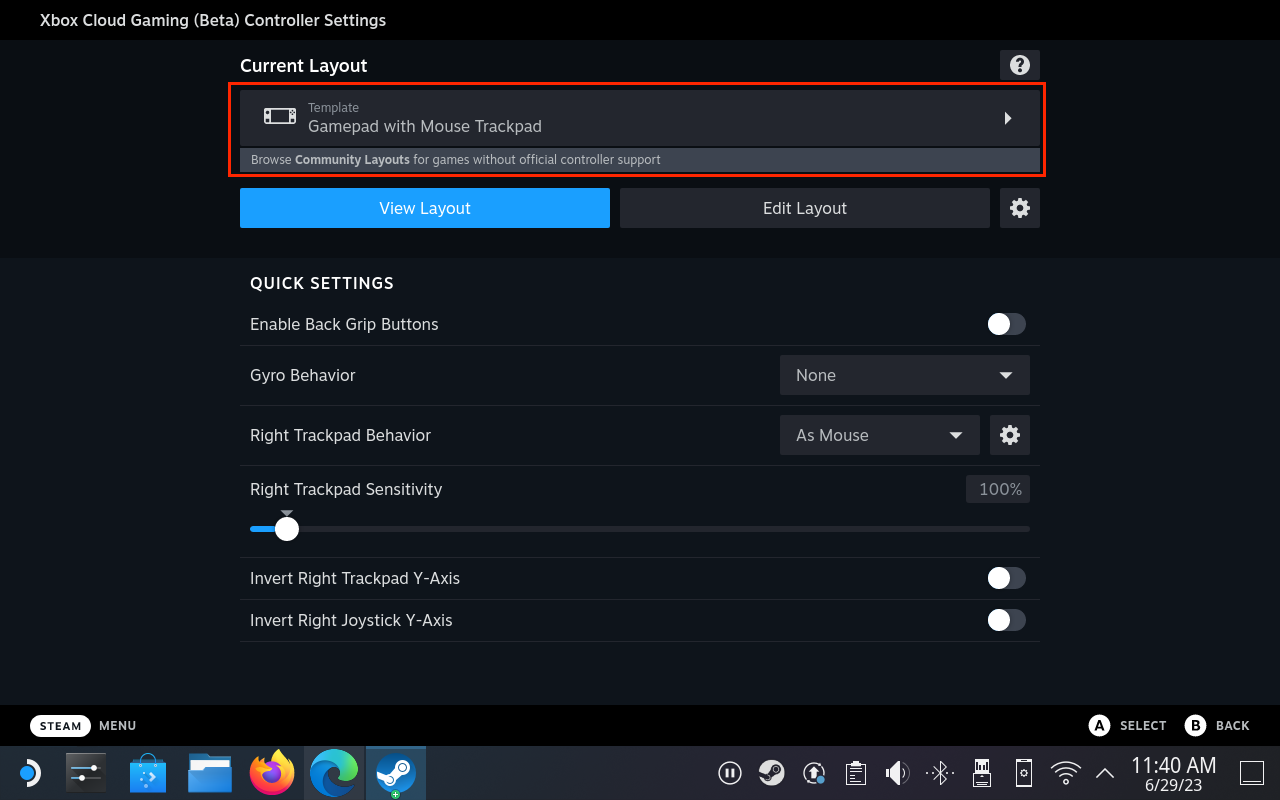
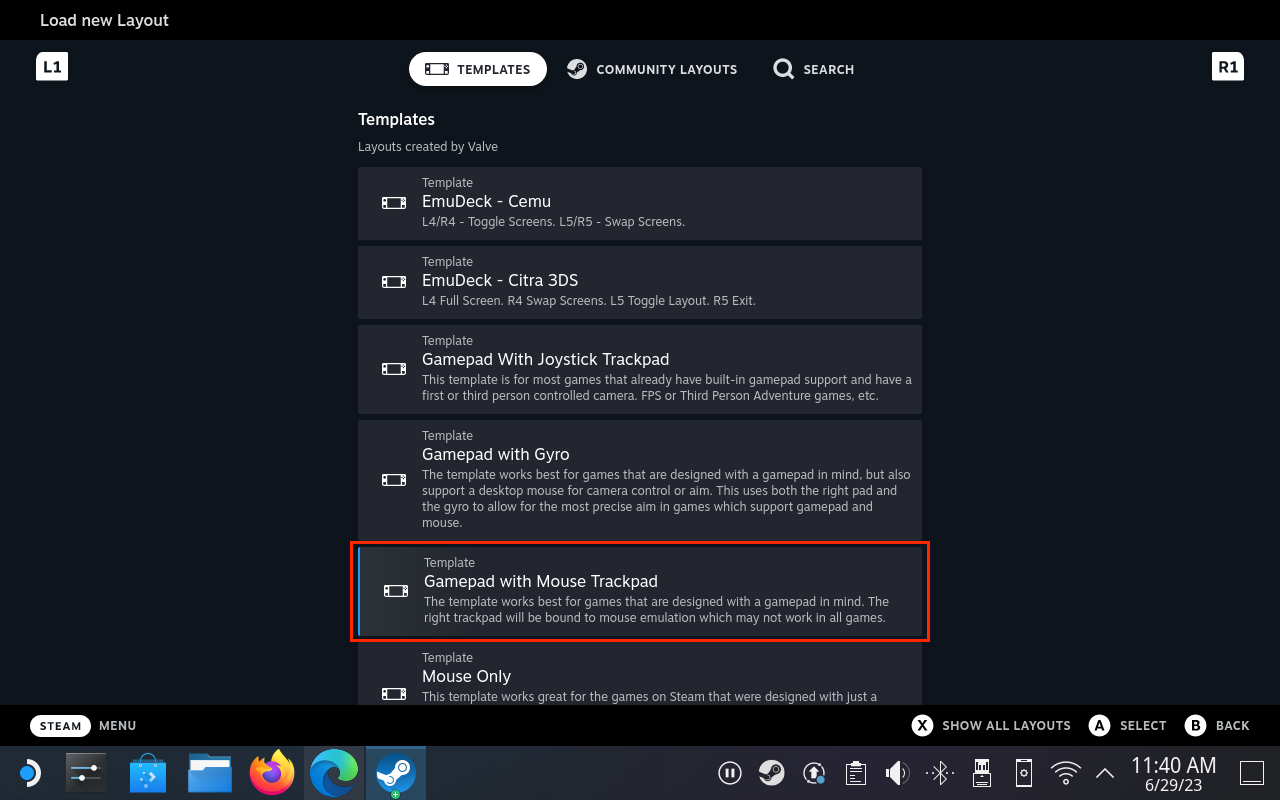
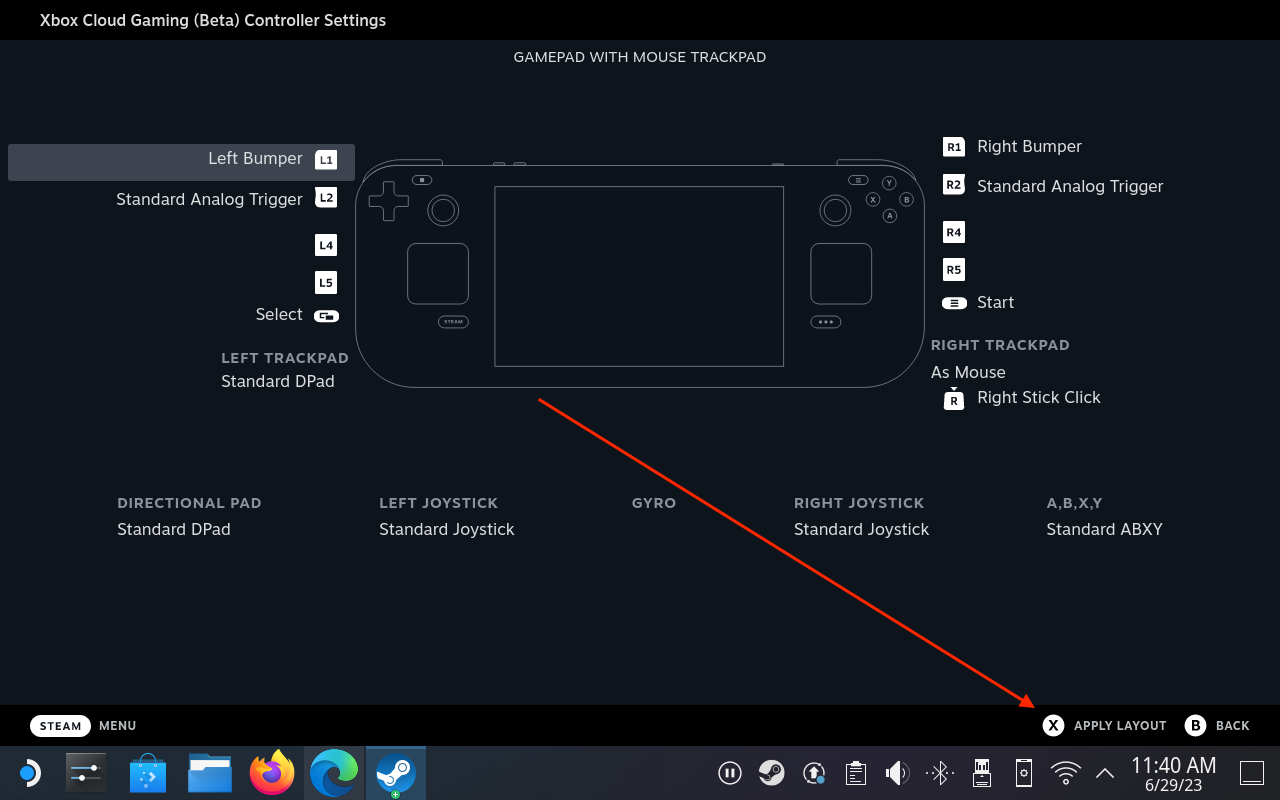
Afegeix una il·lustració personalitzada per a Xbox Game Pass a Steam Deck
Si sou un amant de l'estètica, és possible que no vulgueu tractar de veure quadrats en blanc i rectangles avorrits quan navegueu pels menús del vostre Steam Deck. Afortunadament, Microsoft ha proporcionat les il·lustracions necessàries per personalitzar i fer que l'aplicació Xbox Game Pass sembli com tots els altres jocs que heu baixat de la botiga Steam.

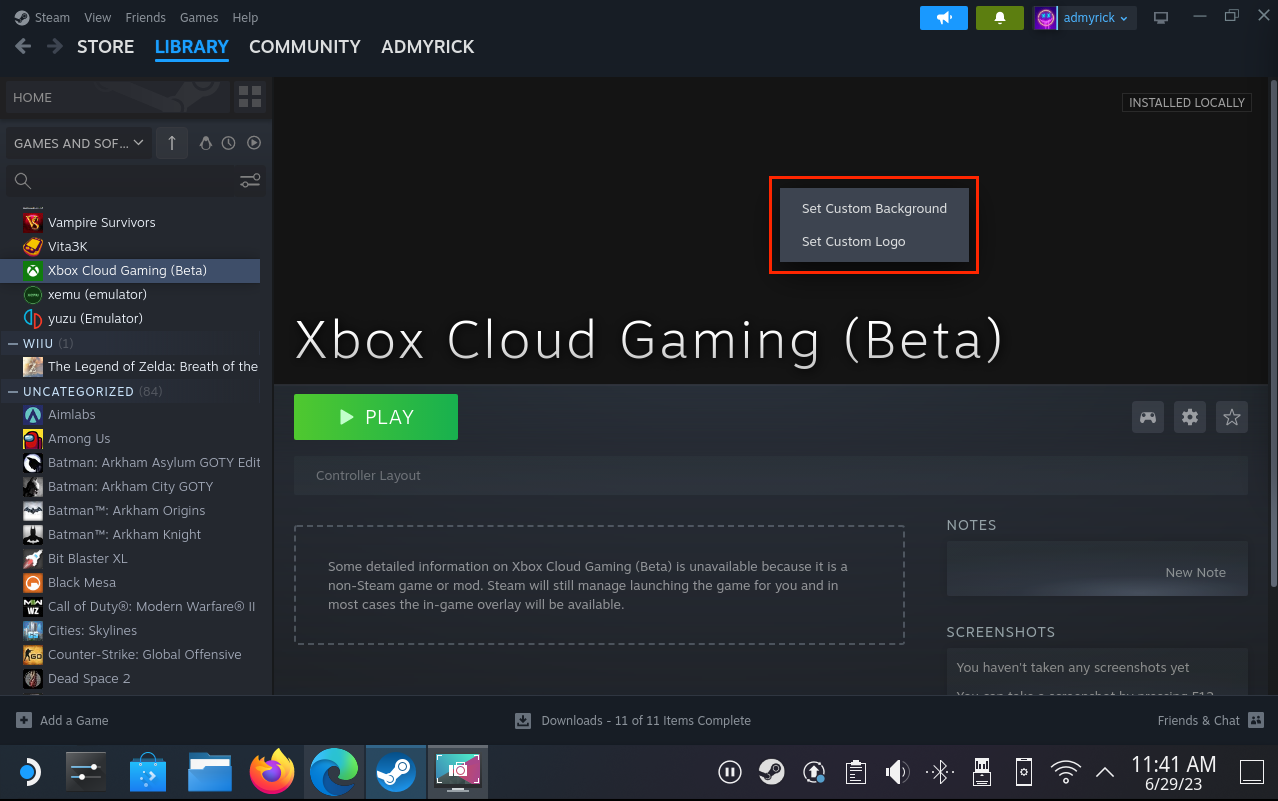
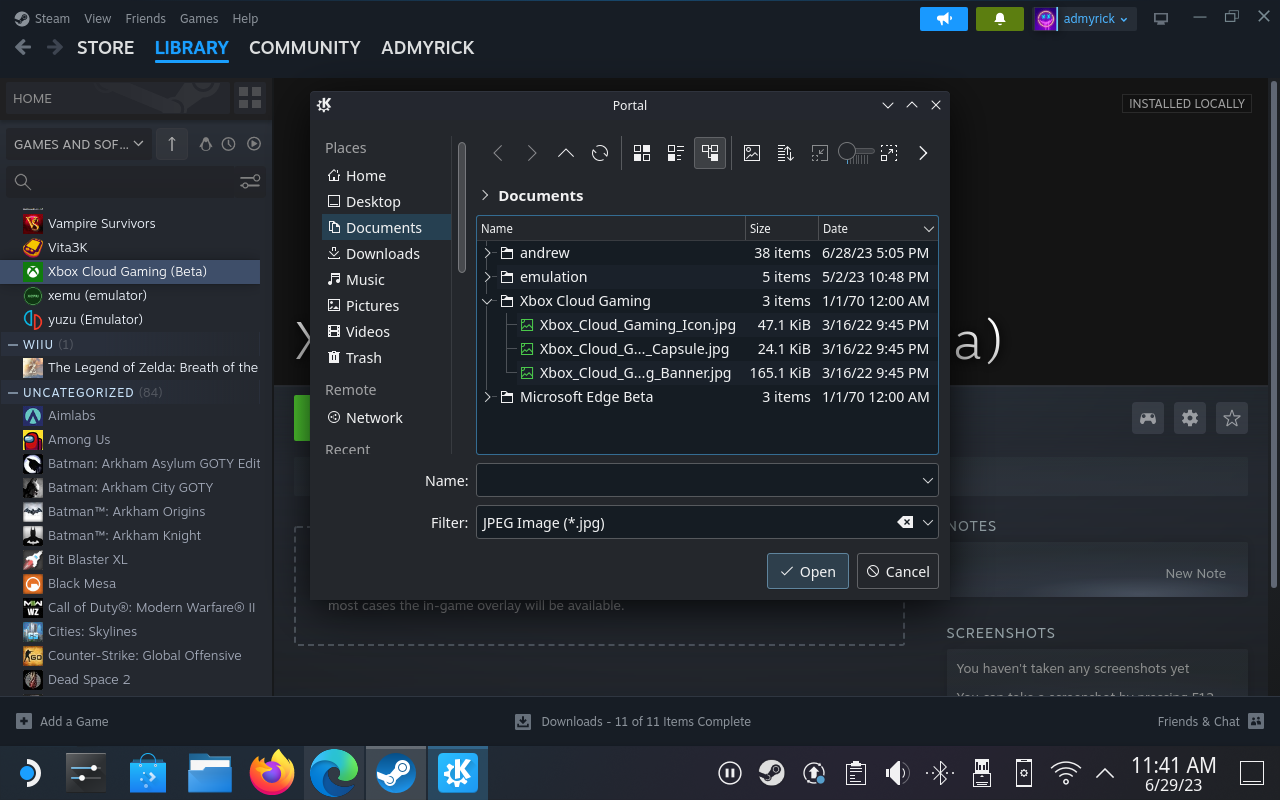
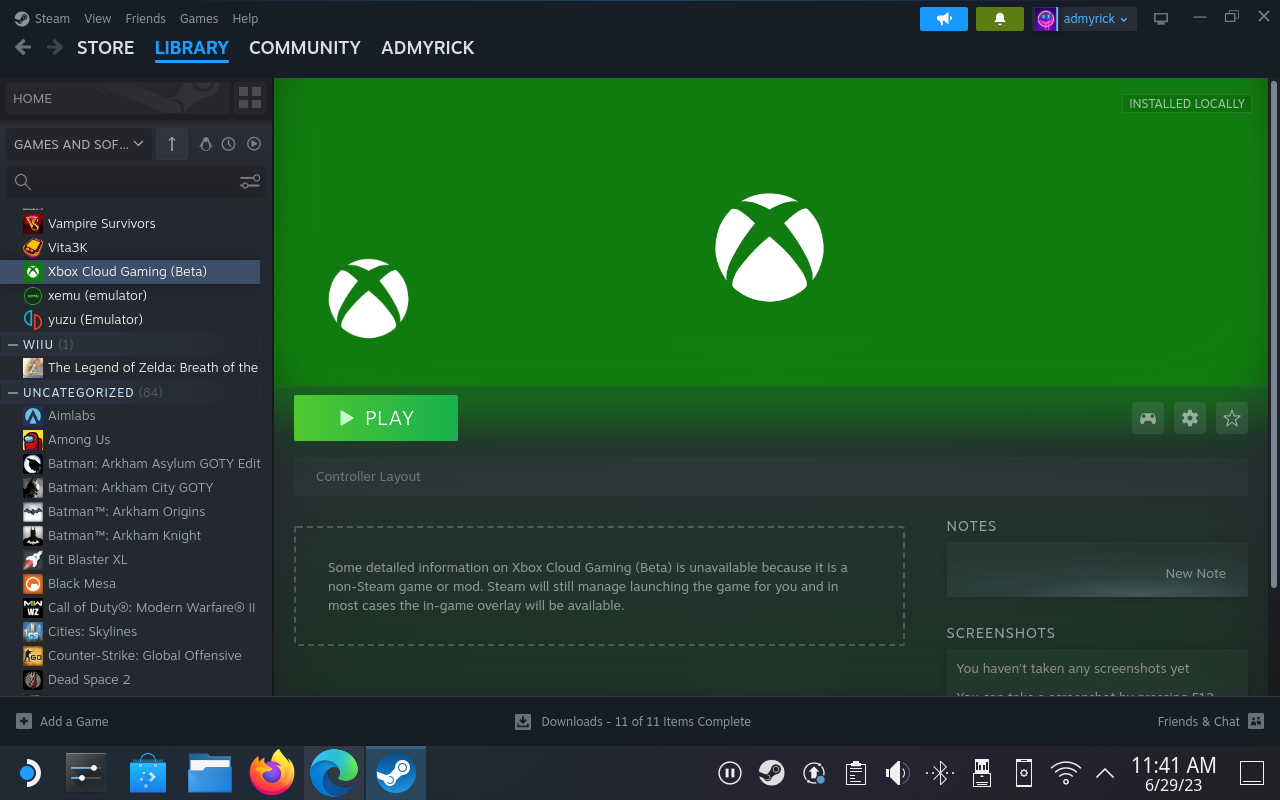
Conclusió
Ara, gaudireu de tots els vostres jocs preferits de Xbox Game Pass sense preocupar-vos de jugar amb el mode d'escriptori o simplement d'utilitzar un altre dispositiu. I la millor part és que, com que tot es gestiona al núvol, podeu començar a jugar a un joc a la vostra Xbox o a l'ordinador i després continuar allà on ho vau deixar al vostre Steam Deck, o viceversa. Recordeu deixar els vostres pensaments als comentaris.
Durant els darrers anys, hem vist al mercat uns quants dispositius de joc portàtils, però sembla que el nombre d'opcions ha augmentat fins a
Vols saber com jugar a Xbox Game Pass a Steam Deck? Consulteu aquesta guia amigable per a principiants sobre com es fa.
Actualitzeu la BIOS a ASUS ROG Ally per mantenir-lo en bon estat i evitar qualsevol problema que interfereixi amb l'experiència de l'usuari.
Com que només els jocs poden ser avorrits, aquí teniu com podeu afegir diversos usuaris al vostre Steam Deck fàcilment amb aquests consells d'ajuda.
Comproveu la compatibilitat dels jocs a Steam Deck per saber amb quins jocs podeu jugar, divertir-vos i oblidar-vos del vostre dia.
Hola, entusiastes dels jocs! Avui anàvem a explorar un tema apassionant que combina dos dels noms més importants de la indústria del joc: Nintendo i
Teniu problemes amb l'inici de sessió de Candy Crush Saga a Facebook? Obteniu informació sobre com solucionar el problema del missatge d'error del navegador incrustat amb aquesta guia útil.
Bufar en cartutxos de joc mai no va solucionar res. És un altre mite de la tecnologia.
El dispositiu de joc portàtil Steam Deck, Valves, està dissenyat per oferir l'experiència de joc de PC completa a un dispositiu de mà. Un dels jocs tu
Anàvem a submergir-nos al món de Steam Deck, el dispositiu de joc portàtil de Valve Corporation. Aquesta consola de jocs portàtil ha agafat el joc







