Com personalitzar els botons a ASUS ROG Ally

Durant els darrers anys, hem vist al mercat uns quants dispositius de joc portàtils, però sembla que el nombre d'opcions ha augmentat fins a
El Steam Deck, el dispositiu de joc portàtil de Valve, està dissenyat per oferir l'experiència de joc de PC completa a un dispositiu portàtil. Un dels jocs que potser us interessa jugar en aquest dispositiu és Minecraft, un popular joc sandbox conegut per les seves infinites possibilitats.
Com jugar Minecraft a Steam Deck
El principal avantatge de Steam Deck és la seva portabilitat. Pots jugar a Minecraft allà on vagis, no només quan estiguis al teu ordinador o consola. Tant si esteu en un llarg viatge com si simplement us relaxeu en un parc, el vostre món de Minecraft pot estar al vostre costat.
Minecraft té una àmplia comunitat i una gran quantitat de modificacions que poden canviar o millorar dràsticament el joc. La compatibilitat de Steam Deck amb PC Minecraft significa que podeu accedir a aquesta àmplia gamma de contingut de la comunitat des de qualsevol lloc.
Tot i que Minecraft es juga sovint en línia, també ofereix una experiència robusta per a un jugador. Amb Steam Deck, pots continuar amb les teves aventures de Minecraft fins i tot quan no tinguis accés a Internet.
Canvia al mode d'escriptori
Com que Minecraft no està disponible a la botiga de Steam i només està disponible a través d'un llançador dedicat, hi ha uns quants cèrcols addicionals que haureu de saltar primer. I per començar, haureu de canviar al mode d'escriptori al vostre Steam Deck.
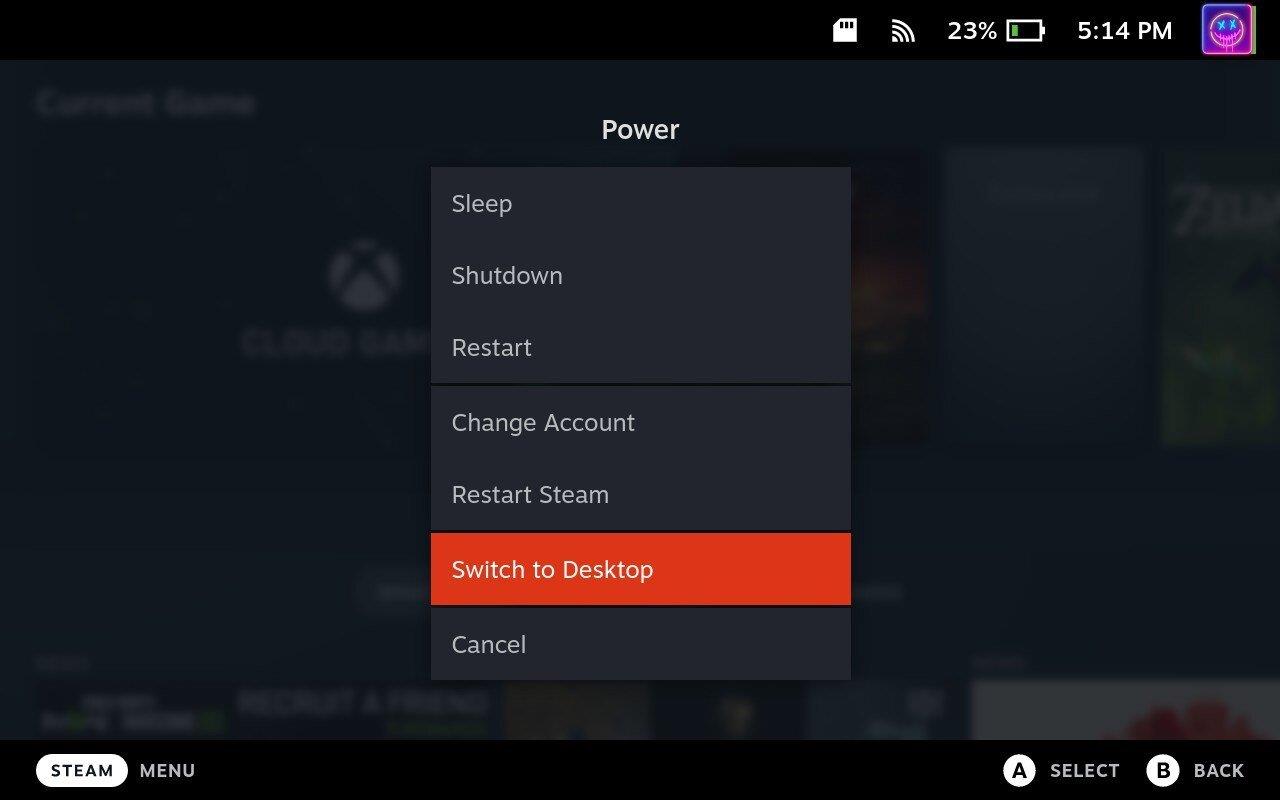
Instal·leu i configureu Prism Launcher a Steam Deck
Malauradament, no podeu baixar i instal·lar el tradicional Minecraft Launcher per jugar a Minecraft a Steam Deck. Afortunadament, hi ha una aplicació útil amb el nom de Prism Launcher que està aquí per salvar el dia. Prism Launcher és un llançador de Minecraft gratuït i de codi obert que es va bifurcar des del projecte MultiMC. Proporciona als usuaris la possibilitat de gestionar diversos comptes i instàncies de Minecraft, cadascun amb les seves pròpies modificacions, paquets de recursos i molt més. El projecte pretén prioritzar la llibertat dels usuaris i incorporar contínuament noves característiques i funcionalitats.
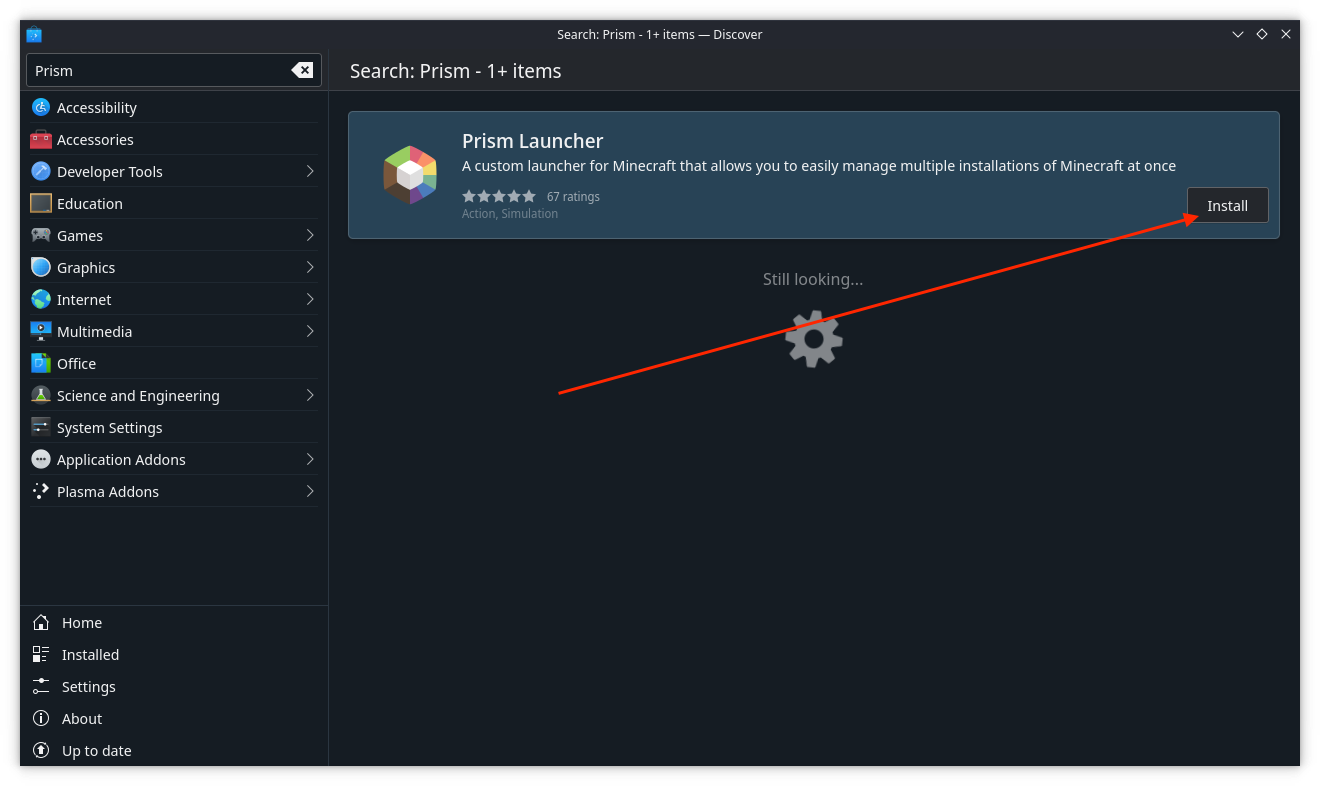
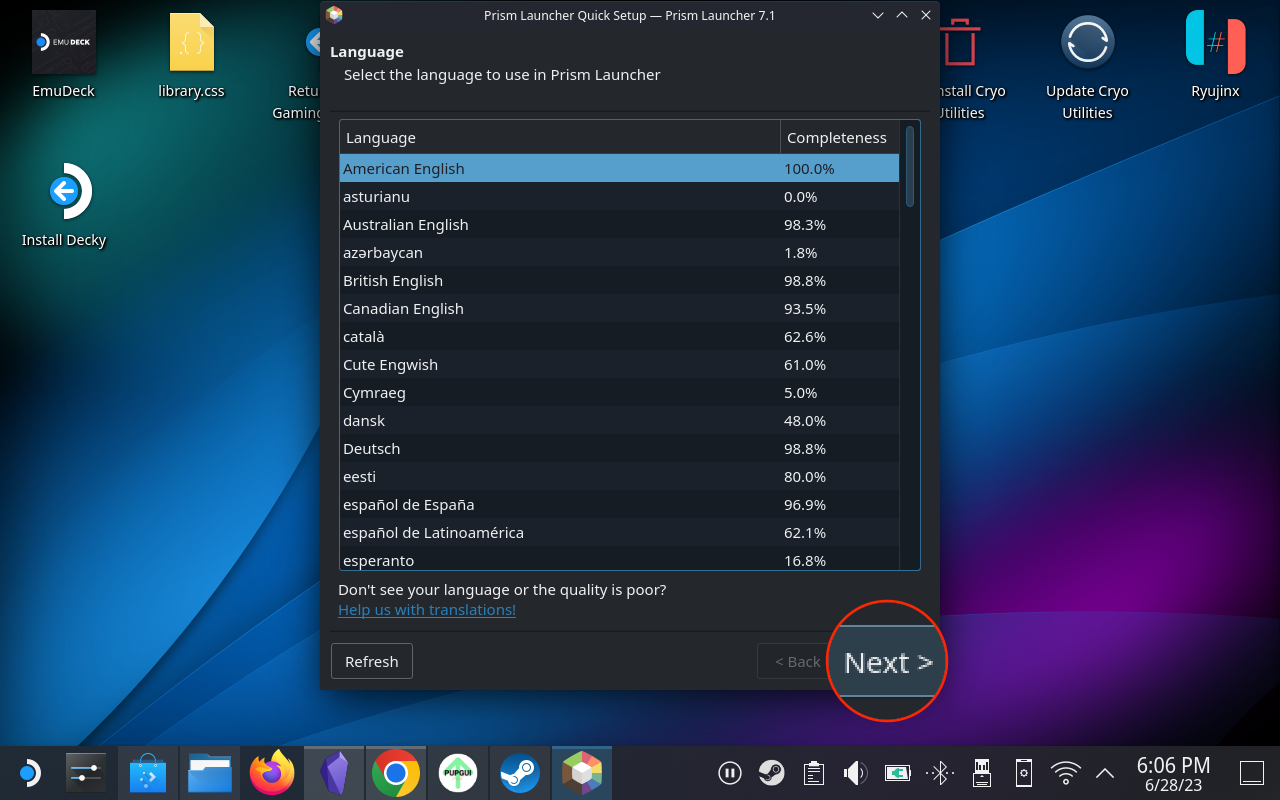
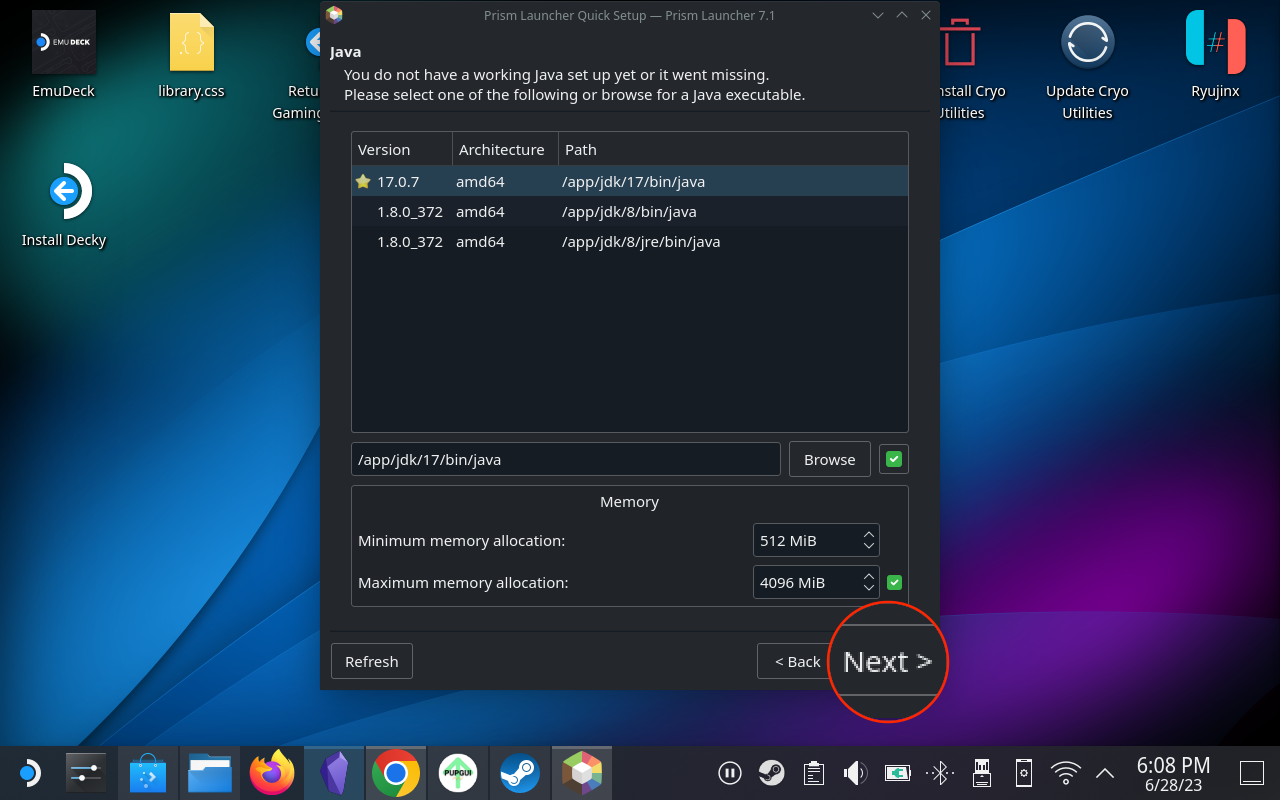
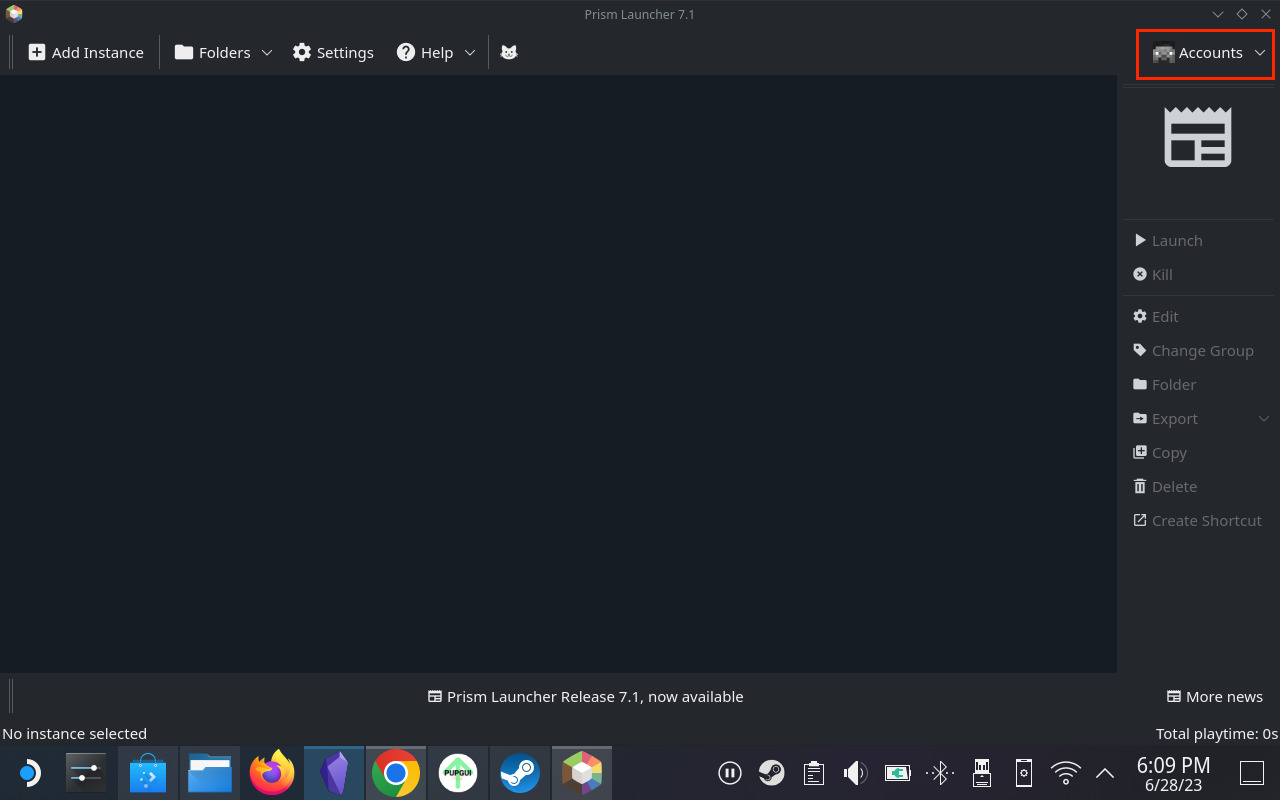
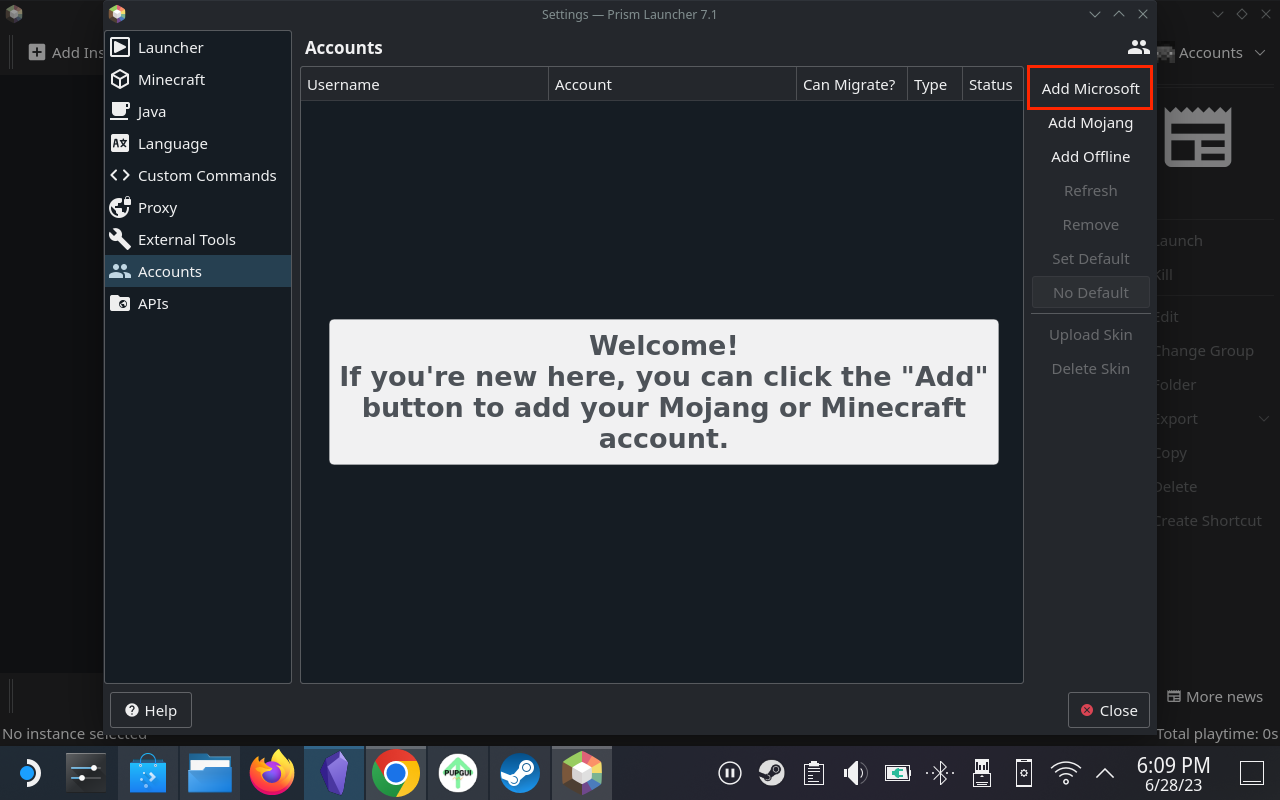
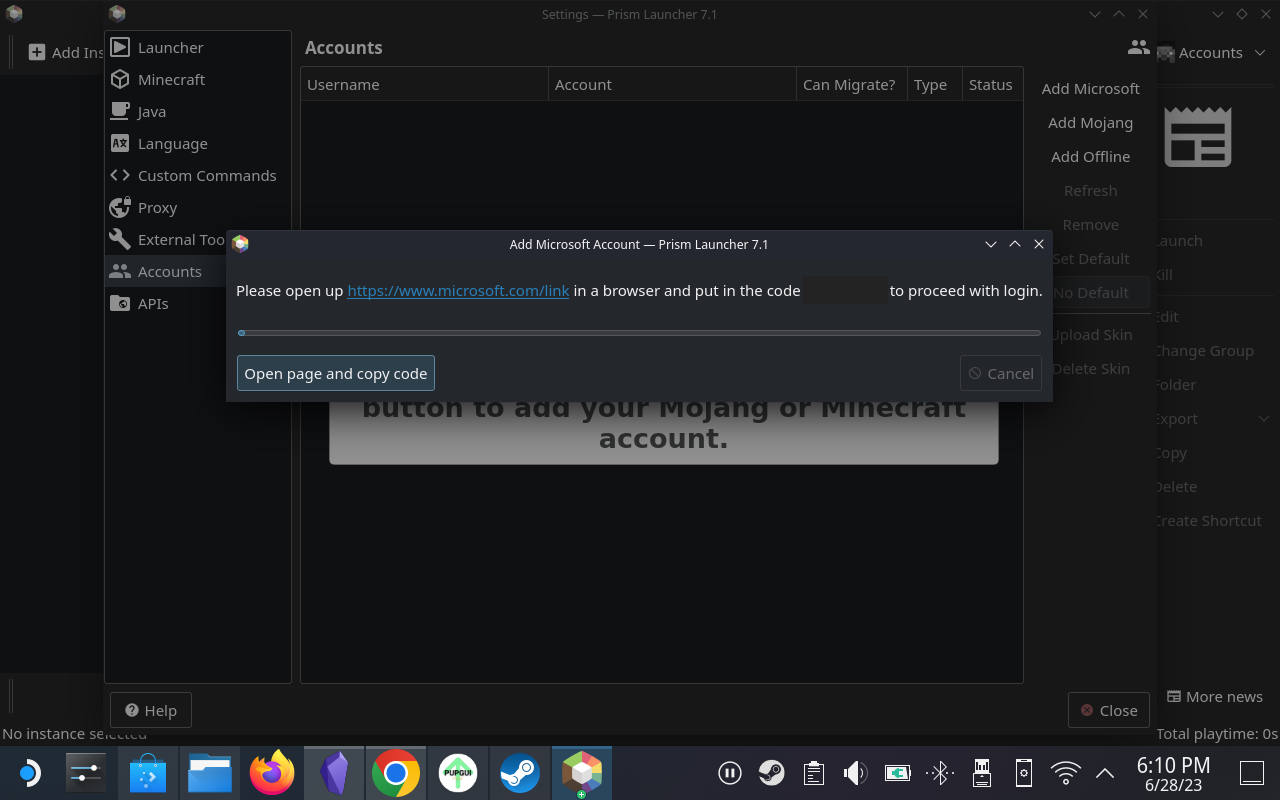
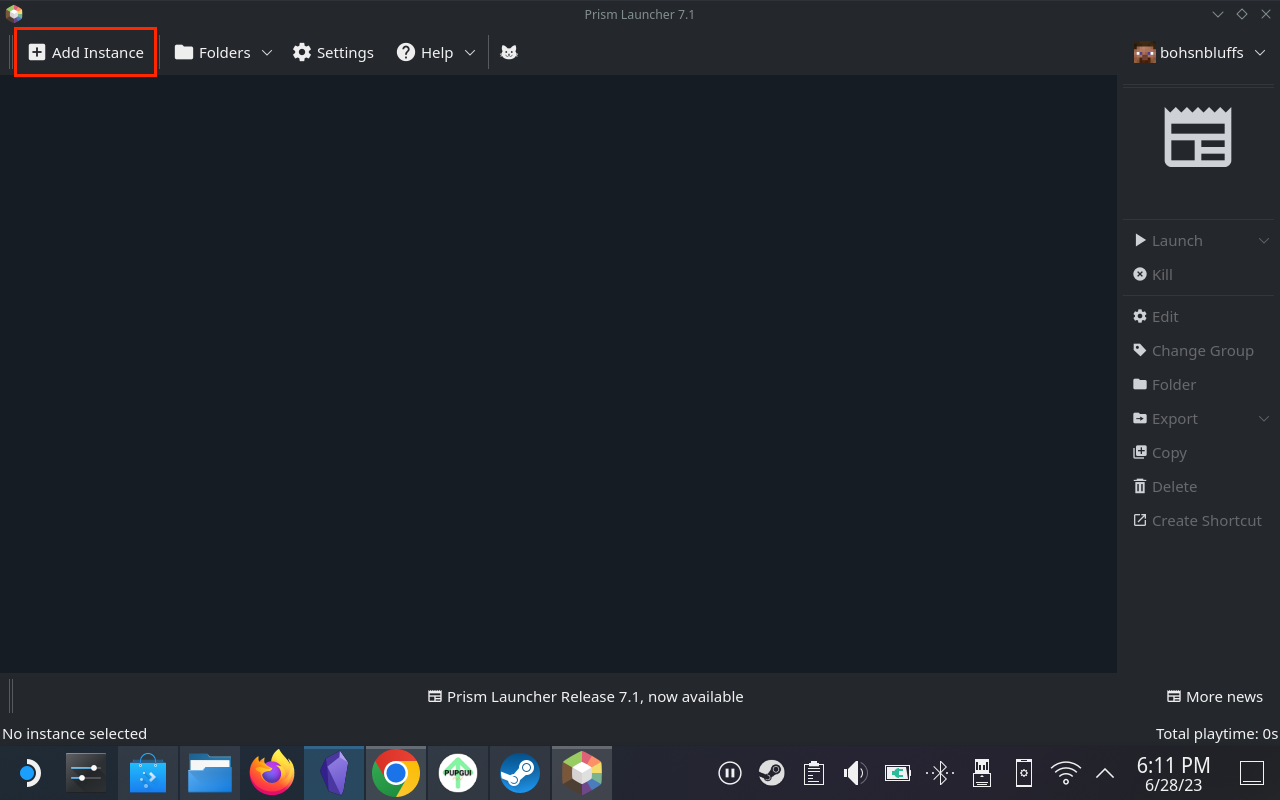
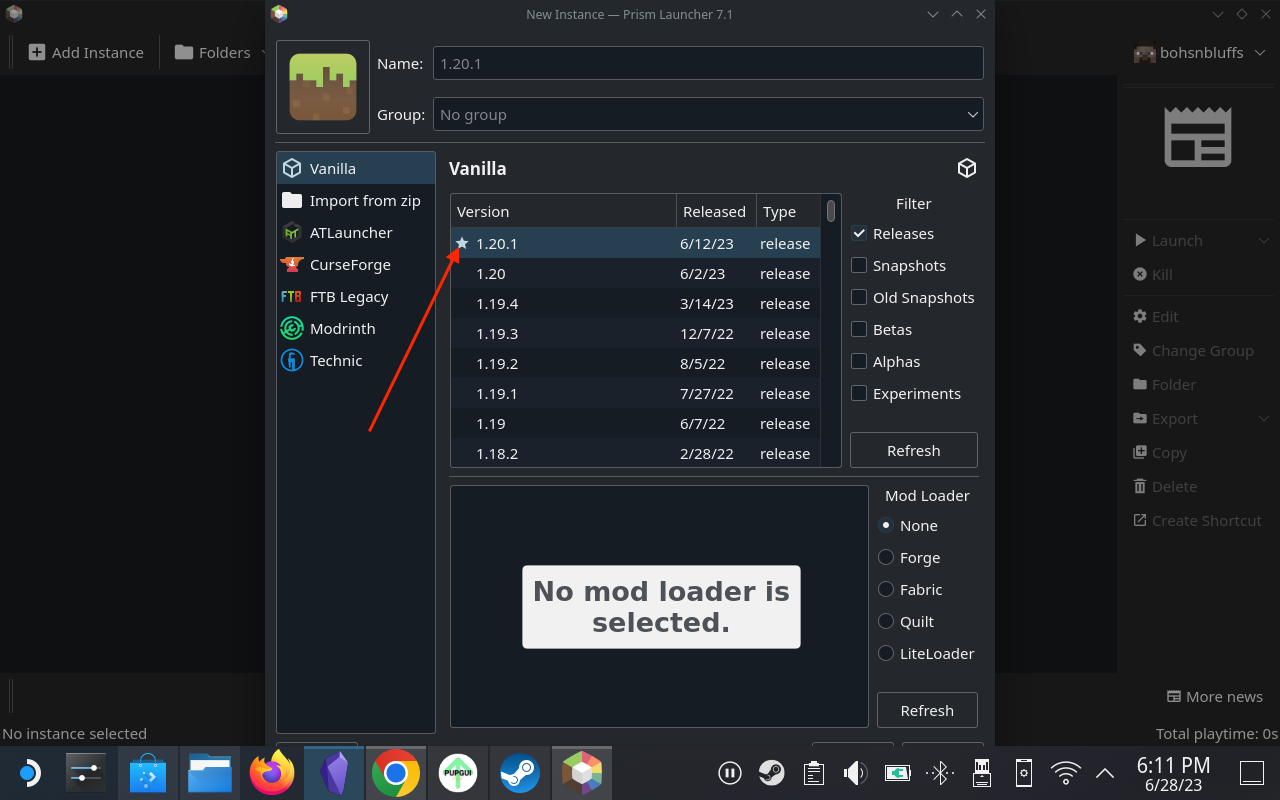
Una característica notable de Prism Launcher a Steam Deck és DeckCraft, un modpack dissenyat per optimitzar l'experiència de Minecraft a Steam Deck. Inclou diverses millores, funcions addicionals i shaders preinstal·lats. DeckCraft es pot instal·lar directament a través del llançador.
Afegeix Minecraft a la biblioteca de Steam
Amb Minecraft descarregat i instal·lat al vostre Steam Deck, ara voldreu afegir-lo a la vostra biblioteca de Steam. Aquest és un pas important, ja que no voldreu haver d'iniciar el mode d'escriptori al vostre Steam Deck cada vegada que vulgueu relaxar-vos i jugar una mica a Minecraft. Aquests són els passos que haureu de seguir:
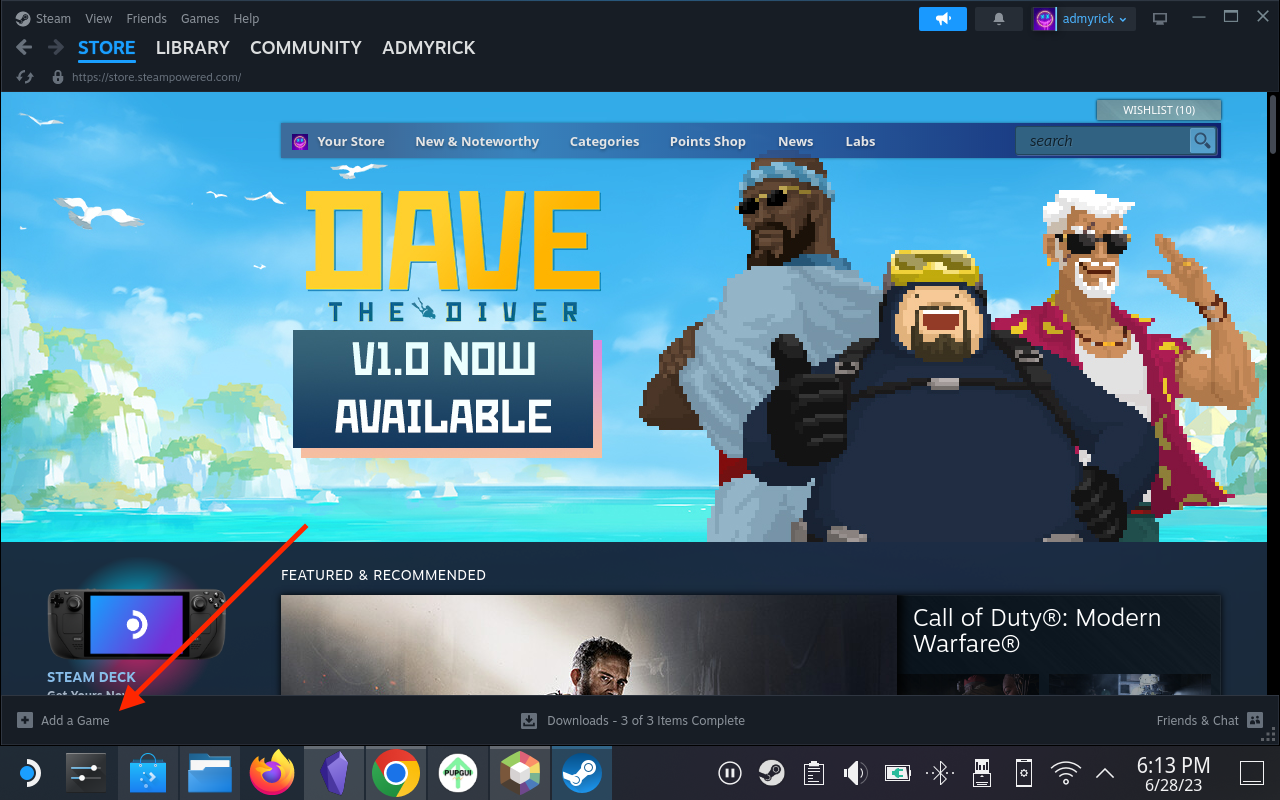
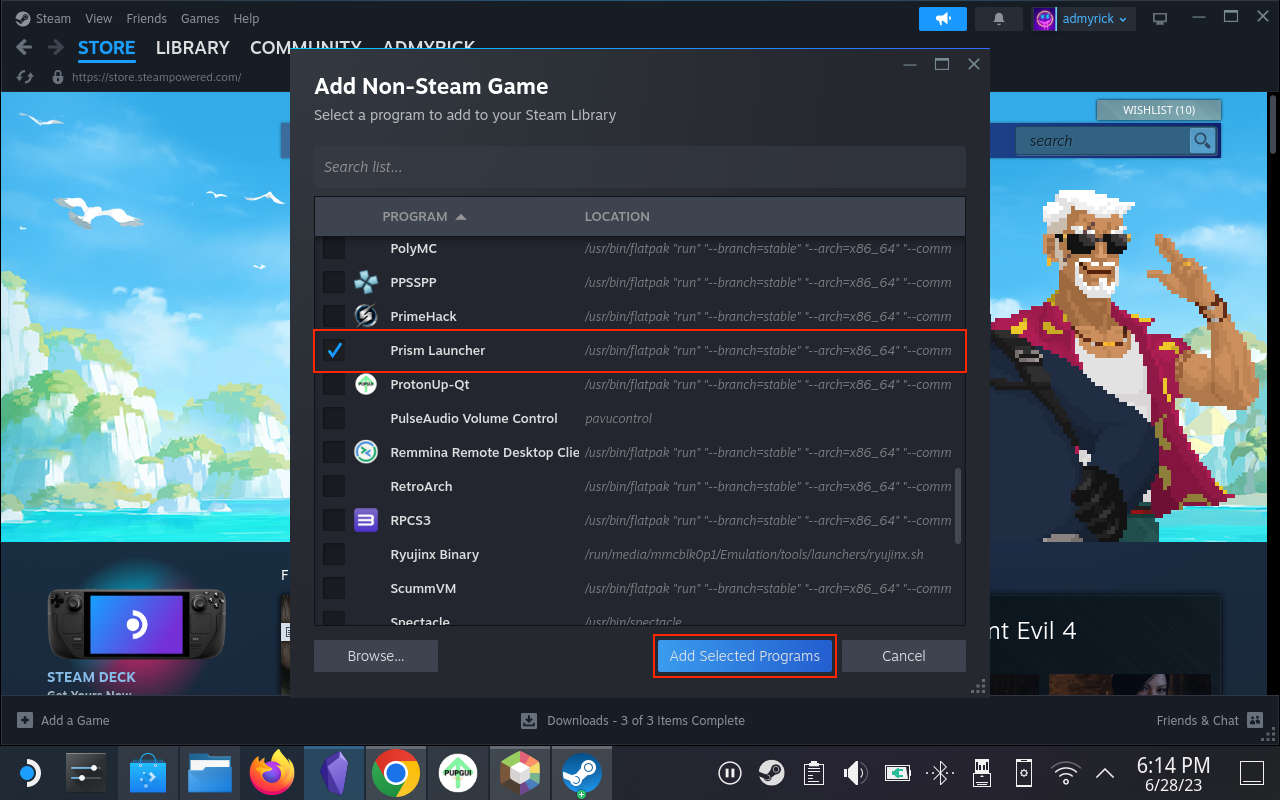
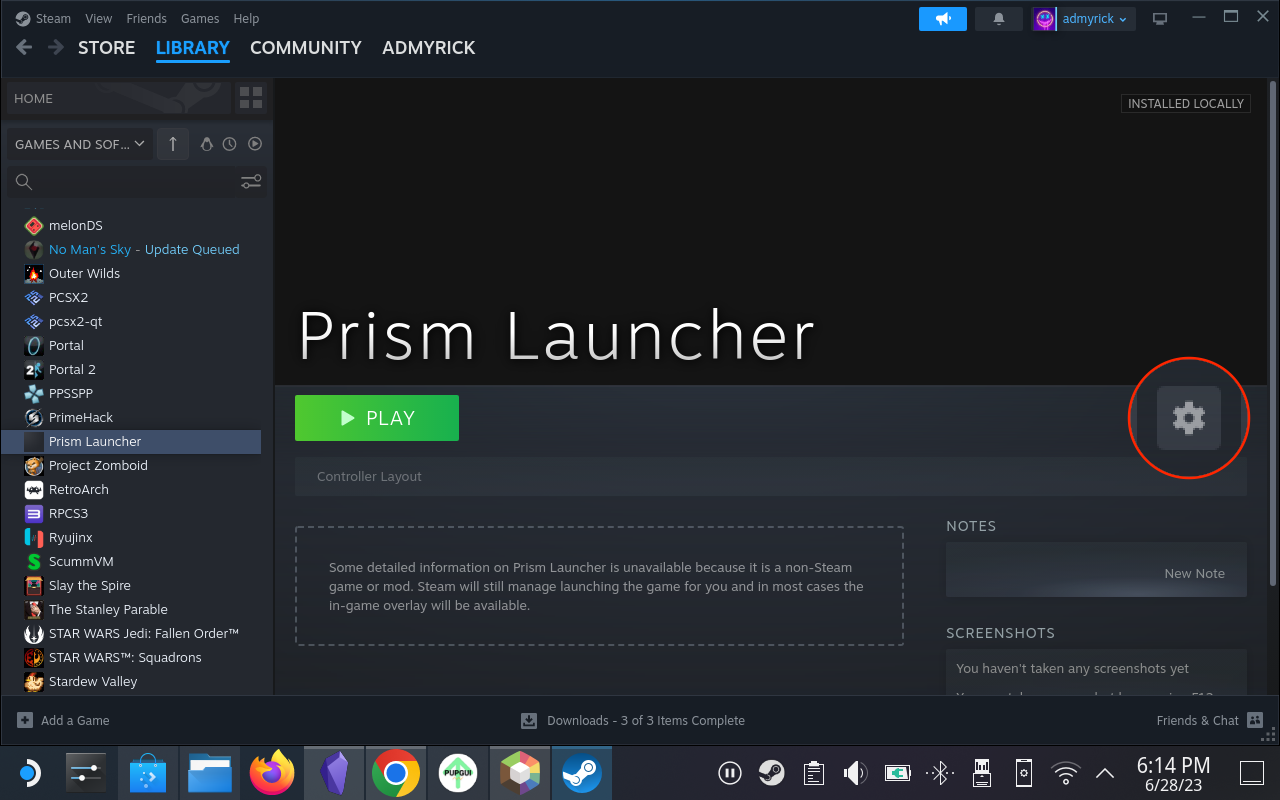
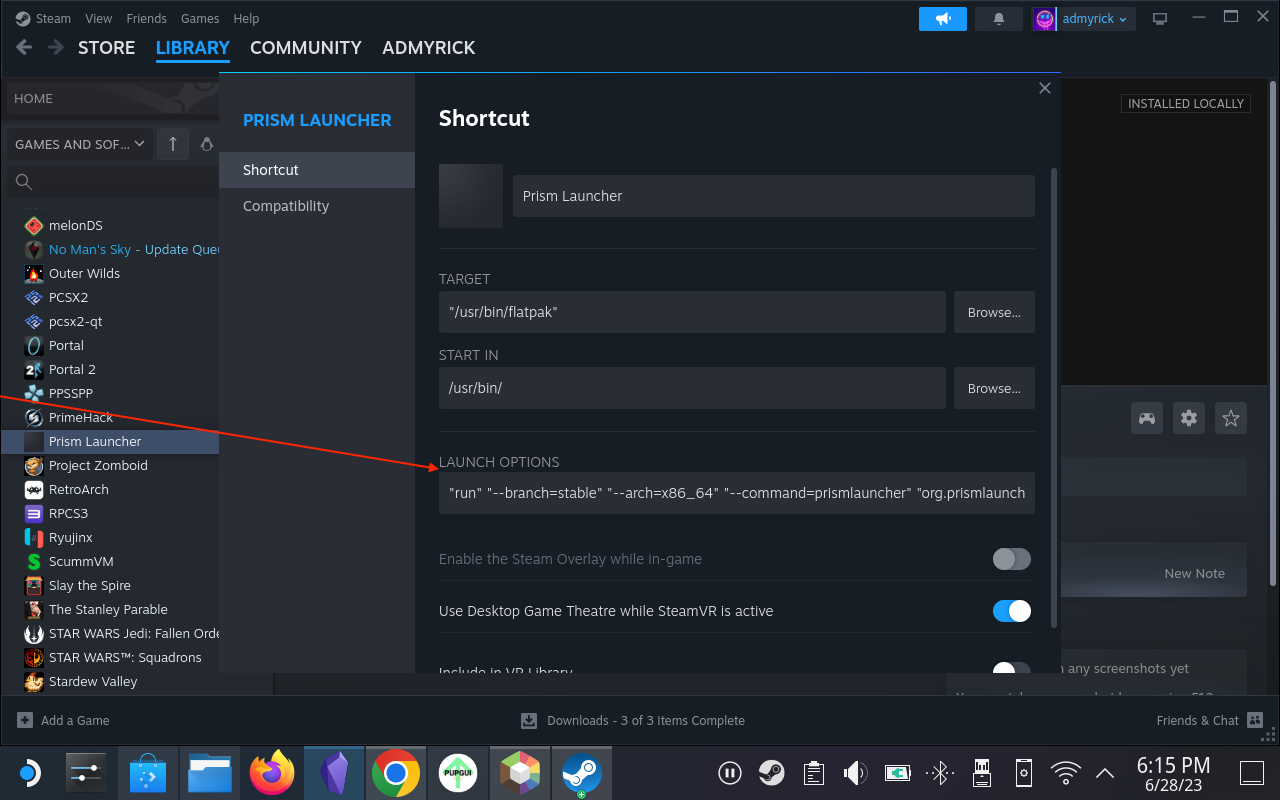
Canvieu la vostra disposició de control
Si voleu treure el màxim profit de poder jugar a Minecraft a Steam Deck, voldreu assegurar-vos que feu servir un disseny de controlador adequat. Amb tots els diferents botons i activadors disponibles a Steam Deck, seleccionar el disseny adequat és extremadament important. Afortunadament, hi ha unes quantes opcions fantàstiques disponibles a la comunitat, el que significa que no haureu de passar i assignar totes les diferents accions a botons específics.
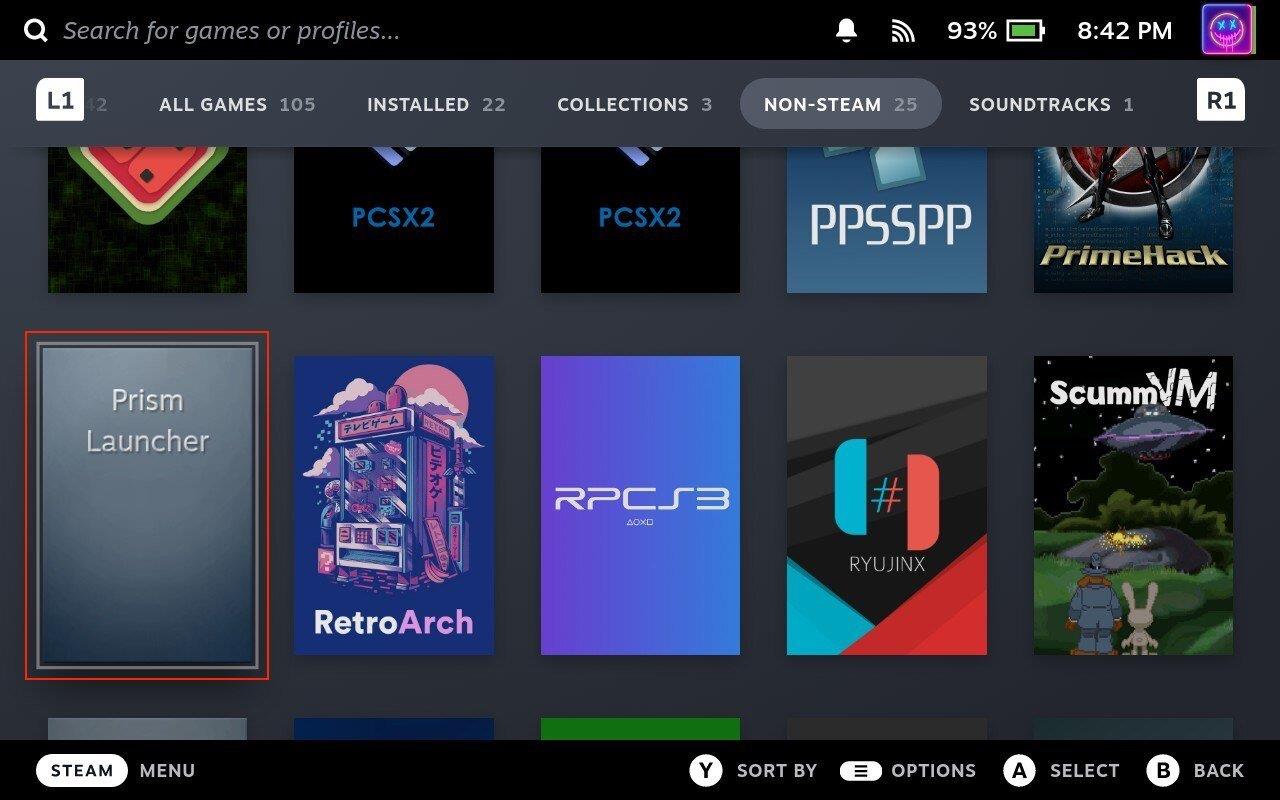
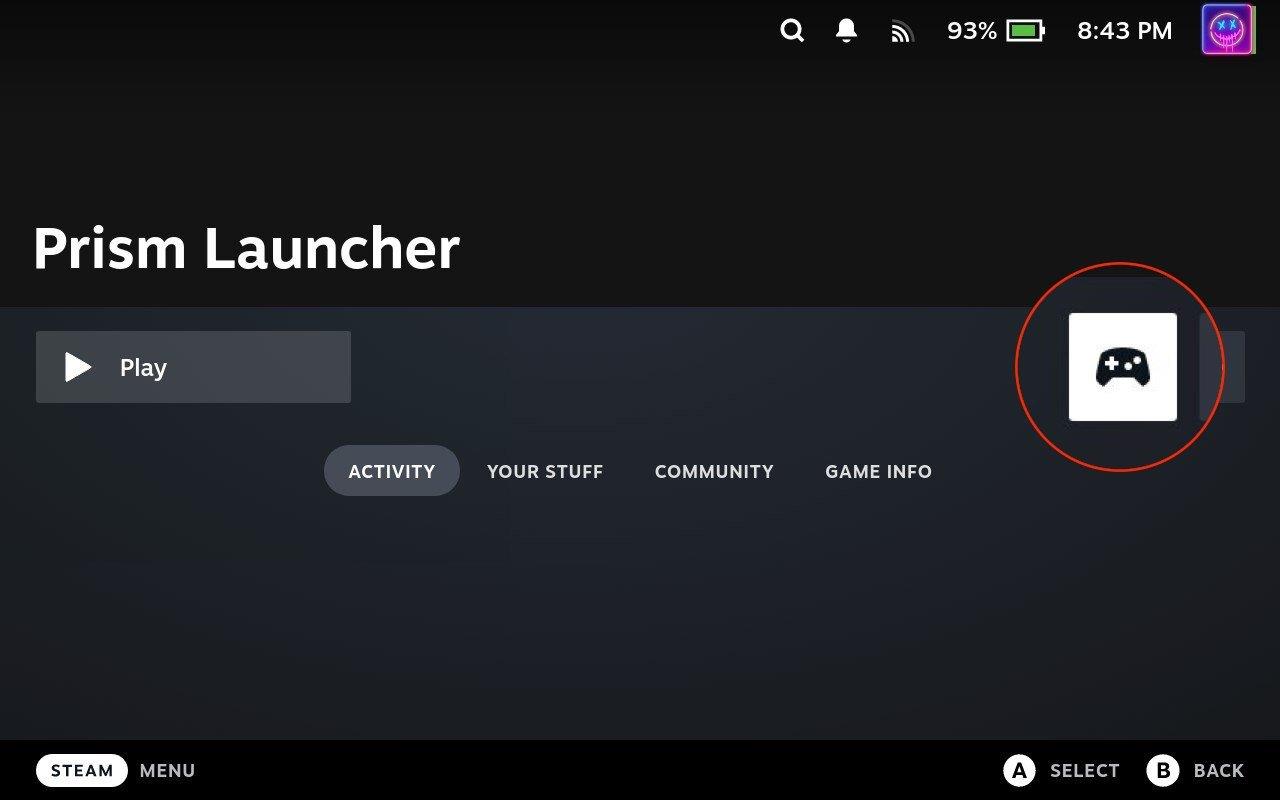
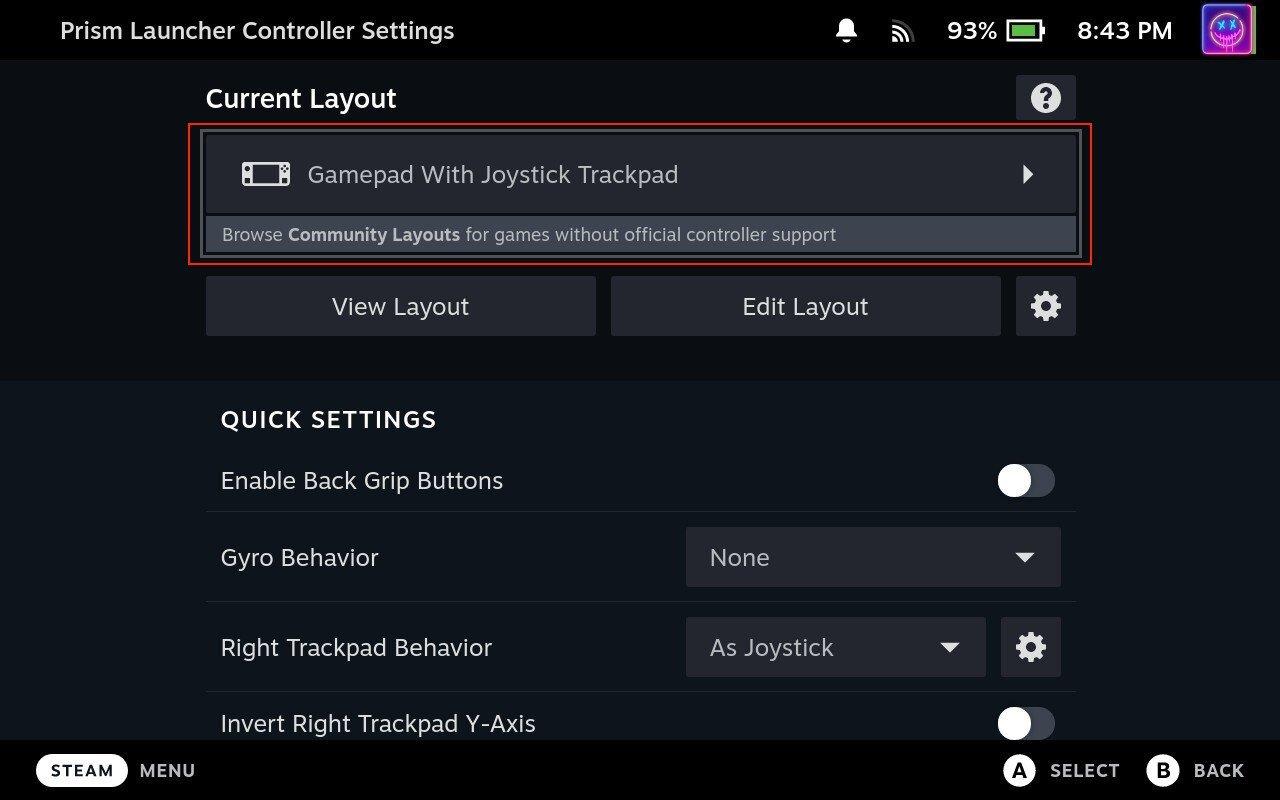
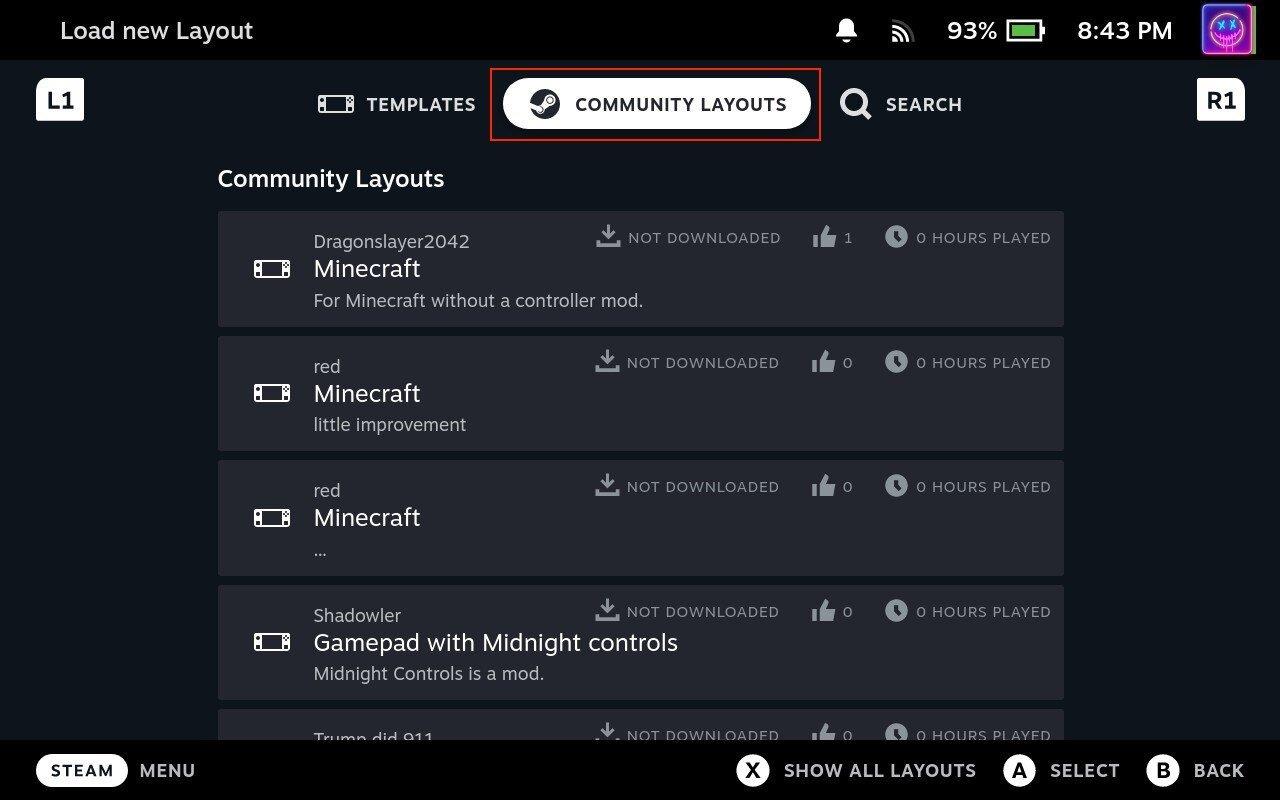
Un cop hàgiu acabat de seleccionar i descarregar un disseny del controlador, podeu tornar a la llista principal de Prism Launcher i començar a jugar. En alguns casos, és possible que hàgiu de fer clic al botó Inici de l'aplicació Prism Launcher, però això no hauria de ser un gran problema, ja que només podeu tocar el botó adequat a la pantalla tàctil.
Durant els darrers anys, hem vist al mercat uns quants dispositius de joc portàtils, però sembla que el nombre d'opcions ha augmentat fins a
Vols saber com jugar a Xbox Game Pass a Steam Deck? Consulteu aquesta guia amigable per a principiants sobre com es fa.
Actualitzeu la BIOS a ASUS ROG Ally per mantenir-lo en bon estat i evitar qualsevol problema que interfereixi amb l'experiència de l'usuari.
Com que només els jocs poden ser avorrits, aquí teniu com podeu afegir diversos usuaris al vostre Steam Deck fàcilment amb aquests consells d'ajuda.
Comproveu la compatibilitat dels jocs a Steam Deck per saber amb quins jocs podeu jugar, divertir-vos i oblidar-vos del vostre dia.
Hola, entusiastes dels jocs! Avui anàvem a explorar un tema apassionant que combina dos dels noms més importants de la indústria del joc: Nintendo i
Teniu problemes amb l'inici de sessió de Candy Crush Saga a Facebook? Obteniu informació sobre com solucionar el problema del missatge d'error del navegador incrustat amb aquesta guia útil.
Bufar en cartutxos de joc mai no va solucionar res. És un altre mite de la tecnologia.
El dispositiu de joc portàtil Steam Deck, Valves, està dissenyat per oferir l'experiència de joc de PC completa a un dispositiu de mà. Un dels jocs tu
Anàvem a submergir-nos al món de Steam Deck, el dispositiu de joc portàtil de Valve Corporation. Aquesta consola de jocs portàtil ha agafat el joc







