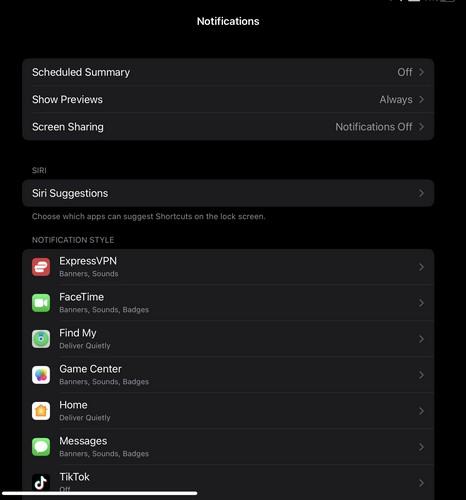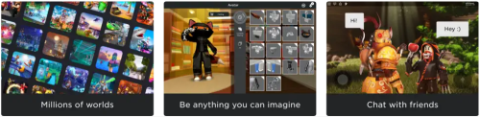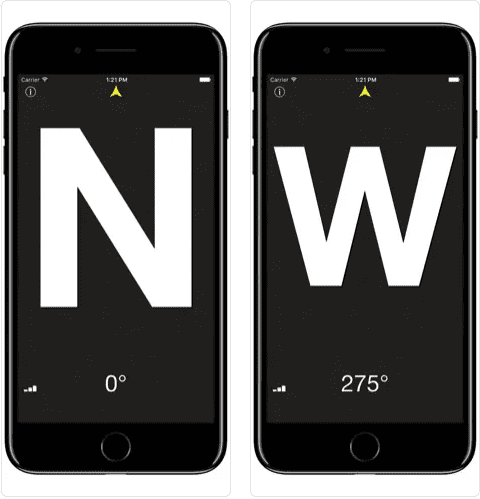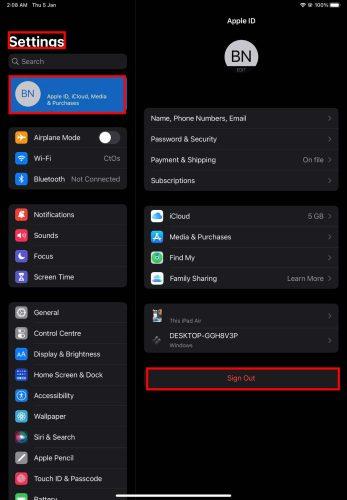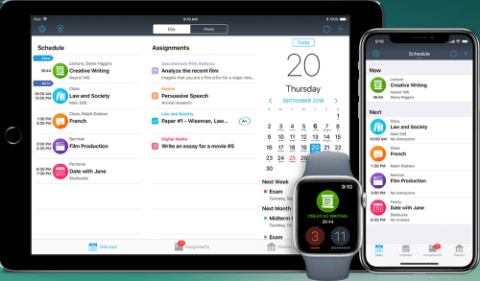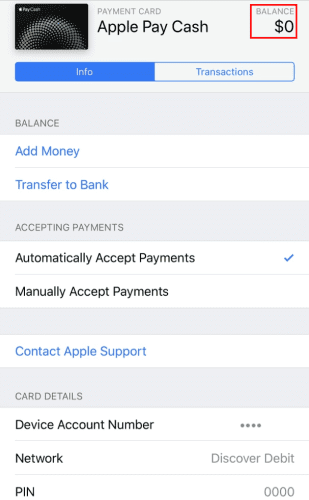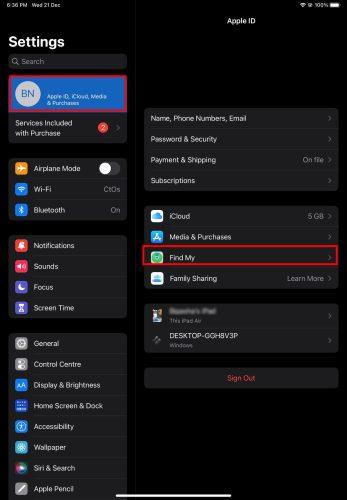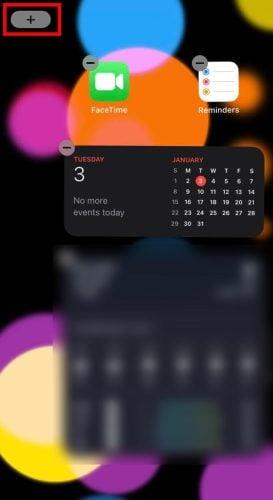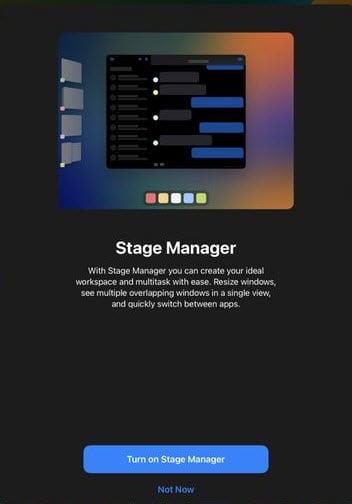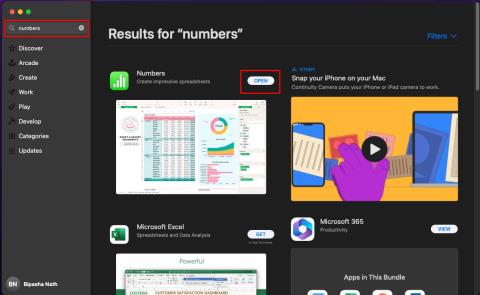Laplicació de càmera per a iPhone o iPad sobre a la pantalla negra

Us mostrem alguns passos per provar si l'aplicació Càmera per a iPhone o iPad mostra una pantalla negra i no funcionarà correctament.
És possible que us sentiu aclaparat amb la varietat de funcions d'accessibilitat que hi ha als iPads d'Apple. Això és especialment cert quan activeu una funció que no teníeu intenció.
Una d'aquestes característiques inclou la funció de "zoom". La funció de zoom us permet apropar-vos a la pantalla. La funció és especialment útil quan necessiteu visualitzar textos i gràfics petits. La lupa també només se centra en la secció que necessiteu ampliar.
Quan el text és borrós, aquesta funció està aquí per ajudar-vos. Malauradament, la funció pot ser una molèstia reial si l'enceneu sense saber-ho. Si es congela, i no us permetrà canviar l'ampliació de la pantalla per defecte o tornar a la vostra configuració preferida, es torna encara més frustrant.
És força obvi quan la pantalla de l'iPad està bloquejada en mode de zoom. Sabreu que quan toqueu la pantalla no s'allunya ni desactiva la funció de zoom. Si no ho heu experimentat abans, és probable que tingueu la funció de zoom desactivada a iOS. O, per sort, encara no heu activat el zoom per error.
La bona notícia és que podeu desactivar aquesta funció i, per tant, mantenir-la desactivada si no la necessiteu.
Quan la tauleta sembla que mostra text o pàgines web de manera inusual, primer hauríeu de mirar les opcions del menú d'accessibilitat. No assumeixis sempre que la teva pantalla està congelada en una vista ampliada.
El menú d'accessibilitat inclou paràmetres fora del zoom que augmenten la mida de la inclinació, milloren el contrast del color i altres opcions que faran que l'ús de l'iPad sigui còmode d'utilitzar visualment.
Si no s'ha canviat res en aquesta configuració del menú, seguiu endavant i aneu a la funció de zoom.
Obriu la configuració del vostre iPad.
Feu clic a la icona "General".
Feu clic a "Accessibilitat".
Després d'això, seleccioneu la icona de zoom.
Se us portarà a la configuració del zoom. Toqueu el control lliscant per activar i desactivar la funció.
En cas que l'opció de zoom de l'iPad estigui activada, la pantalla tornarà automàticament a la vista predeterminada quan desactiveu l'opció de zoom.
Això és el que podeu fer quan la pantalla s'amplia i l'ampliació de la pantalla no canviarà. Aquestes instruccions s'apliquen a un iPad amb iOS 8 i versions posteriors.
Amb els dits anul·lar, mitjà i índex, toqueu la pantalla dues vegades ràpidament per activar i desactivar la funció de zoom. Idealment, això solucionarà el vostre problema. Per desactivar completament la funció de zoom, seguiu les instruccions que s'indiquen a "Desactivació de la funció de zoom".
Podeu accedir a la configuració d'accessibilitat en un iPad sense passar pels passos de navegació. Hi ha una drecera senzilla que podeu utilitzar. A continuació s'explica com podeu activar la drecera.
Toqueu el botó d'inici tres vegades ràpidament.
Si heu configurat la vostra configuració de manera que fent triple clic al botó d'inici s'apropi a la pantalla de l'iPad, feu triple clic al botó d'inici per allunyar-lo. Moltes persones utilitzen la funció de zoom accidentalment per això.
Si la drecera us porta a la configuració d'accessibilitat, ara podeu desactivar la configuració d'ampliació.
La funció de pessigar per fer zoom als iPads és diferent en comparació amb el gest de pessigar per fer zoom. Quan utilitzeu aplicacions com Safari, podeu fer una pàgina web o una imatge més gran amb el gest de pessigar per fer zoom.
Si no heu desactivat l'opció d'ampliació de la pantalla, poseu el dit índex i el polze a la pantalla, imitant una acció de pessigar.
Separeu els dos dits mentre el polze i el dit índex encara estan a la pantalla.
Si feu el moviment al revés, es reduirà la pantalla si us apropeu.
També podeu utilitzar iTunes o Finder per desactivar la funció de zoom.
Connecteu el vostre iPad a un ordinador.
Si utilitzeu Mac amb macOS Catalina 10.15, obriu el Finder.
Alternativament, si feu servir un Mac amb macOS 10.14 o anterior o un PC, obriu iTunes.
Després que el vostre dispositiu aparegui al Finder o iTunes, feu clic a la icona "General".
Després de seleccionar General, se us donarà una llista desplegable d'opcions. Seleccioneu l'opció "Configura l'accessibilitat".
A la icona de zoom, deseleccioneu-la per desactivar-la.
Feu clic a "D'acord" per finalitzar la vostra opció.
En el cas que el zoom estigui bloquejat i resulti impossible desactivar-lo, podeu reiniciar l'iPad. Després de reiniciar, la funció de zoom ja no hauria d'estar bloquejada.
Trobar-vos atrapat en una pantalla ampliada us pot posar en mode de pànic. Amb aquests passos, però, podeu navegar per l'accessibilitat del vostre iPad fàcilment sense gaire molèstia. Això us estalviarà un viatge a l'Apple Store.
Us mostrem alguns passos per provar si l'aplicació Càmera per a iPhone o iPad mostra una pantalla negra i no funcionarà correctament.
Sovint podeu solucionar problemes amb la pantalla de l'iPad d'Apple on es mostren píxels ondulats o tènues amb només uns quants passos.
Configureu la vostra música perquè es repeteixi a l'iPhone, l'iPad o l'iPod Touch d'Apple mitjançant aquest senzill tutorial.
Us mostrem diverses maneres d'apagar la ràdio a l'iPhone, l'iPad o l'iPod Touch d'Apple.
Obteniu informació sobre com descarregar fitxers al vostre iPad d'Apple des del servei Dropbox mitjançant aquest tutorial.
Una característica poc coneguda als iPhones és la possibilitat d'establir una resposta automàtica mitjançant iMessage quan no esteu disponible, igual que ho faríeu quan no sou.
Amb cada actualització, els usuaris d'iPad poden gaudir de les funcions que estaven esperant. Les actualitzacions solen significar finalment aconseguir solucions als problemes que heu hagut de resoldre
Personalitzar el vostre iPad d'Apple és imprescindible. Dóna a l'iPad el teu toc personal i fa que l'ús sigui molt més agradable. No fa gaire, l'iPad va tenir el seu
Ajuda per trobar la icona de l'App Store que us falta al vostre iPhone o iPad d'Apple.
Resoldre un problema en què no podeu eliminar una aplicació del vostre iPhone o iPad d'Apple perquè la X no apareix com s'esperava.
Com restaurar la capacitat Slide to Unlock a Apple iOS 10.
Les notes són una bona manera de desar informació per a més endavant. Quan no tens pressa, hi ha diverses maneres no només de conservar la teva informació sinó de personalitzar-la. Apreneu 4 maneres efectives de prendre notes ràpides a l'iPad amb aquest tutorial.
Obteniu informació sobre com suprimir els suggeriments d'aplicacions Siri al vostre iPhone i iPad d'Apple.
Com restablir l'iPad Mini d'Apple si s'ha congelat o no respon a les ordres.
Resoldre un problema on falta el micròfon o no funciona al teclat de l'iPhone o de l'iPad d'Apple.
Oferim 3 maneres de veure la versió d'escriptori de Gmail al vostre dispositiu Apple iOS.
Com reproduir vídeo a càmera lenta a l'iPhone o l'iPad d'Apple.
Lightning és un altre nom per a un cable connector de 8 pins patentat desenvolupat i utilitzat per Apple Inc. El connector d'alimentació es va introduir el 2012 per substituir
Com avançar o rebobinar ràpidament la música a l'iPhone, l'iPod Touch o l'iPad d'Apple.
Si teniu problemes per sincronitzar quaderns grans amb molts fitxers adjunts a OneNote per a iOS, aquí teniu una possible solució.
Obteniu les notificacions de l'iPad com vulgueu a l'iPad i fins i tot obteniu un resum perquè pugueu estar al corrent de les coses. Heus aquí com.
Vols provar els jocs populars que altres estan jugant actualment? Fes una ullada als millors jocs d'iPad per jugar el 2023.
Vols trobar les millors aplicacions de brúixola per a iPhone? Fes una ullada a aquesta llista de les aplicacions de brúixola més populars per a iOS.
Heu provat d'actualitzar la vostra tauleta Apple, però l'iPad no s'actualitzarà a iPadOS 16? Trobeu els motius i les resolucions en aquest article destacat.
Vols organitzar les teves tasques a casa, a la feina o a l'escola amb el teu iPad o iPhone? Necessiteu aquestes millors aplicacions de planificació per a iPad/iPhone.
No saps com afegir diners a Apple Pay sense targeta de dèbit? Llegiu aquest article per conèixer els 3 mètodes principals ara!
Necessites desactivar Troba el meu iPhone al teu dispositiu Apple? Has vingut al lloc correcte. Continua llegint per saber com desactivar Troba el meu iPhone.
Sou un usuari d'iPhone que voleu utilitzar el giny del temps? Continua llegint per conèixer tota la informació essencial sobre el giny del temps de l'iPhone.
Llegiu per conèixer les funcions beta 3 d'iOS 16 aquí per fer una ullada a les noves edicions d'iOS 16.3 i iPadOS 16.3 que Apple llançarà aviat.
Esteu buscant una nova aplicació de full de càlcul amb la sensació nativa d'Apple? Proveu Apple Numbers. Aquest tutorial d'Apple Numbers us ajudarà a començar ara.