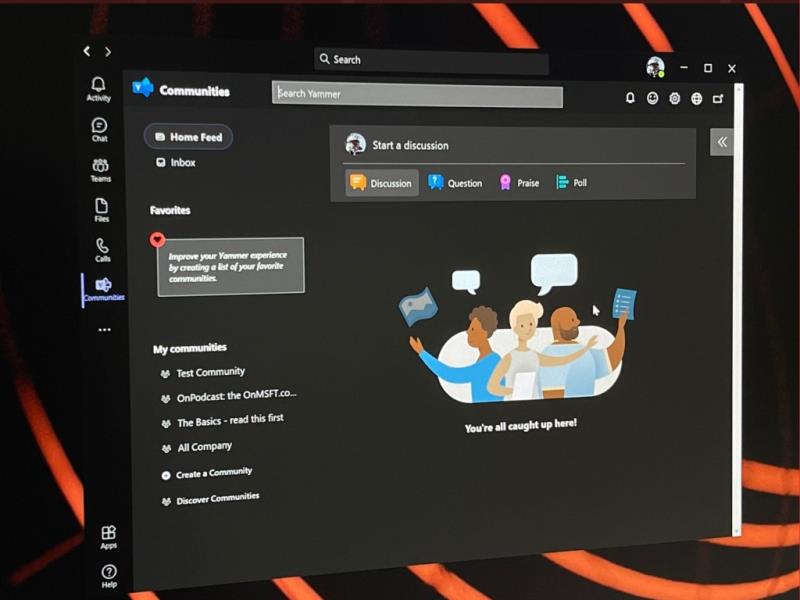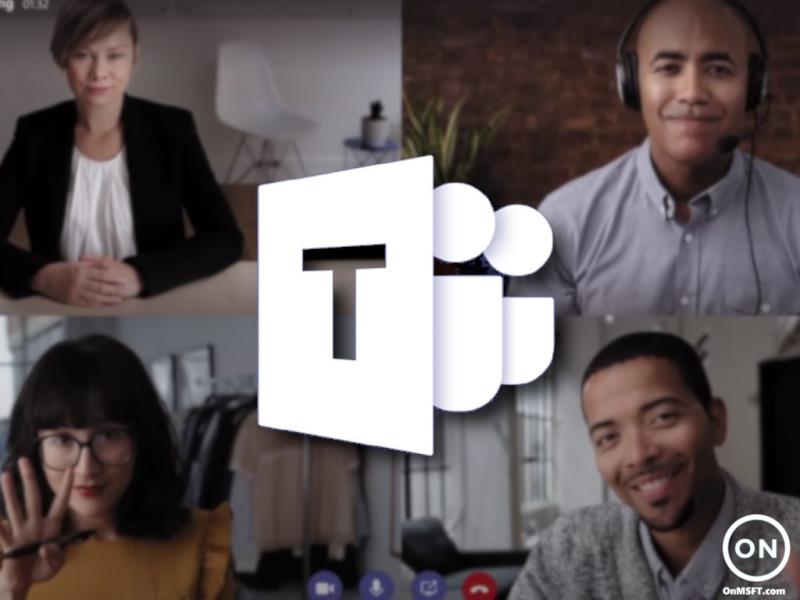Una manera de ser eficient durant les reunions és provar d'utilitzar tecles de drecera. Hem recollit els nostres preferits en aquest article.
- Obre el xat: Ctrl+2
- Equips oberts: Ctrl+3
- Obre el calendari: Ctrl+4
- Accepta la videotrucada Ctrl+Maj+A
- Accepta la trucada d'àudio Ctrl+Maj+S
- Rebutja la trucada Ctrl+Maj+D
- Inicia una trucada d'àudio Ctrl+Maj+C
Si alguna vegada us heu trobat en una reunió de Microsoft Teams, ja sabeu com d'ocupacions poden estar les coses. Bé, una manera de ser eficient durant les reunions és provar d'utilitzar tecles de drecera . Aquestes dreceres de teclat us poden ajudar a treballar molt més ràpidament, estalviant-vos uns quants clics i arrossegant el ratolí. A continuació us hem recopilat algunes de les nostres dreceres preferides de Windows 10 Microsoft Teams.
Desplaçar-se per equips
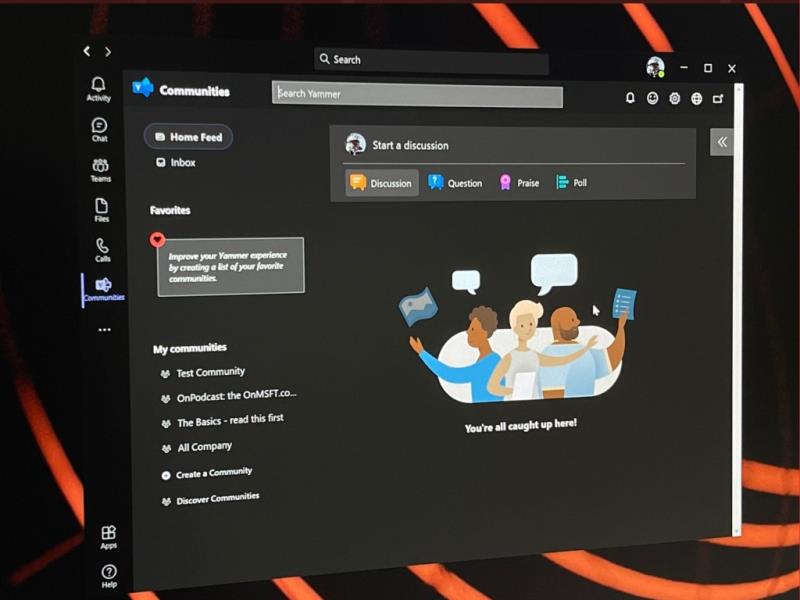
Primer començarem amb algunes de les dreceres més habituals per a la navegació. Aquestes dreceres us permeten moure's per Teams amb més facilitat, sense necessitat de fer clic a coses com l'activitat, el xat o el calendari mentre esteu enmig d'una trucada. Al cap i a la fi, aquestes són algunes de les àrees més habituals a les quals podríeu anar durant una reunió, de totes maneres. Fes un cop d'ull a la taula per obtenir més informació.
| Tasca |
Drecera a l'escriptori |
Drecera a la web |
| Activitat oberta |
Ctrl+1 |
Ctrl+Maj+1 |
| Obre el xat |
Ctrl+2 |
Ctrl+Maj+2 |
| Equips oberts |
Ctrl+3 |
Ctrl+Maj+3 |
| Obre Calendari |
Ctrl+4 |
Ctrl+Maj+4 |
| Trucades obertes |
Ctrl+5 |
Ctrl+Maj+5 |
| Obriu Fitxers |
Ctrl+6 |
Ctrl+Maj+6 |
Tingueu en compte que aquestes dreceres només funcionen si feu servir la configuració predeterminada a l'aplicació d'escriptori Teams. Si heu canviat l'ordre de les coses, l'ordre dependrà de com aparegui seqüencialment.
Navegació per reunions i trucades
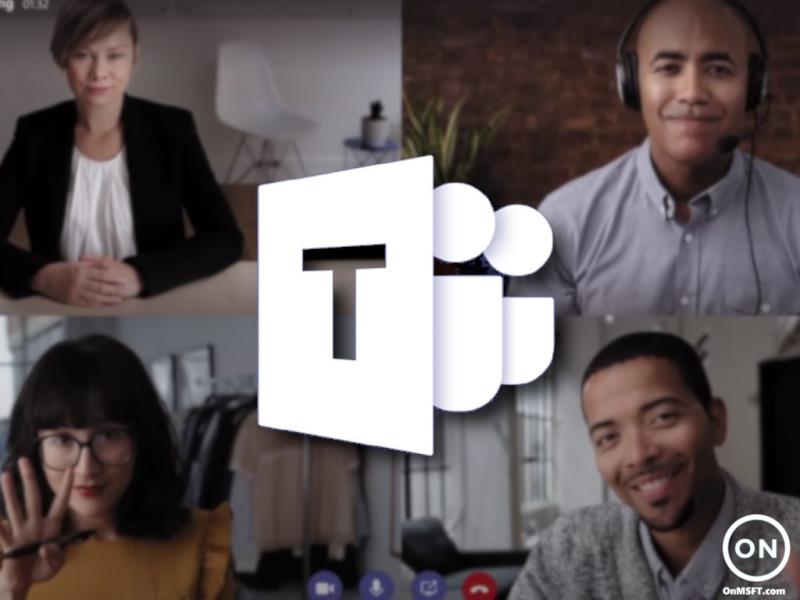
A continuació, passarem a algunes maneres de navegar per reunions i trucades amb el teclat. Aquestes són les dreceres de teclat més importants que volem esmentar. Amb aquests, podeu acceptar i rebutjar trucades, silenciar trucades, canviar el vídeo, controlar les vostres sessions de compartició de pantalla i molt més. Un cop més, hem recollit alguns dels nostres preferits a la taula següent. Funcionen tant a l'aplicació d'escriptori com al web.
| Tasca |
Drecera a l'escriptori |
Drecera a la web |
| Accepta la videotrucada |
Ctrl+Maj+A |
Ctrl+Maj+A |
| Accepta la trucada d'àudio |
Ctrl+Maj+S |
Ctrl+Maj+S |
| Rebutja la trucada |
Ctrl+Maj+D
|
Ctrl+Maj+D |
| Inicia la trucada d'àudio |
Ctrl+Maj+C |
Ctrl+Maj+C |
| Inicia videotrucada |
Ctrl+Maj+U |
Ctrl+Maj+U |
| Activa o desactiva el silenci |
Ctrl+Maj+M |
Ctrl+Maj+M |
| Commuta el vídeo |
Ctrl+Maj+O |
N/A |
| Accepta la compartició de pantalla |
Ctrl+Maj+A |
N/A |
| Commuta el desenfocament de fons |
Ctrl+Maj+P |
N/A |
| Admet persones de la notificació del vestíbul |
Ctrl+Maj+Y |
N/A |
| Aixeca o baixa la mà |
Ctrl+Maj+K |
Ctrl+Maj+K |
Mentre que només hem centrat en algunes dreceres, ens agradaria recordar-li que tenim una col·lecció completa de dreceres de Microsoft Equips aquí . Aquestes dreceres cobreixen la missatgeria, així com la navegació general. Microsoft fins i tot té una llista completa al seu propi lloc web , juntament amb passos sobre com podeu aprofitar les dreceres al vostre propi avantatge.
Et tenim cobert!
Aquesta és només una de les moltes guies que hem escrit sobre Microsoft Teams. Podeu consultar el nostre centre de notícies de Microsoft Teams per obtenir més informació. Hem tractat molts altres temes, que van des de la programació de reunions , la gravació de reunions , el canvi de la configuració dels participants i molt més. Com sempre, també us convidem a utilitzar la nostra secció de comentaris a continuació si teniu els vostres propis suggeriments i consells i trucs per a Teams.