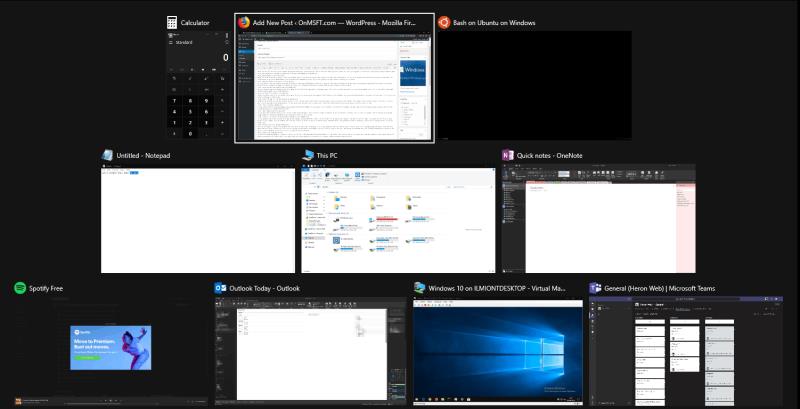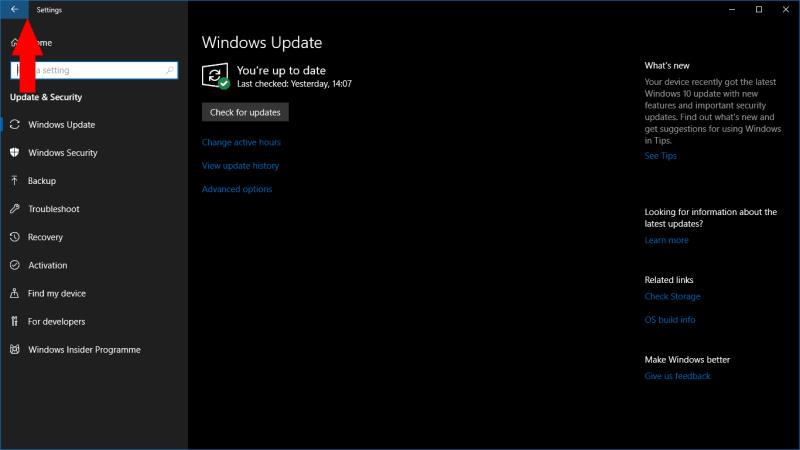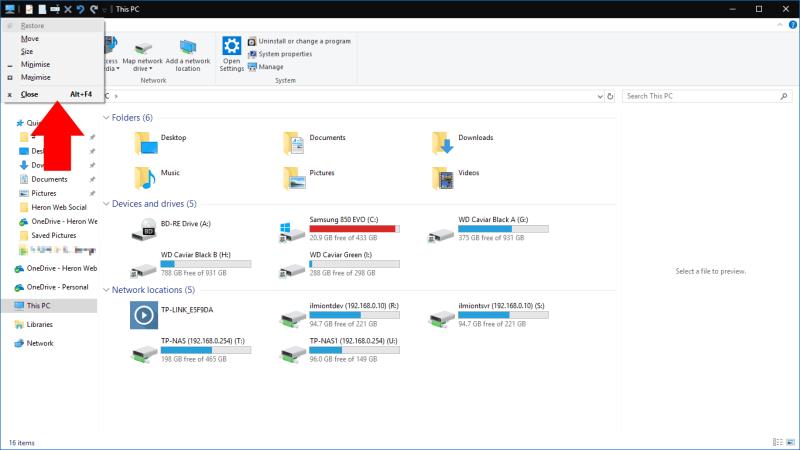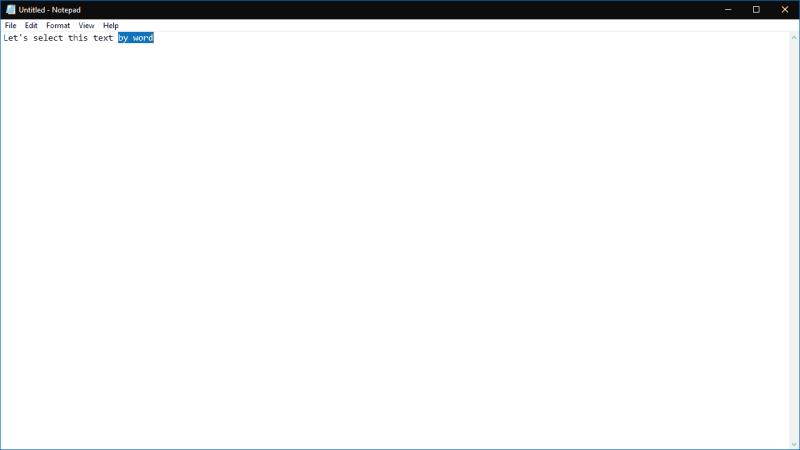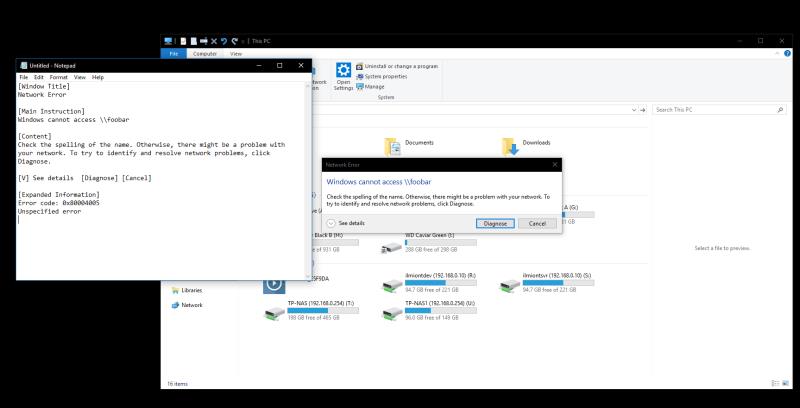Creus que coneixes totes les dreceres de teclat més útils de Windows 10? Potser n'hi ha alguns en aquesta llista que no coneixeu. Hem reunit una col·lecció de 10 tecles d'accés directe integrades dirigides a usuaris avançats i professionals de l'escriptori, per ajudar-vos a treballar de manera més ràpida i eficaç en un ordinador amb Windows.
1. Tanqueu les finestres des de Alt+Tab
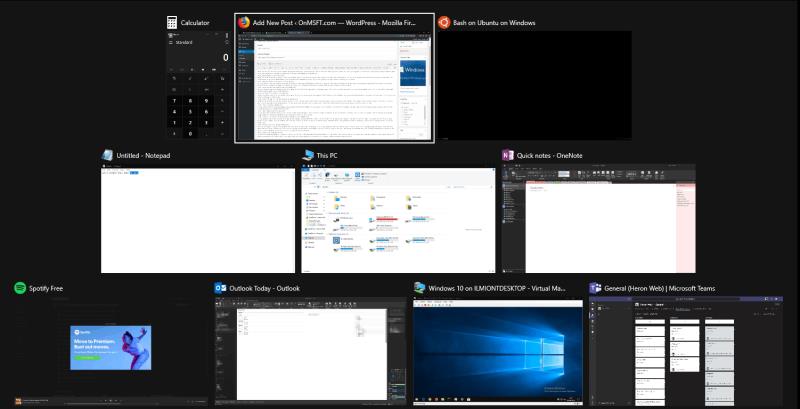
Tot i que és segur dir que la majoria dels usuaris d'ordinadors probablement coneixen Alt+Tab, sospitem que menys persones coneixen aquest pràctic extra. Podeu tancar finestres des de Alt+Tab prement la tecla Suprimeix . La finestra que actualment està destacada a la interfície es tancarà immediatament, de manera que podeu sortir ràpidament de les aplicacions sense agafar el ratolí.
2. Feu que qualsevol aplicació de la botiga de Windows passi a pantalla completa
És possible enviar qualsevol aplicació de Windows Store a pantalla completa prement Win+Maj+Enter mentre està enfocada. Això funciona per a gairebé totes les aplicacions tret que el desenvolupador anul·li específicament la drecera. Tot i que no estem dient que sempre serà útil, l'opció d'una calculadora de pantalla completa o un despertador és només una drecera de teclat.
3. Inicieu una aplicació amb privilegis d'administrador
Podeu iniciar una aplicació com a administrador mantenint premudes les tecles Ctrl i Maj i fent clic a la seva icona. Això funciona per a les dreceres del menú Inici i les icones de la barra de tasques fixades. És molt més ràpid que fer clic amb el botó dret i triar "Executar com a administrador".
4. Torneu "enrere" a una aplicació de Windows Store
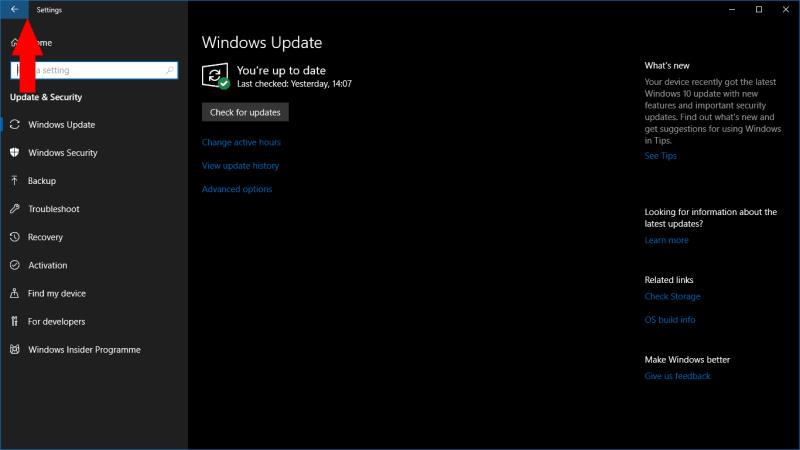
Un altre que només funciona per a les aplicacions de Windows Store. Si esteu en una aplicació que té un botó global "enrere" a la barra de títol, podeu prémer Win+Backspace per activar-la en qualsevol moment. Prova-ho a les aplicacions de Configuració o Fotos integrades.
5. Tanqueu un escriptori virtual
Podeu canviar entre escriptoris virtuals fent servir Win+Ctrl+Left/Win+Ctrl+Right . Per tancar el vostre escriptori actual, feu servir Win+Ctrl+F4. Qualsevol aplicació oberta es migrarà al vostre escriptori anterior. Es creen nous escriptoris virtuals amb Win+Ctrl+D.
6. Obriu el menú de propietats de la finestra
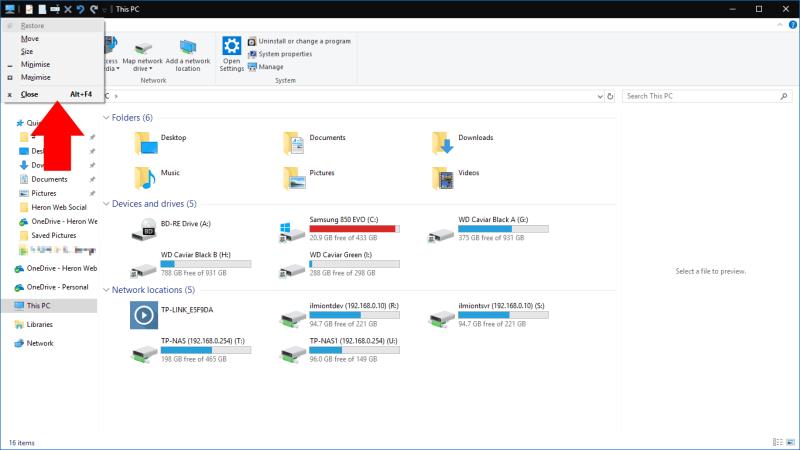
Podeu obrir el menú de propietats de la vostra finestra actual fent servir Alt+Espai . Conté una sèrie d'opcions que us permetran minimitzar, maximitzar, moure o tancar la finestra. Es pot accedir a tots ells mitjançant dreceres d'una sola tecla indicades per les lletres subratllades en els seus títols.
7. Desplaceu-vos pel text per paraula en comptes de lletra
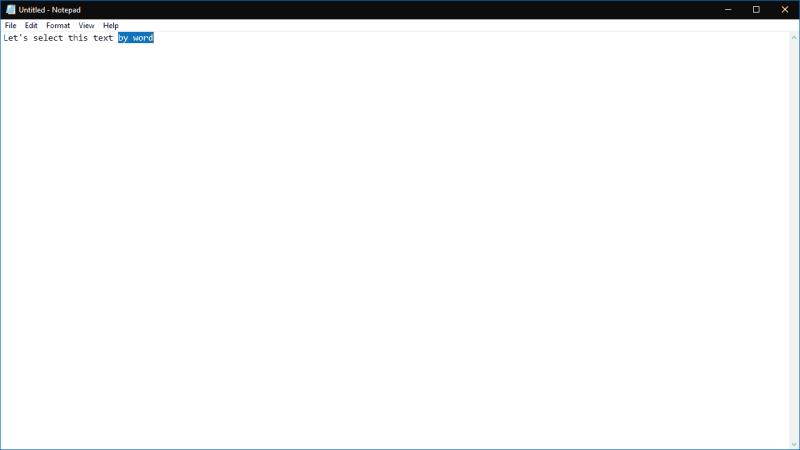
Amb les tecles de fletxa us podeu moure per les lletres del text. Si manteniu premuda la tecla Ctrl al mateix temps, ara us moureu per paraula. Això fa que sigui molt més ràpid arribar al principi o al final de la paraula actual quan es corregeix errors. També funciona amb la tecla Maj per seleccionar text: manteniu premudes les tecles Ctrl, Maj i una tecla de fletxa per seleccionar una paraula sencera alhora.
8. Inicieu una nova instància d'una aplicació fixada a la barra de tasques
Podeu obrir ràpidament una nova instància d'una aplicació a la barra de tasques fent servir Win+Maj+1 , on 1 és el número de l'aplicació a la barra de tasques, ordenat d'esquerra a dreta. Això funciona per a les 10 primeres aplicacions fixades a la barra de tasques. Podeu combinar-ho amb la drecera per iniciar una aplicació com a administrador (que es detalla més amunt) fent servir Win+Ctrl+Maj+1. De la mateixa manera, canvieu a una instància existent d'una aplicació mitjançant Win+1.
9. Copieu ràpidament els detalls del diàleg d'error
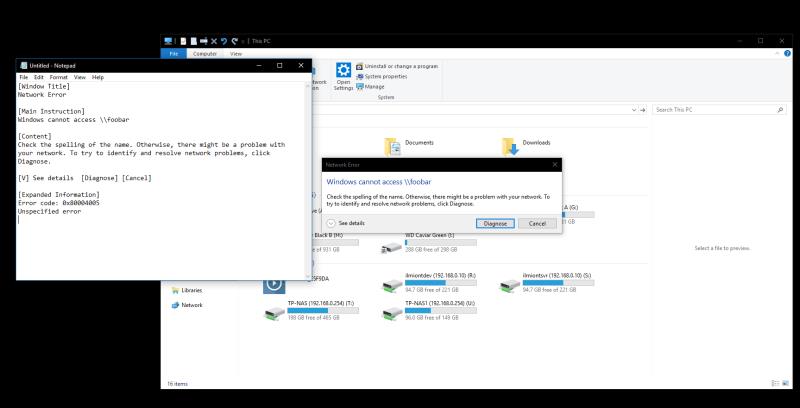
Aquest potser és una mica més orientat que els altres d'aquesta llista. No obstant això, és un gran estalvi de temps quan necessiteu utilitzar-lo. Si veus un missatge de diàleg d'error i necessites saber més sobre què ha fallat, és probable que acabis copiant la descripció a Google. No cal escriure-ho tot: premeu Ctrl+C i Windows copiarà una descripció de l'error ben formatada al porta-retalls, que podeu desar en un fitxer per a una referència posterior.
10. Reinicieu el controlador de vídeo
Si trobeu problemes de visualització o gràfics, podeu prémer Ctrl+Maj+Win+B per forçar Windows a prendre mesures. Aquesta drecera alerta el sistema d'un possible problema de gràfics, que fa que Windows reiniciï el controlador de vídeo. Això us pot ajudar a solucionar qualsevol corrupció gràfica que estigueu veient, sense haver de reiniciar el vostre PC.
Aquestes són totes les dreceres d'aquesta llista. Si teniu algun favorit en particular, especialment dreceres que són una mica més obscures del que és habitual, feu-nos-ho saber als comentaris a continuació.