Com veure i esborrar lhistorial del porta-retalls a Windows 10

Aprendréu a veure i esborrar l
Tot i que ja hem passat molt de temps parlant de les funcions individuals del vostre telèfon a mesura que Microsoft les afegeix, avui donarem una ullada a alguns dels nostres consells i trucs preferits per a l'aplicació El vostre telèfon a Windows.
Utilitzeu Enllaç a Windows, la versió integrada del vostre telèfon als telèfons Android més nous de Samsung o el Surface Duo.
Canvia entre dispositius al teu telèfon escollint un dispositiu predeterminat
Activa la funció de copiar i enganxar entre dispositius
Fixeu l'aplicació El vostre telèfon i personalitzeu-la al vostre gust
Prova les trucades, les teves aplicacions o la funció de pantalla del telèfon
Si teniu un telèfon Android, sabíeu que el vostre telèfon es pot emparellar bé amb el vostre ordinador Windows 10 de la mateixa manera que els iPhones es combinen amb els productes d'Apple? Gràcies a l'aplicació El teu telèfon, introduïda per primera vegada el 2018 , pots rebre els textos, fotos, notificacions i molt més del teu telèfon Android directament al teu PC amb Windows 10. Tot i que ja hem passat molt de temps parlant de les funcions individuals del vostre telèfon a mesura que Microsoft les afegeix, avui donarem una ullada a alguns dels nostres consells i trucs preferits per a l'aplicació El vostre telèfon a Windows.
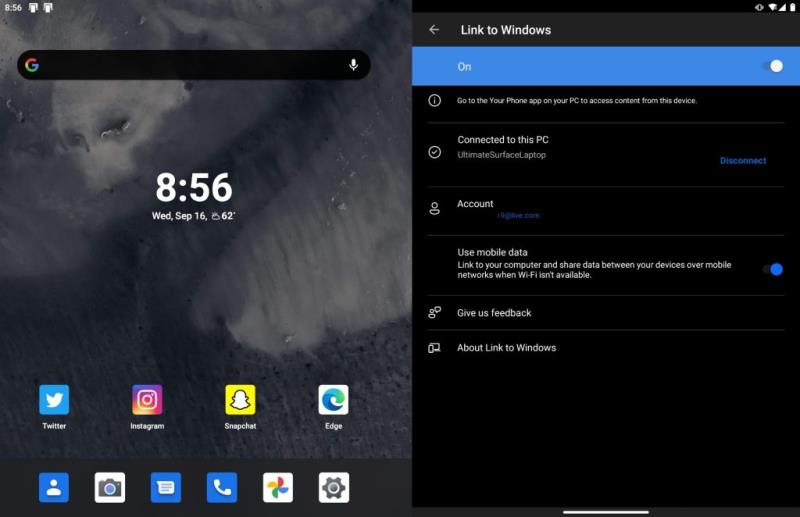
Per utilitzar el vostre telèfon amb qualsevol dispositiu Android amb Android 7 o superior, cal que baixeu l'aplicació El vostre telèfon a Google Play Store. A continuació, des d'allà, seguiu les instruccions de configuració a la pantalla per vincular el vostre dispositiu Android amb el vostre PC Windows 10. Tanmateix, si teniu un telèfon Android més nou de Samsung ( que és qualsevol dispositiu d'aquesta llista ) o el Surface Duo, aquest pas no és realment necessari. En lloc d'això, heu d'utilitzar Enllaç a Windows.
Si el vostre dispositiu Android és compatible amb l'enllaç a Windows, la integració del vostre telèfon s'hi integra directament. Només cal que baixeu des de l'ombra de notificació, feu clic a Enllaça a Windows i, a continuació, inicieu la sessió amb un compte de Microsoft i, a continuació, obriu el vostre telèfon a Windows 10 per acabar la configuració. Aquesta integració és perfecta, la qual cosa us permet ometre la descàrrega d'una aplicació addicional. I, cada vegada que us voleu connectar al vostre ordinador, teniu un control manual des de l'ombra de notificació. També podeu permetre que el vostre telèfon se sincronitzi amb les vostres dades mòbils quan no us trobeu amb WiFi.
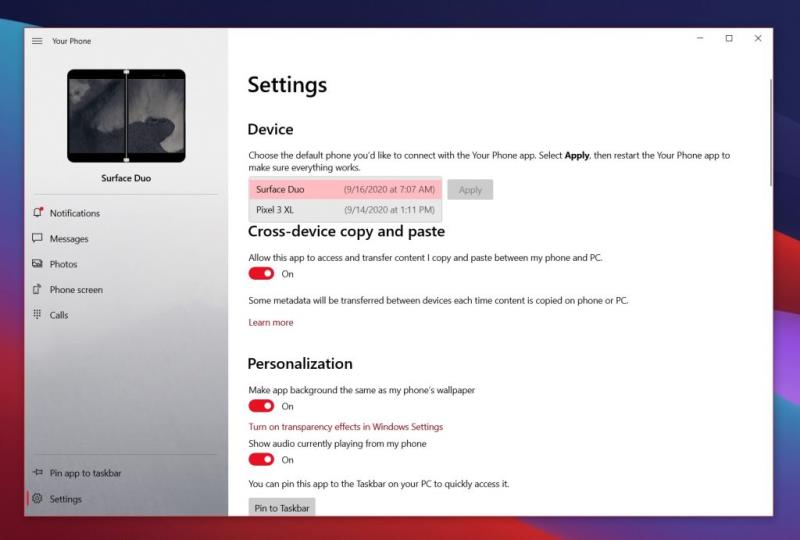
Si teniu diversos telèfons Android, tècnicament podeu connectar-los tots al vostre telèfon a Windows 10, sempre que utilitzeu el mateix compte de Microsoft. Actualment, només podeu utilitzar un dispositiu amb el vostre telèfon alhora, però en realitat podreu veure tots els vostres telèfons Android a l'aplicació si canvieu a un altre telèfon predeterminat a la configuració del vostre telèfon. Només cal que feu clic a la icona Configuració i, a continuació, a Dispositiu, seleccioneu-ne un de la llista i feu clic a Aplica. Quan hagis acabat, pots reiniciar l'aplicació.
El vostre telèfon començarà a utilitzar el telèfon que trieu com a telèfon predeterminat. Això és molt útil si teniu diversos números de telèfon o diversos dispositius. Només podeu utilitzar-ne un a la vegada amb el vostre telèfon, però l'elecció d'un telèfon predeterminat significa que podeu canviar entre ells si voleu.
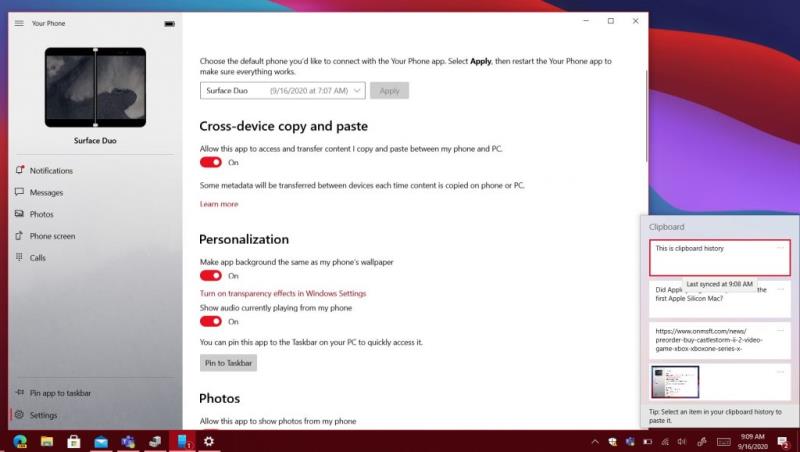
El tercer a la nostra llista és una característica interessant coneguda com a copiar i enganxar entre dispositius. De nou, no tots els telèfons Android admetran això ( només els més nous de Samsung i el Surface Duo ), però no deixa de ser una característica molt interessant. Amb ell, podeu compartir el porta-retalls del vostre telèfon Android amb el vostre PC Windows 10. Això us permet compartir imatges d'URL i molt més entre dispositius.
Per configurar-ho, heu de fer un parell de coses. En primer lloc, visiteu l'aplicació El vostre telèfon. Feu clic a Configuració i, a continuació, Copiar i enganxar entre dispositius i, a continuació, activeu l'interruptor. També haureu d'assegurar-vos que també podeu compartir el porta-retalls al vostre ordinador. Per fer-ho, aneu a la configuració de Windows 10 i cerqueu Porta-retalls. Activeu els interruptors de l'historial del porta-retalls i la sincronització dels dispositius i podreu veure l'historial del porta-retalls des del telèfon. Només heu de prémer la tecla de Windows i V.
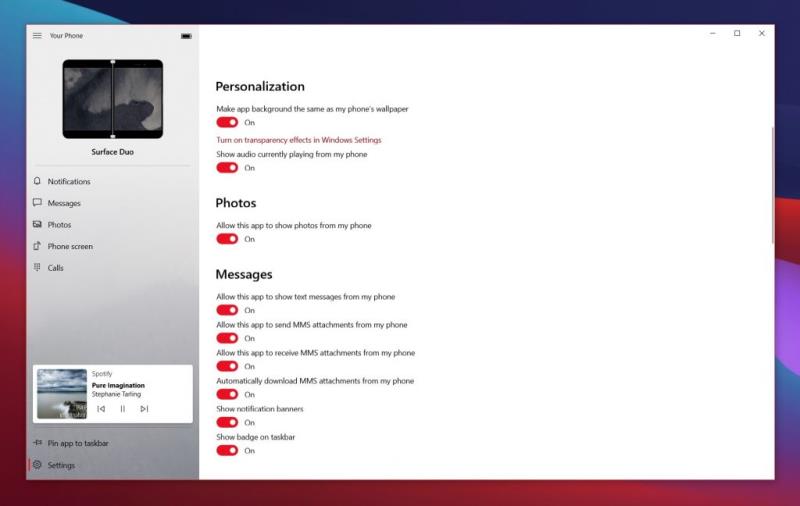
A continuació, hi ha alguns paràmetres de personalització. Hi ha més d'un parell de paràmetres disponibles que poden canviar la forma en què se sent el vostre telèfon. Us suggerim que activeu l'opció per fer que el fons de l'aplicació sigui el mateix que el del vostre telèfon. També us recomanem que activeu l'interruptor per mostrar l'àudio al vostre telèfon. Això us permet controlar l'àudio del vostre telèfon directament des del vostre ordinador (per exemple, si esteu escoltant una cançó a Spotify).
Alguns dels altres interruptors de commutació de la secció de personalització de l'aplicació Windows 10 El teu telèfon són fonamentals per a les seves funcions. Podreu controlar les commutacions dels missatges de text, missatges MMS, bàners de notificació i molt més. Com a altre suggeriment, el millor és fixar el telèfon a la barra de tasques. Això us permet accedir-hi ràpidament i també us permetrà veure un cop d'ull a quantes notificacions teniu.

Al final de la nostra llista hi ha alguns suggeriments relacionats amb les altres funcions bàsiques del vostre telèfon. Si bé és cert que podeu enviar i rebre textos i també veure les vostres fotos i notificacions al vostre PC, l'aplicació va molt més enllà. També podeu utilitzar-lo per transmetre la pantalla del telèfon al vostre ordinador ( si és compatible ), així com per fer trucades telefòniques (si està vinculat al vostre ordinador mitjançant Bluetooth). Podeu configurar-ho fàcilment fent clic a aquesta secció de l'aplicació El vostre telèfon. . Us guiarà a través del procés.
La pantalla del telèfon i les funcions de trucada són una de les millors coses del vostre telèfon. Podeu mantenir el telèfon a la butxaca i controlar-lo des del vostre ordinador. Molt útil si el teu telèfon s'està carregant i no pots tocar-lo. Però, si teniu un telèfon Samsung més nou, la funció de pantalla del telèfon va un pas més enllà per a vosaltres. Podreu transmetre les vostres aplicacions al vostre ordinador i executar-les a Windows 10 com si fossin natives.
Us acabem de donar una ullada ràpida a alguns dels nostres consells i trucs per al vostre telèfon a Windows 10. Fa una estona, vam comparar el vostre telèfon amb Dell Mobile Connect, i els dos són molt semblants. T'agrada el teu telèfon? O, tens consells propis? Feu-nos-ho saber als comentaris a continuació.
Aprendréu a veure i esborrar l
Una fuita de memòria de Windows 10 es produeix quan una aplicació que estàveu utilitzant no va retornar els recursos al vostre sistema quan vau acabar d'utilitzar aquesta aplicació. Quan això succeeix, no podeu treballar en altres tasques al vostre PC, ja que el PC no té prou RAM per treballar-hi.
Quan ens referim al núvol, estem parlant d'un sistema d'emmagatzematge que manté les dades emmagatzemades i accessibles a Internet. En els darrers anys, Google Drive, Dropbox, iCloud i altres opcions d'emmagatzematge de dades similars han convençut els usuaris dels avantatges d'un servidor al núvol.
Si recentment heu instal·lat o actualitzat Windows 10, és possible que tingueu alguns problemes de WiFi. Estem aquí per ajudar.
Si utilitzeu Windows 10 i el nou navegador Edge de Microsoft, potser us preguntareu com podeu desactivar Adobe Flash. De manera predeterminada, Microsoft Edge té suport integrat per a Adobe Flash, de manera que bàsicament està habilitat tot el temps.
Tant si teniu previst actualitzar la vostra màquina Windows XP, Vista, 7 o 8 a Windows 10 o comprar un ordinador nou amb Windows 10 preinstal·lat, podeu utilitzar Windows Easy Transfer per copiar tots els fitxers i la configuració de la vostra màquina antiga o versió antiga. de Windows a la vostra màquina nova amb Windows 10. En aquest article, us guiaré a través dels passos per configurar Windows Easy Transfer.
És trillat, però cert. Les petites coses de la vida ens poden portar una alegria desmesurada: els primers passos d'un nen, un bistec perfectament cuinat o la visió d'una imatge fresca i bonica com a fons de l'escriptori del vostre ordinador.
Des que Apple va "manllevar" el concepte d'una interfície gràfica de Xerox i Microsoft també l'ha "manllevat" al seu torn, el punter del ratolí ha estat una part central de com interactuem amb els nostres ordinadors. Així que imagineu-vos el xoc d'arrencar el vostre ordinador per descobrir que no hi ha cap punter del ratolí.
Si voleu eliminar Microsoft Edge del vostre PC amb Windows 10, hauríeu de llegir això. En general, no és una bona idea desactivar completament Edge: pot causar problemes no desitjats amb el vostre sistema operatiu.
Quan feu clic al botó Inici a Windows 10, veureu que la interfície està dividida en tres seccions separades: els botons petits a la part esquerra, la llista d'aplicacions i programes al mig i les fitxes estàtiques o dinàmiques a la dreta. - costat de la mà. Podeu personalitzar moltes coses sobre l'aspecte del menú Inici, inclosa la llista de carpetes o enllaços que apareixen al menú de l'esquerra.
Com he esmentat anteriorment en un article que compara Windows 7 amb Windows 10, el Gestor de tasques s'ha redissenyat completament. Ara és molt més senzill d'utilitzar per defecte, però si realment voleu obtenir tots els detalls com abans, encara els podeu obtenir.
Gairebé totes les noves versions de Windows tenen molts components extrets de versions anteriors del sistema operatiu. La majoria de les vegades, és una versió millor del programari antic.
Els sistemes operatius moderns utilitzen més recursos que mai. Normalment, això no és un problema, ja que plataformes com Windows, macOS i la majoria de distribucions de Linux estan optimitzades per al maquinari informàtic modern.
Si teniu una xarxa d'ordinadors a casa o lloc de treball, una de les coses que heu de controlar és quins usuaris o aplicacions poden canviar les coses en aquest sistema. Una manera d'evitar canvis no autoritzats és tenir una persona com a administrador de la xarxa.
Si heu estat utilitzant Windows 10 i no heu començat a utilitzar Cortana, potser us interessa provar-ho. Bàsicament és la versió de Microsoft de Siri i Google Assistant, però està integrada directament a Windows.
Si els caràcters apareixen a la pantalla segons després de prémer-los al teclat, us pot alentir i reduir la vostra productivitat. Molts factors fan que l'escriptura se senti fora de sincronització als dispositius Windows.
Com sap Windows quina aplicació o programa ha d'utilitzar per obrir tots els diferents tipus de fitxers a l'ordinador. Es tracta d'associacions de fitxers.
Si voleu crear un document nou amb un text destacat, potser voldreu pensar a instal·lar un tipus de lletra nou. Es poden trobar en línia de manera gratuïta, com a part d'un conjunt de fonts o per comprar.
A Windows 10, el tallafoc de Windows no ha canviat gaire des de Vista. En general, és pràcticament el mateix.
Acabo d'aconseguir una nova impressora sense fil o de xarxa per a la vostra llar o oficina i necessiteu instal·lar-la a Windows 10. En comparació amb els vells temps, afegir impressores a Windows avui en dia sol ser un procés bastant fàcil, sempre que la impressora no sigui antiga.
Apreneu com descarregar i actualitzar els controladors de Dell Latitude 5420 a Windows per a un rendiment optimitzat i una operació sense problemes.
Apreneu a utilitzar Google Sheets, l
Are you facing difficulty playing Jade Empire special edition on your Windows PC? Read the blog to find out how to fix Jade Empire Special Edition Failed to find Steam on Windows 10.
Google Find My Device no funciona? No us preocupeu, el blog us proporcionarà una guia completa per resoldre problemes i resoldre problemes de Google Find My Device.
Exploreu solucions pas a pas adaptades als sistemes Mac, garantint una experiència de Discord perfecta sense interrupcions.
Apreneu a clonar qualsevol aplicació d'iPhone sense fer jailbreak al vostre dispositiu. Exploreu els millors cloners d'aplicacions per a iPhone per crear còpies d'aplicacions i canviar de compte fàcilment.
Exploreu els passos de resolució de problemes per resoldre problemes habituals i recupereu la reproducció de Netflix a Roku sense problemes.
Saps com veure totes les aplicacions que et segueixen a Facebook? I tens alguna idea de com bloquejar-los? Continueu llegint per trobar com protegir les vostres dades de les aplicacions rastrejades per Facebook.
Obteniu més informació sobre el mode d'impressió protegit de Windows i les instruccions pas a pas per activar-lo, millorant la seguretat i la qualitat d'impressió.
: Exploreu mètodes de resolució de problemes per resoldre l'error de memòria de referència La instrucció a 0x00 i garantir una experiència informàtica estable i sense errors.



























