Com veure i esborrar lhistorial del porta-retalls a Windows 10

Aprendréu a veure i esborrar l
La funció de mode tauleta de Windows 10 us permet utilitzar el sistema operatiu amb una experiència d'inici a pantalla completa. És similar a la pantalla d'inici de Windows 8, posant-ho tot a l'abast quan utilitzeu el tacte com a mètode d'entrada principal. Windows pot desactivar automàticament el mode de tauleta quan connecteu un teclat, la qual cosa us permet canviar sense problemes entre la pantalla d'inici i l'escriptori complet.

Si utilitzeu un dispositiu tàctil, probablement el mode tauleta estarà habilitat de manera predeterminada. Si no ho és, podeu activar-lo manualment mitjançant la commutació ràpida "Mode tauleta" al Centre d'acció. En ordinadors convertibles com el Surface Pro de Microsoft, s'hauria de configurar el mode tauleta per tornar a l'escriptori quan hi hagi un teclat connectat. Per canviar aquest comportament, obriu l'aplicació Configuració a la categoria "Sistema" i a la pàgina "Mode tauleta".
En aquesta pantalla, veureu tots els paràmetres relacionats amb el mode de tauleta. La primera opció desplegable, "Quan iniciï la sessió", us permet triar si el mode tauleta s'ha d'activar de manera predeterminada quan engegueu el dispositiu. Les opcions són "Utilitza el mode de tauleta", "Utilitza el mode d'escriptori" i "Utilitza el mode adequat per al meu maquinari". Aquest últim permetrà a Windows triar si s'utilitza el mode tauleta, en funció de si els mètodes d'entrada d'escriptori, com ara el ratolí i el teclat, estan connectats.
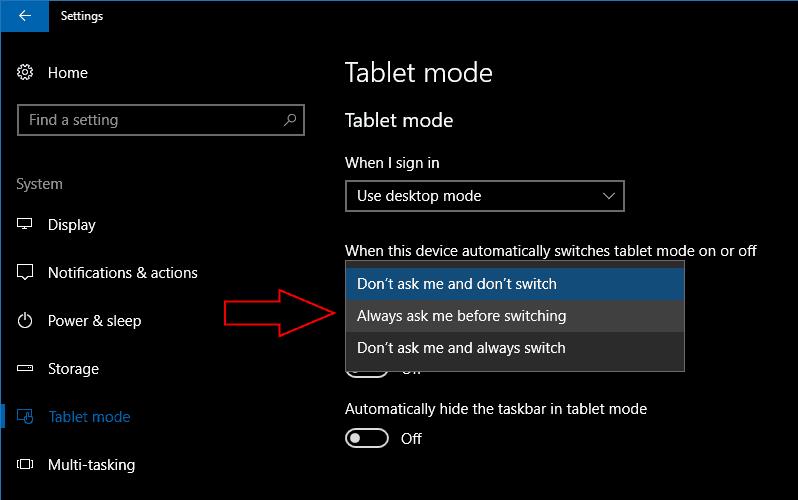
Podeu canviar el que passa quan connecteu o traieu un teclat o una base amb el menú desplegable "Quan aquest dispositiu activa o desactiva automàticament el mode de tauleta". L'opció "No em pregunteu i no canvieu" ignorarà el canvi a la configuració del dispositiu, mantenint el dispositiu en el mode que estaves utilitzant anteriorment. "No em preguntis i canvia sempre" farà el contrari, sempre canviant de mode sense demanar-te abans. Si voleu controlar l'interruptor vosaltres mateixos, utilitzeu l'opció "Pregunta'm sempre abans de canviar" per rebre una notificació cada vegada que et permeti decidir si vols desactivar l'estat del mode de tauleta.
Els dos botons de la part inferior de la pàgina us permeten personalitzar el propi mode de tauleta. Podeu amagar la barra de tasques a les aplicacions en mode tauleta amb "Oculta automàticament la barra de tasques en mode tauleta". Això us ofereix una experiència que recorda a Windows 8, permetent que l'aplicació en execució utilitzi la totalitat de la vostra pantalla. Encara podeu lliscar cap amunt des de la part inferior de la pantalla per veure la barra de tasques.

L'altre commutador, "Amaga les icones d'aplicacions a la barra de tasques en mode tauleta", eliminarà la barra de tasques de les icones de l'aplicació en execució. Només us queda la safata del sistema i els botons Cortana i Task View. Això us ofereix una barra de tasques menys desordenada en tauletes més petites. També condueix a un aspecte més unificat i mínim eliminant les formes i colors dispars de les icones de les aplicacions.
El mode de tauleta no té moltes configuracions que podeu canviar. El que està disponible us permet crear una experiència de tauleta de Windows que s'adapti millor al vostre ús. En combinar la configuració, podeu crear una experiència propera a la de Windows 8 quan feu servir el vostre dispositiu amb el tacte. Aleshores, pot girar automàticament a un ordinador d'escriptori complet quan el connecteu a un escriptori, oferint una millor representació del concepte "2 en 1". Microsoft no ha canviat el mode de tauleta des del llançament de Windows 10, per la qual cosa és possible que hi arribin més funcions en els propers mesos, amb o més enllà de l'actualització de Fall Creators.
Aprendréu a veure i esborrar l
Una fuita de memòria de Windows 10 es produeix quan una aplicació que estàveu utilitzant no va retornar els recursos al vostre sistema quan vau acabar d'utilitzar aquesta aplicació. Quan això succeeix, no podeu treballar en altres tasques al vostre PC, ja que el PC no té prou RAM per treballar-hi.
Quan ens referim al núvol, estem parlant d'un sistema d'emmagatzematge que manté les dades emmagatzemades i accessibles a Internet. En els darrers anys, Google Drive, Dropbox, iCloud i altres opcions d'emmagatzematge de dades similars han convençut els usuaris dels avantatges d'un servidor al núvol.
Si recentment heu instal·lat o actualitzat Windows 10, és possible que tingueu alguns problemes de WiFi. Estem aquí per ajudar.
Si utilitzeu Windows 10 i el nou navegador Edge de Microsoft, potser us preguntareu com podeu desactivar Adobe Flash. De manera predeterminada, Microsoft Edge té suport integrat per a Adobe Flash, de manera que bàsicament està habilitat tot el temps.
Tant si teniu previst actualitzar la vostra màquina Windows XP, Vista, 7 o 8 a Windows 10 o comprar un ordinador nou amb Windows 10 preinstal·lat, podeu utilitzar Windows Easy Transfer per copiar tots els fitxers i la configuració de la vostra màquina antiga o versió antiga. de Windows a la vostra màquina nova amb Windows 10. En aquest article, us guiaré a través dels passos per configurar Windows Easy Transfer.
És trillat, però cert. Les petites coses de la vida ens poden portar una alegria desmesurada: els primers passos d'un nen, un bistec perfectament cuinat o la visió d'una imatge fresca i bonica com a fons de l'escriptori del vostre ordinador.
Des que Apple va "manllevar" el concepte d'una interfície gràfica de Xerox i Microsoft també l'ha "manllevat" al seu torn, el punter del ratolí ha estat una part central de com interactuem amb els nostres ordinadors. Així que imagineu-vos el xoc d'arrencar el vostre ordinador per descobrir que no hi ha cap punter del ratolí.
Si voleu eliminar Microsoft Edge del vostre PC amb Windows 10, hauríeu de llegir això. En general, no és una bona idea desactivar completament Edge: pot causar problemes no desitjats amb el vostre sistema operatiu.
Quan feu clic al botó Inici a Windows 10, veureu que la interfície està dividida en tres seccions separades: els botons petits a la part esquerra, la llista d'aplicacions i programes al mig i les fitxes estàtiques o dinàmiques a la dreta. - costat de la mà. Podeu personalitzar moltes coses sobre l'aspecte del menú Inici, inclosa la llista de carpetes o enllaços que apareixen al menú de l'esquerra.
Com he esmentat anteriorment en un article que compara Windows 7 amb Windows 10, el Gestor de tasques s'ha redissenyat completament. Ara és molt més senzill d'utilitzar per defecte, però si realment voleu obtenir tots els detalls com abans, encara els podeu obtenir.
Gairebé totes les noves versions de Windows tenen molts components extrets de versions anteriors del sistema operatiu. La majoria de les vegades, és una versió millor del programari antic.
Els sistemes operatius moderns utilitzen més recursos que mai. Normalment, això no és un problema, ja que plataformes com Windows, macOS i la majoria de distribucions de Linux estan optimitzades per al maquinari informàtic modern.
Si teniu una xarxa d'ordinadors a casa o lloc de treball, una de les coses que heu de controlar és quins usuaris o aplicacions poden canviar les coses en aquest sistema. Una manera d'evitar canvis no autoritzats és tenir una persona com a administrador de la xarxa.
Si heu estat utilitzant Windows 10 i no heu començat a utilitzar Cortana, potser us interessa provar-ho. Bàsicament és la versió de Microsoft de Siri i Google Assistant, però està integrada directament a Windows.
Si els caràcters apareixen a la pantalla segons després de prémer-los al teclat, us pot alentir i reduir la vostra productivitat. Molts factors fan que l'escriptura se senti fora de sincronització als dispositius Windows.
Com sap Windows quina aplicació o programa ha d'utilitzar per obrir tots els diferents tipus de fitxers a l'ordinador. Es tracta d'associacions de fitxers.
Si voleu crear un document nou amb un text destacat, potser voldreu pensar a instal·lar un tipus de lletra nou. Es poden trobar en línia de manera gratuïta, com a part d'un conjunt de fonts o per comprar.
A Windows 10, el tallafoc de Windows no ha canviat gaire des de Vista. En general, és pràcticament el mateix.
Acabo d'aconseguir una nova impressora sense fil o de xarxa per a la vostra llar o oficina i necessiteu instal·lar-la a Windows 10. En comparació amb els vells temps, afegir impressores a Windows avui en dia sol ser un procés bastant fàcil, sempre que la impressora no sigui antiga.
Apreneu com descarregar i actualitzar els controladors de Dell Latitude 5420 a Windows per a un rendiment optimitzat i una operació sense problemes.
Apreneu a utilitzar Google Sheets, l
Are you facing difficulty playing Jade Empire special edition on your Windows PC? Read the blog to find out how to fix Jade Empire Special Edition Failed to find Steam on Windows 10.
Google Find My Device no funciona? No us preocupeu, el blog us proporcionarà una guia completa per resoldre problemes i resoldre problemes de Google Find My Device.
Exploreu solucions pas a pas adaptades als sistemes Mac, garantint una experiència de Discord perfecta sense interrupcions.
Apreneu a clonar qualsevol aplicació d'iPhone sense fer jailbreak al vostre dispositiu. Exploreu els millors cloners d'aplicacions per a iPhone per crear còpies d'aplicacions i canviar de compte fàcilment.
Exploreu els passos de resolució de problemes per resoldre problemes habituals i recupereu la reproducció de Netflix a Roku sense problemes.
Saps com veure totes les aplicacions que et segueixen a Facebook? I tens alguna idea de com bloquejar-los? Continueu llegint per trobar com protegir les vostres dades de les aplicacions rastrejades per Facebook.
Obteniu més informació sobre el mode d'impressió protegit de Windows i les instruccions pas a pas per activar-lo, millorant la seguretat i la qualitat d'impressió.
: Exploreu mètodes de resolució de problemes per resoldre l'error de memòria de referència La instrucció a 0x00 i garantir una experiència informàtica estable i sense errors.



























