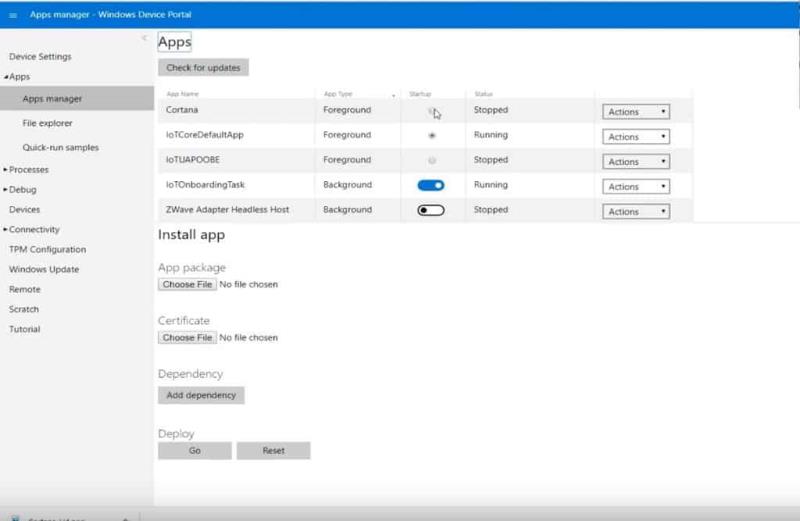Configurar Cortana al Raspberry Pi amb Windows 10 IoT Core és relativament fàcil. Un cop tingueu tot el que necessiteu, podeu posar en funcionament Cortana en tan sols 30 minuts. Aquí teniu una llista del que necessiteu.
Raspberry Pi 3 Model B+
Targeta microSD SanDisk de 32 GB (<40>
El Nokia MD-12 seria un accessori perfecte per a aquest projecte. Heu de poder escoltar Cortana i Cortana necessita escoltar-vos. Per tant, funcionarà qualsevol tipus d'altaveu Bluetooth amb micròfon o fins i tot un parell d'auriculars amb cable amb micròfon.
Un cop tingueu tots aquests elements, podeu instal·lar Cortana al Raspberry Pi. Windows 10 IoT Core és fàcil d'instal·lar al Raspberry Pi i Microsoft ofereix el seu propi instal·lador. Tot el que heu de fer és seguir aquests passos.
Pas 1: Descarrega Eines
Microsoft facilita la descàrrega i la instal·lació de Windows 10 IoT Core mitjançant un tauler de control fàcil d'utilitzar per gestionar el format i el flasheig de la targeta microSD. L'ús d'un programa per fer-ho tot elimina les conjectures sobre com instal·lar un sistema operatiu en un Raspberry Pi. Tot el que heu de fer és descarregar el Windows 10 IoT Core Dashboard des de l'enllaç següent. També vaig incloure l'enllaç per descarregar Windows 10 IoT Core Insider Preview per als Windows Insiders que hi ha.
Baixeu Windows 10 IoT Core Dashboard
Baixeu Windows 10 IoT Core Dashboard Insider Preview
Pas 2: instal·leu Windows 10 IoT Core
Un cop la imatge del disc de Windows 10 IoT Core parpelleja correctament a la targeta microSD, poseu la targeta microSD al Raspberry Pi. A partir d'aquí, connecteu el micròfon USB o els auriculars amb cable amb micròfon, el cable HDMI d'un monitor i qualsevol altre perifèric USB que necessiteu per acabar el procés de configuració.
Pas 3: Configuració inicial
Ara, engegueu el Raspberry Pi i seguiu les instruccions de configuració per acabar de configurar Windows 10 IoT Core.
Pantalla de benvinguda de Windows 10 iot core
Un cop trieu el vostre idioma, se us portarà a la pantalla de benvinguda de Windows 10 IoT Core. Des d'aquí, podeu accedir a la configuració de Windows 10 IoT Core mitjançant la icona de l'engranatge. Recordeu desar la vostra adreça IP per al vostre dispositiu Windows 10 IoT Core. Necessitareu aquesta informació més endavant. A Configuració, podeu habilitar Cortana i fer que Cortana es desperti quan digueu "Hola Cortana". Després d'habilitar Cortana, se us demanarà que accepteu donar accés a Cortana per escoltar i respondre a la vostra veu.
Pas 4: doneu permís a Cortana
Seguiu les instruccions per donar permís a Cortana per escoltar i respondre a la vostra veu. Un cop hàgiu donat a Cortana tots els permisos necessaris, és hora d'acabar de configurar el vostre Raspberry Pi perquè actuï com a portal de Cortana cada vegada que el Raspberry Pi arrenqui.
Pas 5: Configuració d'àudio
Per accedir al tauler de control que es mostra a continuació, haureu d'introduir l'adreça IP del Raspberry Pi.
Obriu un navegador web i escriviu l'adreça IP de Raspberry, seguida del port 8080. Per exemple, la vostra adreça IP s'ha d'introduir al navegador web de la manera següent:
192.168.1.178:8080
Abans de poder accedir al portal del dispositiu, se us demanarà un nom d'usuari i una contrasenya. El nom d'usuari de manera predeterminada és " administrador " i la contrasenya és la contrasenya que vau configurar quan vau instal·lar Windows 10 IoT Core a la vostra targeta microSD. Un cop hàgiu iniciat la sessió, podeu canviar els nivells d'àudio per assegurar-vos que Cortana pugui escoltar i respondre a la vostra veu. També podeu canviar el nom i la contrasenya del vostre dispositiu per accedir al portal de dispositius de Windows.
Pas 6: executeu Cortana a l'arrencada
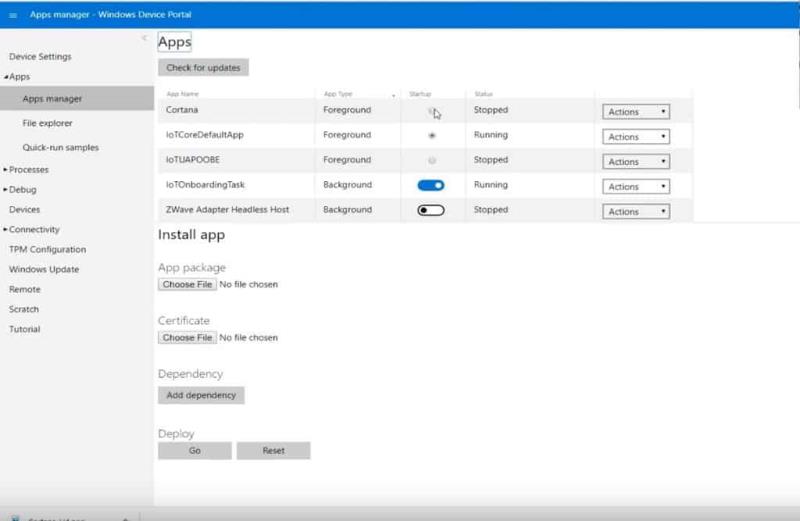
La part més important d'aquest procés és tenir activada Cortana cada vegada que arrenqueu el Raspberry Pi. Windows 10 IoT Core facilita l'activació i desactivació de Cortana per a cada cicle d'arrencada. A l'esquerra del vostre tauler de control del portal de dispositius de Windows, heu d'anar a Aplicacions > Gestor d'aplicacions . Trobeu Cortana i canvieu Cortana per començar a l'inici. Ara, Cortana s'iniciarà automàticament cada vegada que s'iniciï el Raspberry Pi.
Windows 10 IoT Core és un sistema operatiu fantàstic per instal·lar al vostre Raspberry Pi. Windows 10 IoT Core no requereix cap coneixement de comandaments de Linux i els usuaris de Windows 10 trobaran la interfície familiar i fàcil d'utilitzar. Tot i que crear el vostre propi altaveu intel·ligent Cortana és divertit, diré que Cortana no és tan sensible com Cortana a Windows 10. De vegades, Cortana triga un o dos segons a estar preparat per a les vostres preguntes. De vegades, em vaig adonar que aquest projecte Cortana utilitzava gairebé el 100% de la CPU del Raspberry Pi. Eviteu executar altres projectes al Raspberry Pi que utilitzeu per al vostre altaveu Cortana mitjançant Windows 10 IoT Core.