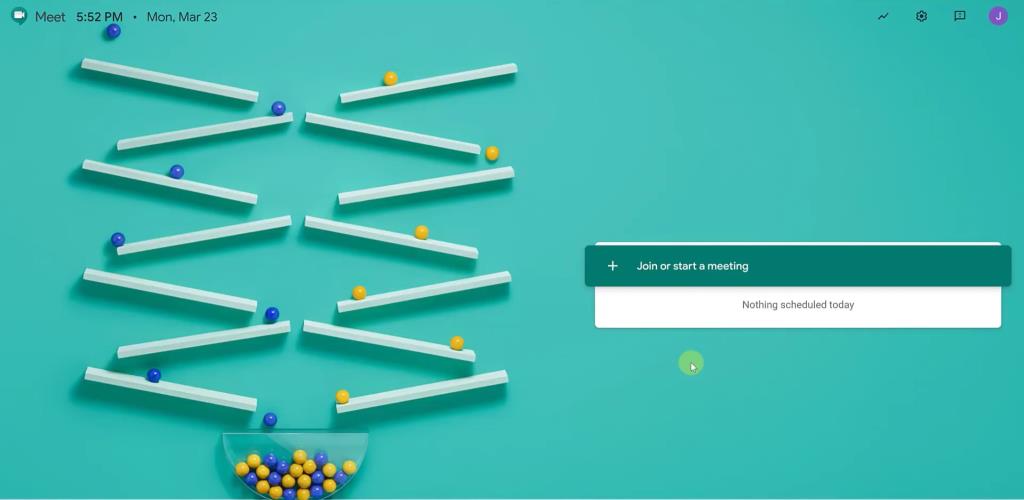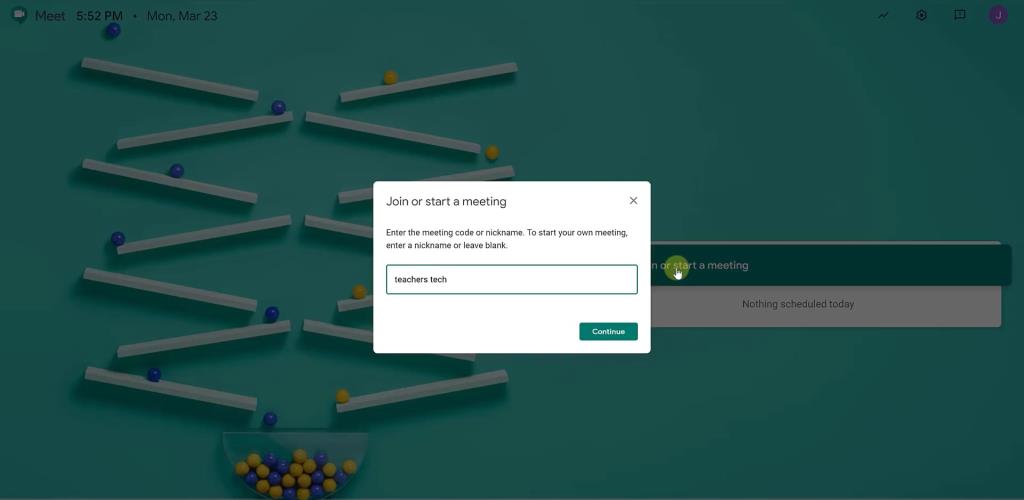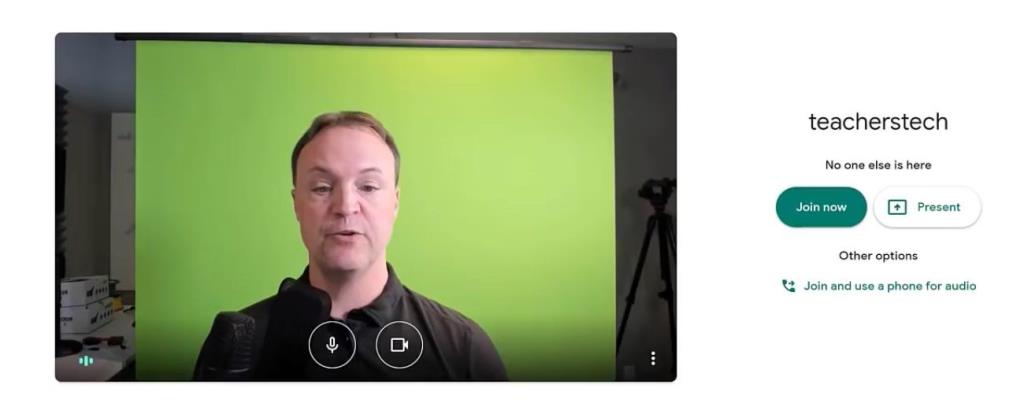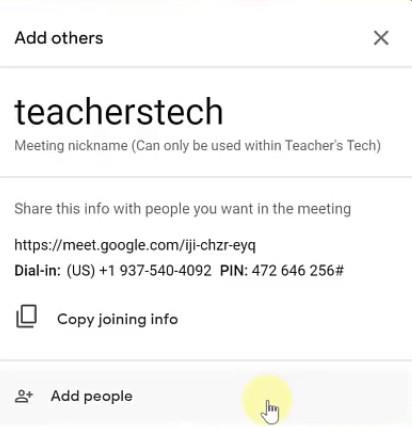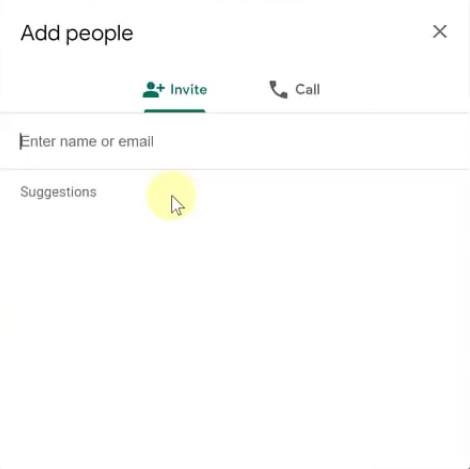La recent pandèmia de COVID-19 està obligant a moltes persones a treballar des de casa a causa de les restriccions imposades pels països. Per això, moltes organitzacions estan a la recerca de diverses eines de col·laboració remota que puguin ajudar els seus empleats a treballar des de casa de manera fàcil i eficient.
Una de les opcions més populars entre aquests serveis és el servei de videoconferència de pagament de Google anomenat Google Meet. Google Meet s'inclou juntament amb el vostre compte de G-Suite, la qual cosa significa que no haureu de pagar més en cas que ja tingueu un compte de G-Suite.
Inclou un munt de funcions, com ara el xifratge d'extrem a extrem, la integració del calendari, els números de telèfon d'accés i molt més. Si voleu començar amb Google Meet, heu aterrat al lloc perfecte. Seguiu la nostra senzilla guia pas a pas que us ajudarà a començar en molt poc temps.
RELACIONATS: Com configurar el disseny en mosaic a Google Meet per veure 16 participants alhora
Com configurar Google Meet i enviar la teva primera invitació?
Pas 1: inicieu la sessió al vostre compte de G-Suite al vostre navegador web preferit i aneu a aquest enllaç .
Pas 2: inicieu sessió automàticament amb el vostre compte de G-Suite. Feu clic a l'opció titulada " Uneix-te o inicia una reunió ".
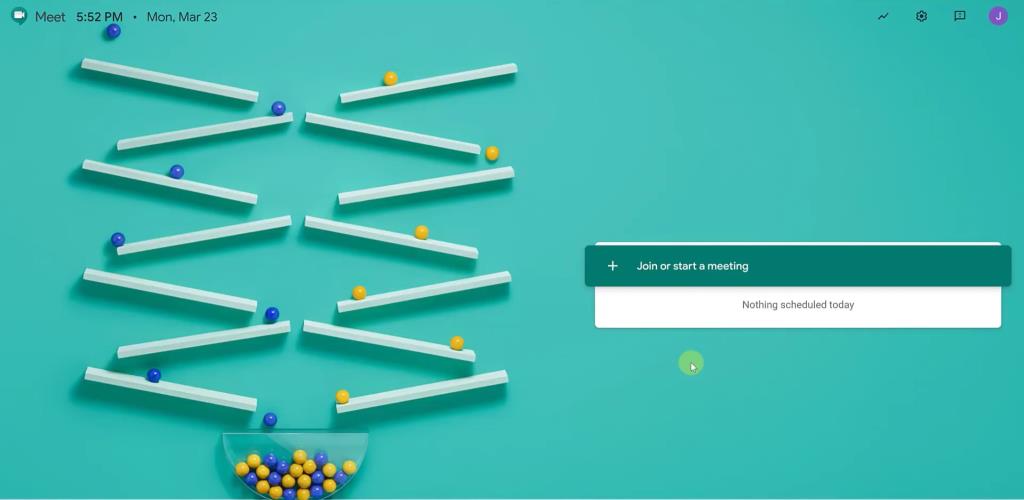
Pas 3: ara introduïu el nom de la vostra reunió al quadre de diàleg que apareix. Feu clic a " Continua " un cop hàgiu acabat.
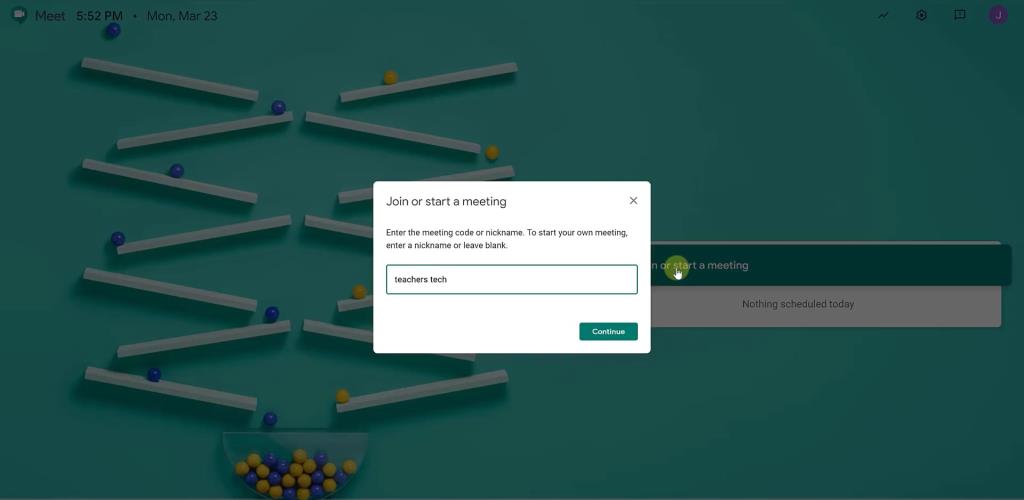
Pas 4: Ara se us portarà a una pantalla de vista prèvia abans de poder començar la vostra reunió. El lloc web ara us demanarà permís per accedir a la vostra càmera i micròfon. Un cop hagis concedit els permisos necessaris, fes clic a " Uneix-te ara ".
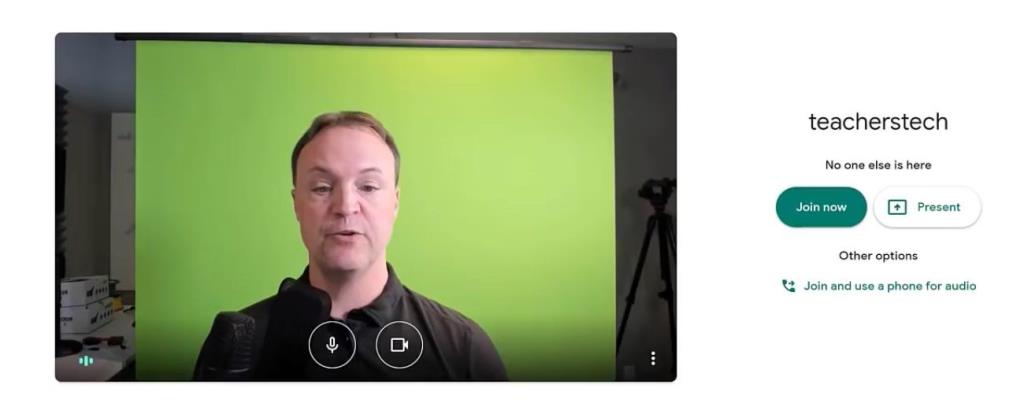
Nota: en cas que no vulgueu utilitzar el vostre canal de vídeo i, en comptes d'això, voleu compartir la pantalla, podeu fer clic a l' opció " Presentar " al costat del botó " Unir-se ".
Pas 5: Un cop feu clic a " Uneix-vos ", se us redirigirà a una pàgina nova on se us demanarà que n'afegiu altres a la vostra reunió. Feu clic a " Copia la informació d'unió " al quadre de diàleg que apareix.
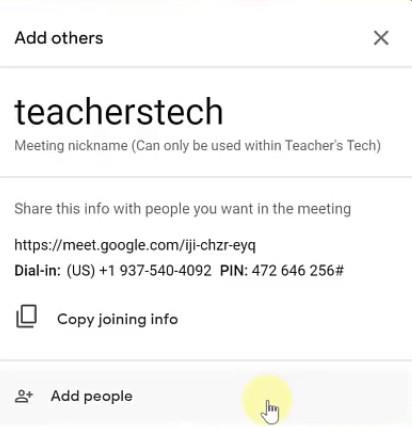
Pas 6: ara aneu al vostre compte de correu electrònic, enganxeu i envieu la informació copiada als vostres participants desitjats. Podran seguir l'enllaç donat per unir-se a la reunió que vau crear o trucar mitjançant el número de telèfon.
Nota: També podeu fer clic a "Afegeix persones " a la part inferior del quadre de diàleg per afegir persones de la vostra llista de contactes al vostre compte de Google.
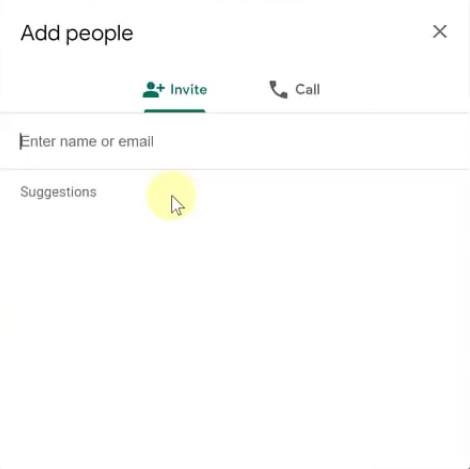
I això és tot, ara heu configurat correctament el vostre compte de Google Meet i heu enviat enllaços d'invitació als vostres participants desitjats.
Si teniu cap problema o consulta, no dubteu a posar-vos en contacte amb nosaltres mitjançant la secció de comentaris a continuació.
RELACIONATS: