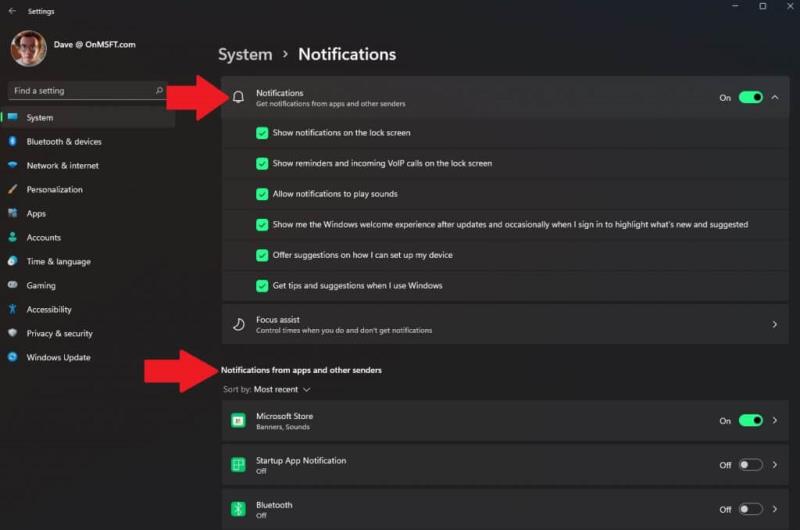Per accedir al menú de la barra de tasques a Windows 11, seguiu aquests passos. Podeu fer clic amb el botó dret a qualsevol lloc de la barra de tasques a Windows 11 per anar directament a la configuració de la barra de tasques.
1. Aneu a Configuració (tecla Windows + I)
2. Aneu a Personalització
3. Aneu a la barra de tasques
4. Canvieu la configuració de la barra de tasques com vulgueu
Abans de Windows 11 , vaig intentar tant com era possible emular un aspecte més refinat a Windows 10 mitjançant aplicacions addicionals i edicions del Registre de Windows. Ara que Windows 11 és aquí, estic emocionat que no he d'utilitzar aplicacions addicionals, com ara TaskBarX per centrar la meva barra de tasques, o cercar sense parar edicions complicades del Registre de Windows per canviar o eliminar la quantitat d'informació que es mostra a la "configuració ràpida ( abans conegut com a Centre d'Acció)."
Amb Windows 11, tot el que heu de fer és canviar algunes opcions a la configuració i ja esteu a punt. Fem una ullada a què heu de fer per canviar la configuració a la barra de tasques, al centre de notificacions i a la configuració ràpida.
Barra de tasques
La nova barra de tasques de Windows 11 ve centrada de manera predeterminada, però la podeu tornar a alinear a l'esquerra. Pots fer clic amb el botó dret a qualsevol icona de la barra de tasques i triar "Desfixar" o, alternativament, fer clic amb el botó dret a qualsevol lloc de la barra de tasques per accedir directament a la configuració.
Però, per accedir al menú a Windows 11, seguiu aquests passos.
1. Aneu a Configuració (tecla de Windows + I)
2. Aneu a Personalització
3. Aneu a Barra de tasques
4. Canvieu la barra de tasques com vulgueu
Des del menú de la barra de tasques, podeu canviar la capacitat de mostrar o amagar les icones que apareixen, les icones que apareixen a la cantonada de la barra de tasques, mostrar o amagar les icones dels programes que s'executen en segon pla, així com l'alineació, la insígnia, l'ocultació automàtica, i configuració de pantalla múltiple.

En aquesta versió actual de Windows Insider, la configuració és mínima i no us permet fer cap canvi dràstic. Una altra cosa a tenir en compte és que Microsoft pot afegir i/o eliminar la configuració d'aquests menús, de manera que aquesta guia pot canviar en el futur.
Centre de notificacions
Quan necessiteu canviar la configuració del centre de notificacions, no hi ha un menú dedicat al menú de configuració. Haureu de seguir aquests passos.
1. Aneu a Configuració (tecla Windows + I)
2. Aneu a Sistema
3. Aneu a Notificacions
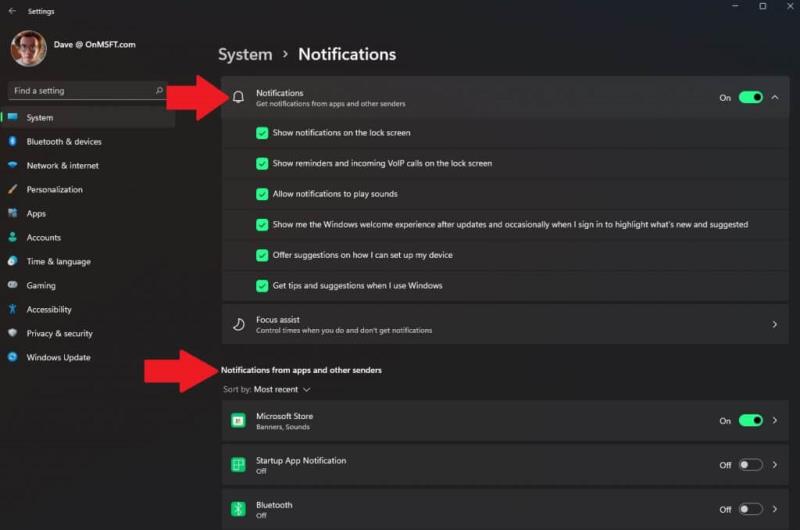
Un cop aquí, podeu optar per activar o desactivar les notificacions i canviar de quines aplicacions rebeu notificacions. També hi ha un menú separat per a l'assistència al focus.
En cas que ho oblideu, l'assistència al focus es deia hores tranquil·les a les versions anteriors de Windows 10 . Es digui com se'n digui, encara no l'utilitzo, però pots utilitzar-lo per evitar que et distreguis establint hores concretes en què pots i no pots rebre les teves notificacions. 
Configuració ràpida
La configuració ràpida no té un menú dedicat a la configuració. Podeu fer pujar el menú de configuració ràpida utilitzant una única drecera de teclat; Tecla de Windows + A. A Windows 10, aquesta drecera de teclat obriria el Centre d'acció , de manera que es pot dir amb seguretat que Microsoft va decidir substituir el Centre d'acció per "configuració ràpida" a Windows 11.
Altres maneres d'obrir el menú de configuració ràpida és fent servir el toc per tocar o el ratolí per fer clic a qualsevol icona que es mostra a la cantonada dreta de l'escriptori de Windows 11. Un bon exemple seria el símbol de Wi-Fi tal com es mostra.

La configuració ràpida a Windows 11 substitueix la funcionalitat del Centre d'acció a Windows 10. Proporciona una mirada "ràpida" al següent:
1. Wi-Fi
2. Bluetooth
3. Mode avió
4. Llum nocturna
5. Assistència al focus
6. Menú d'accessibilitat
7. Connectar-se (per connectar-se a una segona pantalla sense fil)
8. Disposició del teclat
9. Punt d'accés mòbil
10. Compartició propera
11. Projecte (per projectar la vostra imatge en una segona pantalla)
12. Control lliscant de volum
13. Personalització del menú de configuració ràpida (icona de llapis)
14. Drecera al menú de configuració complet de Windows (icona d'engranatge)
Si utilitzeu el menú de personalització de la configuració ràpida (icona de llapis), podeu afegir o eliminar la configuració que apareix a la configuració ràpida. Depenent del vostre cas d'ús, és possible que no necessiteu cap o totes aquestes icones.
També és important tenir en compte que Microsoft pot afegir o eliminar aquestes i altres opcions en qualsevol moment de les futures compilacions de Windows Insider.
Assegureu-vos de consultar la nostra pràctica pràctica recent sobre Windows 11 Build 22000.51 del nostre propi Cody Carson. Si voleu veure i escoltar més coses de Cody, podeu consultar-lo parlant de totes les coses de Windows 11 amb Arif Bacchus en un episodi especial d'OnPodcast.
Quins tipus de canvis voleu veure de Microsoft al menú de configuració de Windows 11? Fes-nos-ho saber als comentaris!