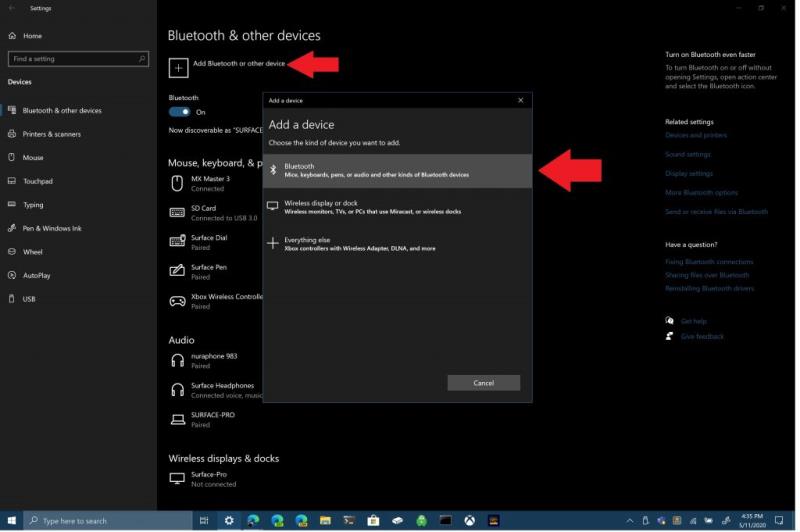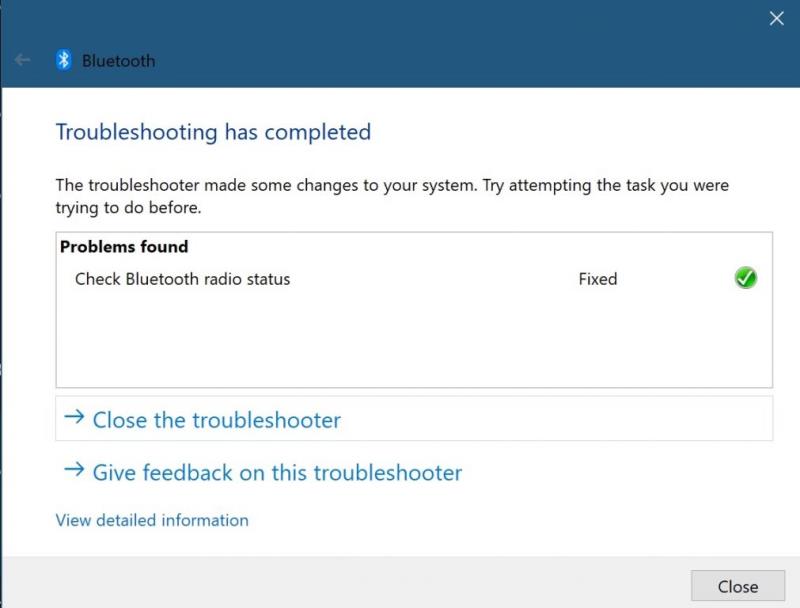Aquí teniu maneres de resoldre problemes amb la connexió Bluetooth dels vostres dispositius al vostre PC amb Windows 10.
1. Comproveu si el Bluetooth està habilitat.
2. Reinicieu Bluetooth.
3. Traieu i torneu a connectar el vostre dispositiu Bluetooth
4. Reinicieu el vostre PC amb Windows 10.
5. Actualitzeu els controladors del dispositiu Bluetooth.
6. Traieu i torneu a vincular el dispositiu Bluetooth al vostre PC.
7. Executeu l'eina de resolució de problemes de Windows 10.
El Bluetooth us permet connectar dispositius i accessoris Windows 10 al vostre ordinador sense necessitat de cables. La majoria de vegades, el Bluetooth funciona bé a Windows 10. Si no ho fa, però, aquí teniu els passos que podeu seguir per solucionar problemes de connexió Bluetooth al vostre PC amb Windows 10.
1. Comproveu si el Bluetooth està habilitat
Sembla un pas obvi, però de vegades ens oblidem de comprovar la manera més senzilla de solucionar els problemes de la configuració de Bluetooth. Aneu a la icona de notificació de Windows a la part inferior dreta de l'escriptori de Windows 10 i feu-hi clic (o toqueu-la) per expandir-la.

Si el quadre amb el símbol de Bluetooth està en gris, la vostra ràdio Bluetooth està apagada. Si el quadre amb el símbol Bluetooth és blau, la ràdio Bluetooth està activada i mostrarà el nombre de dispositius connectats al vostre PC amb Windows 10.
Alternativament, podeu canviar l'activació/desactivació de Bluetooth anant a Configuració > Dispositius > Bluetooth i altres dispositius i activar o desactivar l'interruptor Bluetooth.

2. Reinicieu Bluetooth
Si el vostre Bluetooth està habilitat, desactivar-lo i tornar-lo a encendre també pot solucionar qualsevol problema de Bluetooth que tingueu. Tot el que heu de fer és fer clic a la ràdio Bluetooth desactivada i tornar-la a activar al centre de notificacions de Windows.
3. Comproveu els nivells de bateria del dispositiu Bluetooth
Un altre consell útil per a la resolució de problemes és assegurar-vos que el dispositiu Bluetooth amb el qual esteu intentant connectar-vos té prou durada de la bateria per ser descobert per la ràdio Bluetooth del vostre PC amb Windows 10.
Un dels problemes més habituals en intentar connectar-se a un dispositiu Bluetooth és que la bateria s'ha de recarregar o substituir. Comproveu la durada de la bateria de tots els vostres dispositius abans d'intentar connectar-los mitjançant Bluetooth.
4. Reinicieu el vostre PC amb Windows 10
Si teniu problemes de Bluetooth, una cosa tan senzilla com reiniciar el vostre PC amb Windows 10 pot ajudar a solucionar qualsevol problema subjacent.

En reiniciar el vostre ordinador, elimineu els processos inactius que podrien haver estat encallant el vostre ordinador amb Windows 10. Reiniciar el vostre ordinador no funciona per solucionar tots els problemes quan ho feu, però el reinici us pot ajudar a aïllar què us pot estar causant problemes.
5. Actualitzeu els controladors de dispositiu Bluetooth
Windows 10 instal·la i actualitza automàticament els controladors per als dispositius Bluetooth que es connecten al vostre ordinador. La majoria dels dispositius Bluetooth haurien de funcionar de seguida sense necessitat que cerqueu vosaltres mateixos els controladors correctes.
Tanmateix, hi ha moments en què necessiteu descarregar controladors des del lloc web del fabricant per obtenir suport per al vostre dispositiu Bluetooth. De vegades, les noves actualitzacions de Windows 10 poden trencar sense voler les connexions Bluetooth d'alguns dels vostres moments sense que ho sabeu.
Si voleu verificar que el controlador del dispositiu Bluetooth està instal·lat, haureu de fer clic amb el botó dret al botó Inici de Windows i seleccionar Gestor de dispositius . Un cop allà, trieu la secció Bluetooth per veure tots els controladors de dispositiu Bluetooth al vostre PC amb Windows 10.

Seleccioneu i feu clic amb el botó dret al controlador del dispositiu Bluetooth que teniu problemes per connectar-vos al vostre ordinador. Feu clic a Actualitza el controlador per cercar un controlador nou per al dispositiu. Tal com s'indica, Update Driver llança l'assistent d'actualització del controlador per al dispositiu seleccionat.

A partir d'aquí, tindreu dues opcions; "cerqueu automàticament programari de controladors actualitzat" o "busqueu el meu ordinador per trobar programari de controladors". Si heu baixat el controlador del dispositiu Bluetooth des del lloc web d'assistència del fabricant, trieu Explorar el meu ordinador per trobar el programari del controlador i trieu instal·lar-lo manualment.
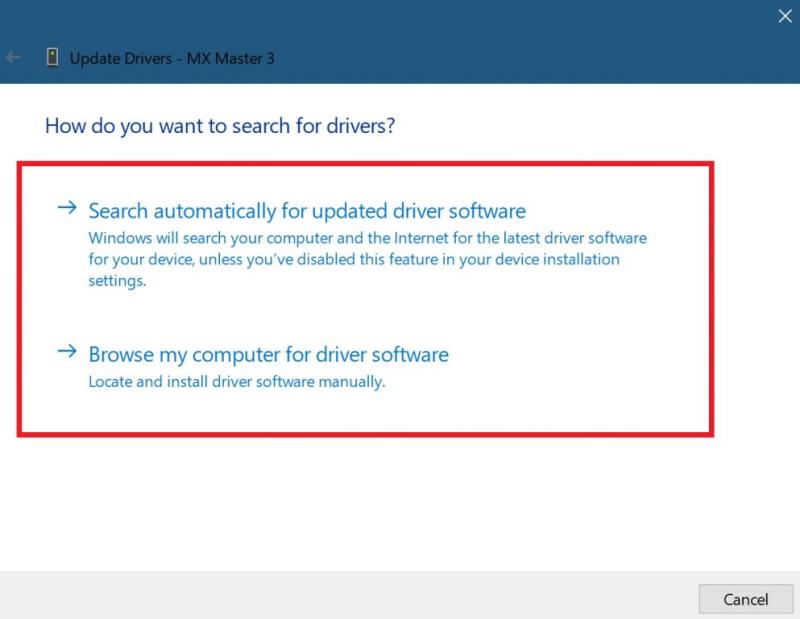
Si trieu "Cerca automàticament el programari de controladors actualitzat", Windows 10 trobarà el controlador Bluetooth preferit per al dispositiu en línia. Si Windows 10 troba que ja teniu l'actualització de controladors més recent disponible per al vostre dispositiu Bluetooth, també podeu "cercar controladors actualitzats a Windows Update tal com s'indica.
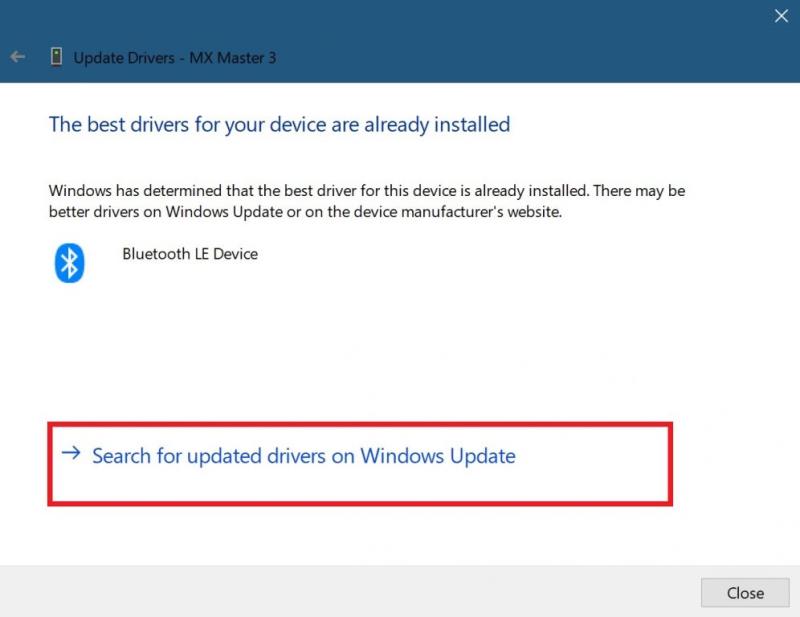 Aquesta opció obrirà Windows Update a Configuració. Des d'aquí, podeu triar "Comprova actualitzacions" per començar a cercar el controlador del vostre dispositiu Bluetooth.
Aquesta opció obrirà Windows Update a Configuració. Des d'aquí, podeu triar "Comprova actualitzacions" per començar a cercar el controlador del vostre dispositiu Bluetooth.
Quan o si Windows Update pot trobar un controlador actualitzat per al vostre dispositiu, Windows 10 el descarregarà i l'instal·larà. Quan s'hagi completat el procés, reinicieu l'ordinador i torneu a provar de connectar el dispositiu Bluetooth.
6. Traieu i torneu a connectar el vostre dispositiu Bluetooth
Sovint, treure el dispositiu Bluetooth de l'ordinador i vincular-lo de nou pot ajudar a solucionar alguns problemes de connexió que teniu amb el dispositiu Bluetooth. per iniciar aquest procés, heu d'anar a la configuració de Bluetooth del vostre PC amb Windows 10.
Aneu a la ubicació següent: Configuració > Dispositius > Bluetooth i altres dispositius

Seleccioneu Elimina el dispositiu i trieu Sí per confirmar per eliminar el dispositiu Bluetooth del vostre PC. Un cop eliminat el dispositiu Bluetooth, reinicieu l'ordinador.
Un cop reinicieu el vostre PC, torneu a la configuració de Bluetooth del vostre PC; Configuració > Dispositius > Bluetooth i altres dispositius .
Feu clic a afegir Bluetooth o un altre dispositiu i seleccioneu Bluetooth al quadre "Afegeix un dispositiu".
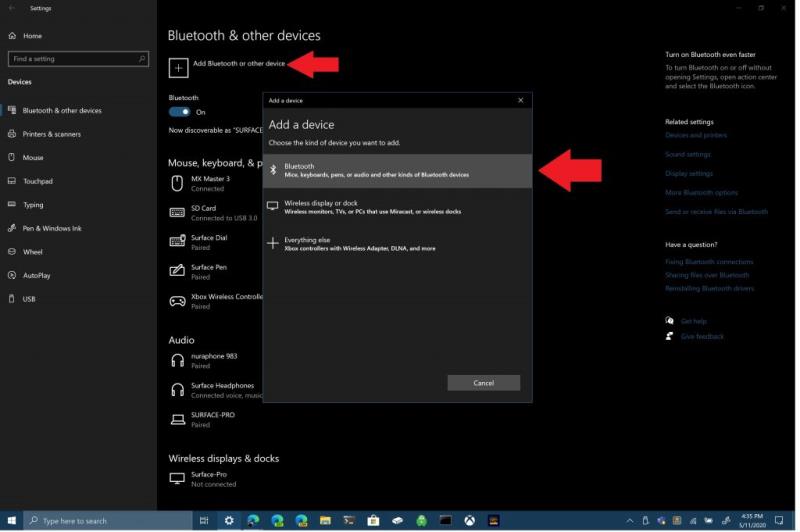
Assegureu-vos que el vostre dispositiu Bluetooth estigui en mode de vinculació i que el vostre PC el pugui detectar. Feu clic al vostre dispositiu Bluetooth a la llista per connectar-vos. De vegades, és possible que se us demani que introduïu un PIN que apareix al vostre ordinador per completar la connexió Bluetooth amb el vostre dispositiu.
7. Executeu l'eina de resolució de problemes de Windows 10
Si cap dels mètodes esmentats anteriorment us funciona, utilitzeu l'eina de resolució de problemes de Windows 10. Per obrir l'eina de resolució de problemes de Windows 10, aneu al camí següent: Configuració > Actualització i seguretat de Windows 10 > Resolució de problemes > Bluetooth . Trieu "Executar l'eina de resolució de problemes" per permetre que Windows 10 cerqui problemes amb la vostra connexió Bluetooth.

Si Windows 10 detecta problemes de Bluetooth, apareixeran al quadre següent amb instruccions sobre com resoldre els problemes de Bluetooth.
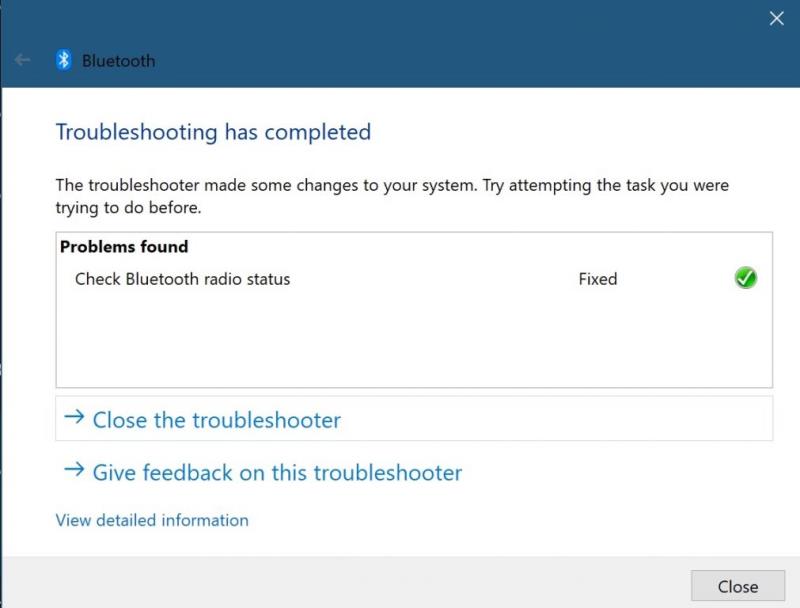
Si Windows 10 no detecta cap problema amb la vostra connexió Bluetooth, però encara teniu problemes, és possible que vulgueu optar per executar un altre solucionador de problemes a Windows 10. Per exemple, el solucionador de problemes "Reproduir àudio" és útil per obtenir l'arrel de qualsevol problema que experimenteu reproduint àudio amb dispositius Bluetooth a Windows 10. De vegades, el problema pot estar relacionat amb el maquinari si encara teniu problemes amb la vostra connexió Bluetooth. Si cap d'aquestes solucions us funciona, poseu-vos en contacte amb el fabricant del vostre dispositiu Bluetooth per obtenir més assistència.






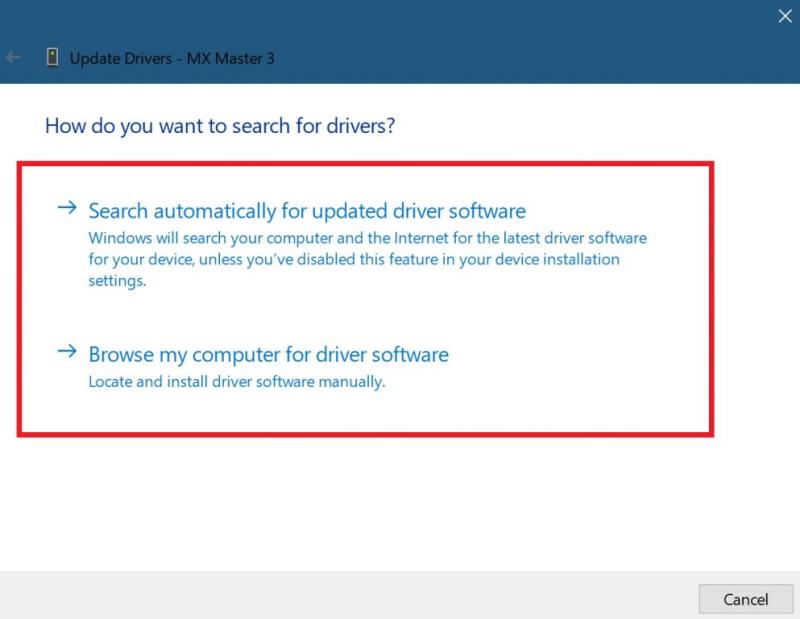
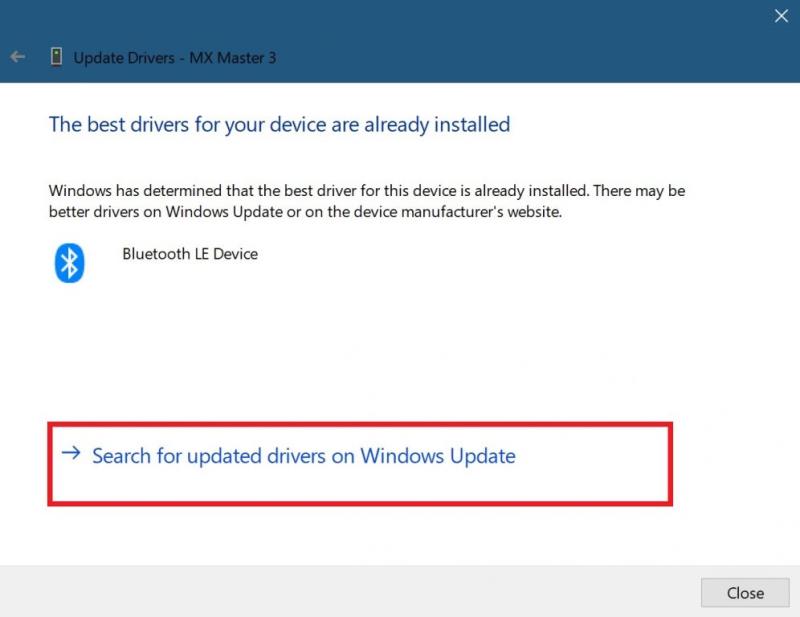 Aquesta opció obrirà Windows Update a Configuració. Des d'aquí, podeu triar "Comprova actualitzacions" per començar a cercar el controlador del vostre dispositiu Bluetooth.
Aquesta opció obrirà Windows Update a Configuració. Des d'aquí, podeu triar "Comprova actualitzacions" per començar a cercar el controlador del vostre dispositiu Bluetooth.