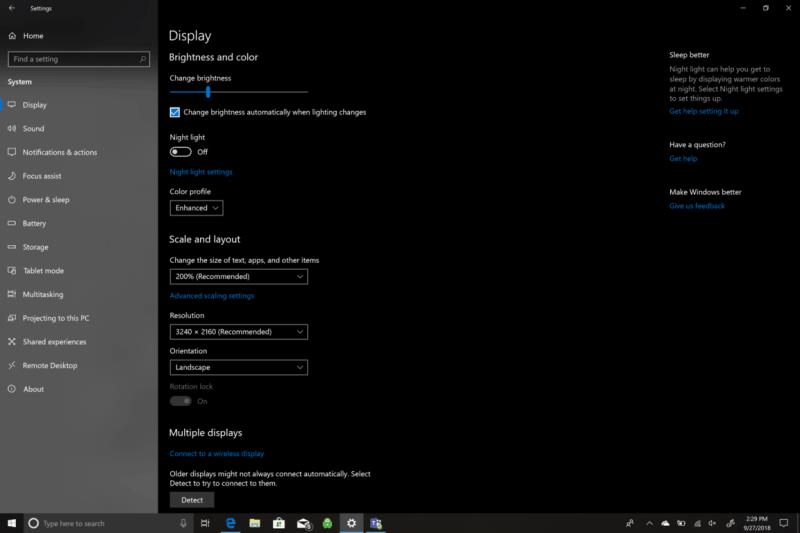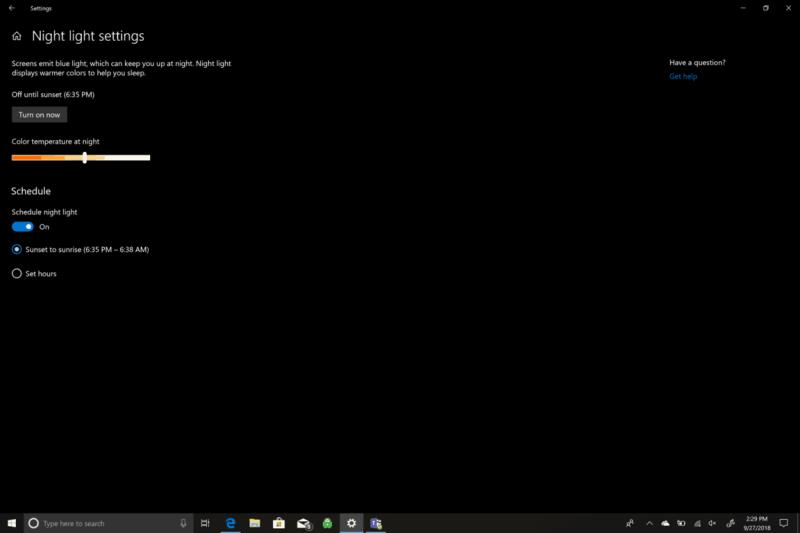Hi ha diverses maneres de controlar la brillantor de la pantalla als ordinadors Windows 10. Normalment podeu ajustar la brillantor de la pantalla amb les ordres del teclat que varien segons el fabricant de l'ordinador, o podeu configurar la brillantor de la pantalla des de la configuració de Windows 10.
Aneu a Configuració>Sistema>Pantalla
A partir d'aquí, podeu canviar la brillantor de baixa a alta amb el control lliscant
També podeu optar per "canviar la brillantor de la pantalla automàticament quan canviï la il·luminació", però això normalment fa que la brillantor sigui més alta del normal, així que tingueu en compte que això pot afectar la durada de la bateria.
També podeu canviar la configuració de la llum nocturna, que utilitza colors més càlids a la nit, cosa que us pot ajudar a dormir després d'utilitzar l'ordinador abans d'anar a dormir.
Tant si utilitzeu un producte Microsoft Surface com un altre PC amb Windows 10 com el Lenovo Yoga 730 de 15 polzades , potser us preguntareu quines opcions teniu per ajustar la brillantor de la pantalla. Hi ha diverses opcions disponibles per ajustar la brillantor de la pantalla per a tot tipus d'escenaris. Microsoft sap que treballar al vostre ordinador durant el dia i la nit pot afectar la vostra vista, interrompre el vostre son i tenir altres efectes perjudicials a llarg termini per a la vostra salut. Fem una ullada a quines opcions teniu per ajustar la brillantor de la pantalla a Windows 10 .
Dreceres de teclat

Els productes de Microsoft Surface, inclosos el Surface Pro , el Surface Book 2 o el Surface Laptop , primer heu de prémer la tecla de funció (Fn) i , a continuació, premeu F1 per reduir la brillantor de la pantalla o F2 per augmentar la brillantor de la pantalla. Si no teniu una Surface , potser no tingueu tanta sort i no tingueu una clau dedicada per canviar la brillantor de la pantalla. En altres ordinadors amb Windows, les dreceres de teclat poden variar molt segons la marca i el model. Consulteu el lloc web del fabricant del vostre ordinador per obtenir més informació i assistència.
Configuració
Tots els ordinadors amb Windows 10 tenen aquesta opció disponible a la seva configuració. Aquests són els passos que heu de seguir per ajustar la brillantor de la pantalla:
Vés a Configuració
Vés a Sistema
Aneu a Visualització
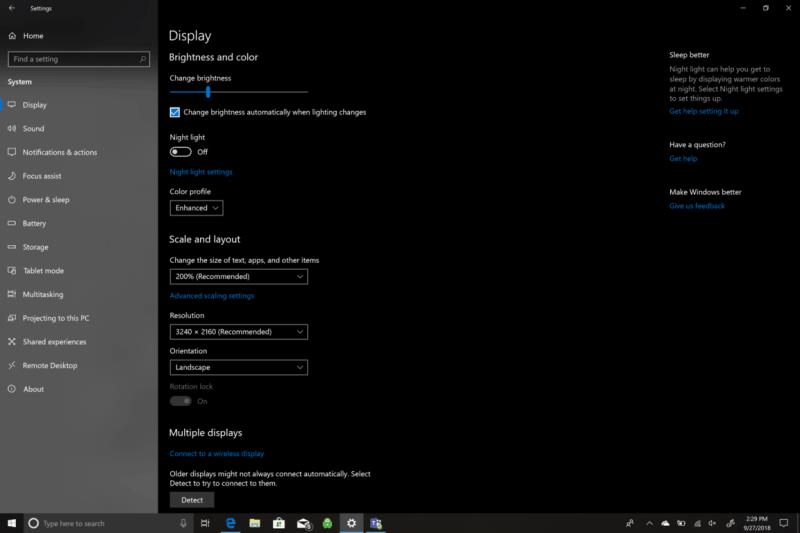
Des d'aquí, podreu configurar la brillantor de la pantalla al nivell desitjat (alt o baix) o triar l'opció de canviar la brillantor de la pantalla automàticament quan canviï la il·luminació . Canviar automàticament la brillantor de la pantalla en funció del llamp de fons és fantàstic, però aquesta configuració acostuma a afavorir una configuració de brillantor de la pantalla més brillant, que afectarà negativament la durada de la bateria de l'ordinador amb Windows 10.
Llum de nit
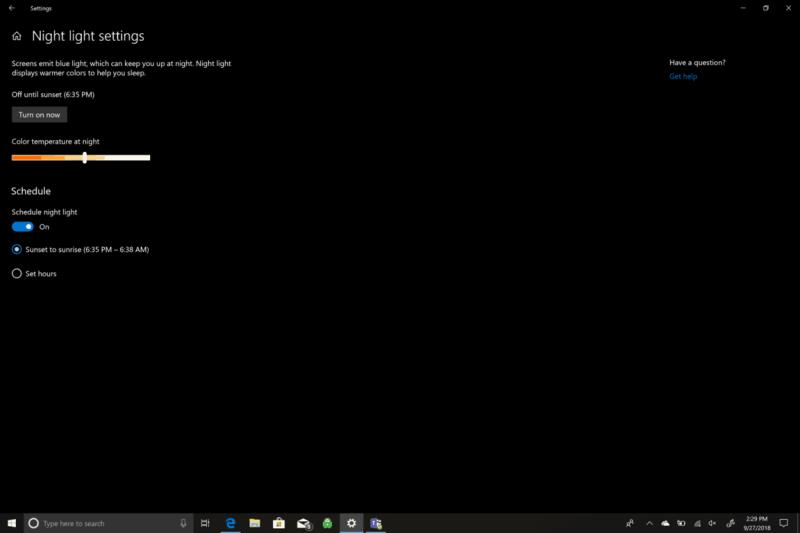
Una altra opció a la pantalla és la llum nocturna. La llum nocturna canvia la brillantor de la pantalla quan utilitzeu l'ordinador després de la posta de sol. La llum nocturna us pot ajudar a dormir mostrant colors més càlids a la nit. Si entres a la configuració de la llum nocturna , pots canviar la temperatura del color a la nit a una configuració que sigui còmode per als teus ulls. També podeu programar quan s'encén i s'apaguen la llum nocturna. Per defecte, la llum nocturna comença al capvespre i acaba a la sortida del sol. Les vostres hores de sortida i posta del sol es detecten automàticament en funció de la vostra ubicació.
Altres configuracions
Altres opcions de configuració a Pantalla inclouen canviar el perfil de color del vostre ordinador amb Windows a millorat o sRGB . No hi ha una durada de bateria addicional associada amb el perfil de color que trieu. La millora ha de ser visualment agradable, mentre que sRGB (vermell verd blau estàndard) és l'estàndard del sector creat per Microsoft i HP el 1996. sRGB s'utilitza com a estàndard de color a totes les pantalles, impressores i pàgines web de PC amb Windows. L'ús de sRGB és necessari si feu un treball professional d'edició de fotografies.
La configuració addicional disponible inclou la possibilitat de canviar la mida del text, les aplicacions i altres elements canviant l'escala i la disposició de la pantalla del vostre ordinador. També està disponible la resolució, l'orientació de la pantalla i l'opció de connectar-se a una pantalla sense fil. De vegades, els OEM tenen un programari addicional de calibratge de la brillantor de la pantalla disponible, per la qual cosa seria convenient consultar el seu lloc web per obtenir assistència addicional.