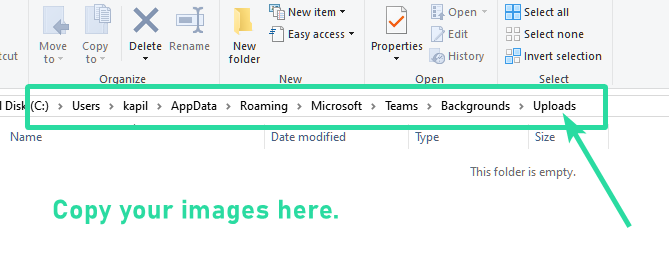Microsoft Teams encara no admet oficialment fons personalitzats de tercers. La versió inicial inclou uns 20 fons diferents que haurien de ser suficients per a la majoria dels usuaris. Però si ens coneixeu, no ens podem satisfer, no? Després de tot, ja hem enumerat alguns fons molt interessants per a Zoom que també volem provar amb MS Teams.
Continguts
Puc afegir els meus fons?

Bé, sí, però no oficialment. Si voleu afegir una imatge, fons de pantalla o fotografia de càmera preferida a Microsoft Teams , hi ha una solució alternativa que podeu utilitzar per fer-ho. Assegureu-vos que heu desat les imatges preferides a qualsevol carpeta del vostre ordinador per poder copiar-les fàcilment al directori necessari. Seguiu la nostra guia a continuació per començar.
RELACIONATS: Com veure tots els participants a Microsoft Teams
Què es requereix?
Nota: de moment, aquesta solució només funciona amb el client d'escriptori de Windows de Microsoft Teams. I ja ha de tenir el menú Efectes de fons que us permeti configurar fons personalitzats a les reunions de Microsoft Teams. Per a la majoria dels usuaris, encara no està disponible.
Per tant, assegureu-vos que heu actualitzat a la darrera versió i que la funció està disponible per a vosaltres. En cas afirmatiu, podeu utilitzar la guia següent per penjar les vostres pròpies imatges i utilitzar-les com a fons a les vostres reunions d'MS Teams.
RELACIONATS: Com obtenir filtres Snapchat a Microsoft Teams
Com utilitzar els teus fons preferits
Aquesta guia funciona tant per als usuaris de Windows com de macOS . Consulteu el pas 4 a continuació per veure la ubicació del directori "Càrregues" a macOS.
Pas 1: obriu l'Explorador de fitxers i copieu les vostres imatges preferides que voleu utilitzar com a fons per a les reunions de Microsoft Teams.
Pas 2: ara navegueu al directori de càrregues de Microsoft Teams al vostre ordinador:
- Per a macOS : aneu a Usuaris > (nom d'usuari) > Biblioteca > Aplicació > Suport > Microsoft > Equips > Fons > Càrregues
- Per a Windows : aneu a C Drive (o on estigui instal·lat Windows), després aneu a Usuaris > (nom d'usuari) > AppData > Roaming > Microsoft > Equips > Fons > Càrregues
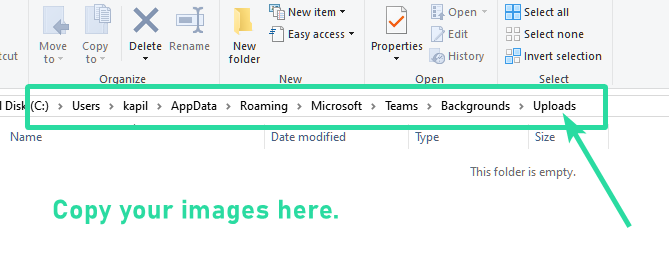
Pas 3: Copieu les vostres imatges preferides a la carpeta " Càrregues " i tanqueu l'Explorador de fitxers.
Pas 4: inicieu l'aplicació Microsoft Teams al vostre ordinador.
Pas 5: inicieu una videotrucada o una reunió per provar les vostres imatges de fons personalitzades.
Pas 6: feu clic al menú " 3 punts " de la barra de trucades i seleccioneu " Mostra efectes de fons ".
Pas 7: comproveu ara la barra lateral dreta. Veureu diferents fons disponibles per a vosaltres. Desplaceu-vos cap avall fins a la part inferior per trobar els vostres propis fons.
Pas 8: Feu clic al fons per seleccionar-lo i, a continuació, feu clic al botó Vista prèvia per previsualitzar-lo o al botó Aplicar per configurar la vostra pròpia imatge seleccionada com a fons.

Ara hauríeu de poder veure les vostres imatges de fons personalitzades afegides juntament amb les imatges de fons d'estoc a la barra lateral dreta. Simplement seleccioneu el que millor s'adapti a les vostres necessitats i feu clic a " Aplica " a la part inferior de la barra lateral per començar a utilitzar la imatge immediatament.
No trobeu la carpeta de càrregues d'Appdata Microsoft Teams?
Bé, potser aquest GIF us ajudarà a trobar la carpeta de càrregues de Microsoft Teams a Windows. Assegureu-vos d'habilitar "Elements ocults" perquè la carpeta AppData sigui visible al vostre directori de noms d'usuari.

Oh, espera, hi ha una drecera fantàstica per arribar a la carpeta de càrregues de Microsoft Teams (gràcies JH ). Aquí està:
Pas 1: Copieu aquest text: %appdata%\Microsoft\Teams\Backgrounds\Uploads
Pas 2: Obriu l'Explorador de Windows. Qualsevol finestra servirà. Feu clic a la seva barra d'adreces i després premeu la tecla Retrocés per eliminar tot el text.
Pas 3: ara, enganxeu el restabliment copiat aquí des del pas 1 anterior. A continuació, premeu la tecla Enter. Us portarà immediatament al directori de càrregues.

En cas que rebeu un error, vol dir que el programari de Microsoft Teams encara no ha creat el directori de càrregues al vostre ordinador. Això vol dir que la funció Efectes de fons encara no està disponible per a tu. Però hauria de ser aviat, no us preocupeu.
Encara podeu anar al directori d'equips per comprovar si la carpeta Fons\Càrregues està disponible o no. Per anar a la carpeta Teams, copieu aquest text a la barra d'adreces %appdata%\Microsoft\Teams i, a continuació, premeu la tecla Intro.
Per què no trobo la carpeta de càrregues?
Si no trobeu la carpeta Càrregues, és molt probable que la funció Efectes de fons no us hagi implementat. Això és perquè la carpeta de càrregues es crea quan teniu la possibilitat de crear fons personalitzats a Microsoft Teams. Sense ell, no trobareu la carpeta Càrregues i és millor deixar-ho si espereu que Microsoft us engeixi l'actualització.
He de crear la carpeta de càrregues manualment?
L'existència de la carpeta Càrregues no vol dir necessàriament que pugueu habilitar fons personalitzats. Fins i tot si creeu la carpeta vosaltres mateixos, no la obtindreu fins que Microsoft habiliti la funció "Efectes de fons" per al vostre compte d'equips. La funció només estarà disponible un cop Microsoft acabi de desplegar els fons personalitzats a l'anell públic, cosa que espereu que passi en les properes setmanes.
Quan Microsoft Teams admetrà oficialment fons personalitzats?
Microsoft està implementant actualment la funció d'efectes de fons per lots amb la nova actualització del client d'escriptori dels seus equips. Un cop s'hagi acabat de desplegar aquesta actualització al públic, s'espera que Microsoft afegeixi la possibilitat d'introduir fons personalitzats a les vostres reunions en les properes setmanes. Podeu esperar la possibilitat d'afegir fons personalitzats oficialment a les vostres reunions en les properes actualitzacions incrementals de Microsoft Teams.
Què us sembla la nostra guia? T'ha estat útil? No dubteu a compartir les vostres preguntes i opinions amb nosaltres a la secció de comentaris a continuació.
Darrera actualització el 23 d'abril de 2020 per afegir una drecera a la barra d'adreces per al directori de càrregues que funciona independentment del directori d'instal·lació de Windows.