Apple TV+: com esborrar un programa de la llista següent

Desfer-se d'un programa que no aparegui a Up Next a Apple TV+ per mantenir en secret els teus programes preferits. Aquí teniu els passos.

Quan es tracta de tecnologia, tothom desitja el millor per als seus ordinadors personals. És possible controlar o tenir accés a l'ordinador d'un altre? Mentrestant, sí, és viable només amb TeamViewer. És un programari gratuït que us permet tenir accés des del vostre ordinador personal a l'ordinador personal de qualsevol persona arreu del món. Per exemple, podeu compartir fitxers, transferir dades, es poden fer reunions en línia, controlar a distància l'ordinador i altres coses.
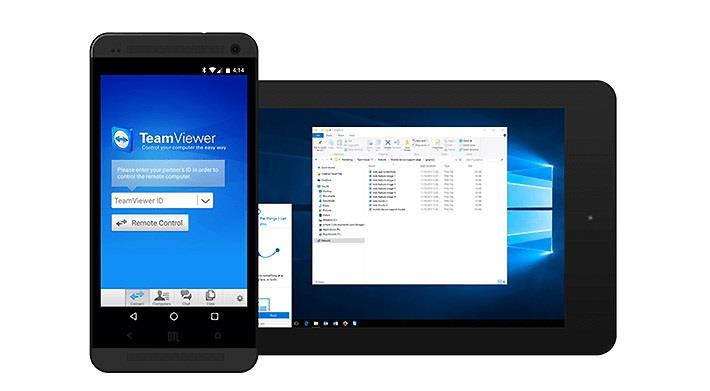
Continguts
Quins són els avantatges bàsics per a nosaltres utilitzar TeamViewer?
L'ús d'un TeamViewer té molts usos, i aquí en parlem d'alguns:
1. Utilitzem TeamViewer per accedir al sistema remot que hi ha. Per exemple, voleu accedir al sistema de la vostra oficina, i té alguns documents importants, i voleu copiar-los mentre sou a casa o viceversa, amb TeamViewer ho podeu fer fàcilment.
2. Si voleu compartir o rebre fitxers des de l'ordinador d'algú, podeu fer-ho fàcilment amb l'ajuda de TeamViewer.
3. Si teniu algun problema amb el vostre ordinador personal o portàtil, també podeu obtenir l'ajuda d'un expert amb només utilitzar TeamViewer. De la mateixa manera, si els teus amics tenen algun problema amb el seu ordinador o les seves dades, pots ajudar-los amb aquest programari gratuït.
Com instal·lar i utilitzar TeamViewer?
Podeu instal·lar i descarregar TeamViewer 15 per a Windows 10 des del lloc web de Softwarestoic. Heu de descarregar TeamViewer als dos ordinadors personals o portàtils als quals voleu tenir accés. El mètode d'ús és diferent. Aquests són alguns passos que podeu seguir i tenir accés complet a l'ús excessiu d'ordinadors mitjançant TeamViewer.
Com instal·lar TeamViewer
Mentre us heu descarregat el programari, qualsevol programari també necessita la seva instal·lació després de descarregar-lo. Obriu el programari TeamViewer i inicieu la seva instal·lació després de seguir aquests passos;
Pas 1: Mostrarà un quadre de diàleg, on farà algunes preguntes freqüents. És a dir, com vols procedir? Per a això, seleccionareu la primera opció Instal·lació bàsica .
Pas 2: la següent pregunta es farà; Com voleu utilitzar TeamViewer? Heu de seleccionar la segona opció, que és Ús personal/no comercial .
Pas 3: Després de respondre la pregunta, hi hauria una opció "Acceptar-Finalitzar" al final del quadre de diàleg del programari. Seleccioneu Acceptar-Finalitzar .
Pas 4: després d'aquests passos, el programari començarà a instal·lar-se.
Com utilitzar TeamViewer
Ara el vostre TeamViewer s'ha instal·lat i està tot a punt per utilitzar-lo. Per utilitzar aquest programari, heu de tenir el vostre identificador i PIN per al vostre programari, al qual beneficiareu altres persones per tenir-hi accés. Obriu el programari TeamViewer i us mostrarà la pàgina principal del programari on introduireu el vostre:
A més, si voleu tenir accés a l'ordinador d'una altra persona, afegireu el seu identificador i contrasenya just al costat de la vostra opció.
Pas 1: heu d'introduir el vostre identificador de soci.
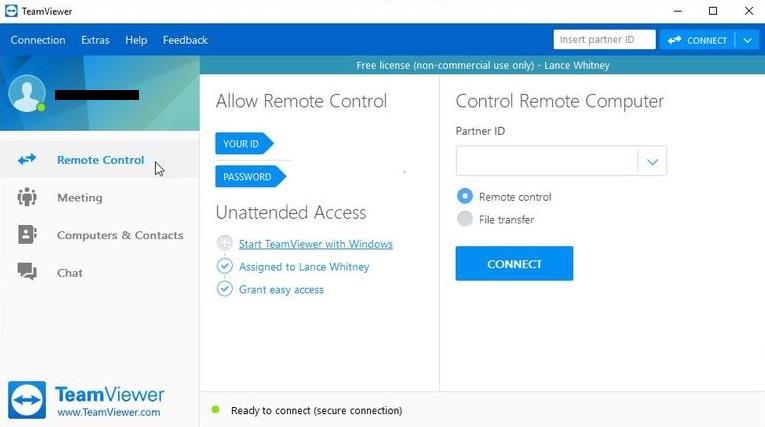
Pas 2: seleccioneu Control remot/Transferència de fitxers .
Pas 3: feu clic a Connecta amb el soci.
Pas 4: introduïu la contrasenya .
Pas 5: feu clic a Iniciar sessió .
Després de tots aquests passos, l'ordinador i el programari estaran preparats per compartir/rebre o transferir dades; en resum, tens accés complet a l'ordinador de la teva parella.
Conclusió
Podeu utilitzar TeamViewer per a Windows, Android , Linux, Mac, mòduls personalitzats, sistema operatiu Chrome i sistema operatiu Blackberry. És autèntic per a tot el programari i ordinadors. Aquest programari utilitza una llicència per proporcionar més seguretat als seus usuaris "Freemium". És el programari gratuït i més segur per protegir els seus usuaris de qualsevol abús o problema que puguin enfrontar o qualsevol problema inadequat o descuidat amb les seves dades.
La millor part d'utilitzar el programari TeamViewer és que no podríeu ser piratejat. És el programari més fort, l'únic cas que condueix a la pirateria és que algú restableix o reutilitza la contrasenya o una contrasenya feble per al seu programari. Tenint en compte aquest escenari, heu d'haver establert una contrasenya segura, de manera que no hi haurà risc que el vostre programari sigui piratejat.
El programari TeamViewer s'apaga automàticament després d'una inactivitat de trenta minuts seguits. Si voleu utilitzar encara més el programari, heu d'iniciar la sessió de nou. Teamviewer és molt segur d'utilitzar i també redueix els riscos de pirateig.
Desfer-se d'un programa que no aparegui a Up Next a Apple TV+ per mantenir en secret els teus programes preferits. Aquí teniu els passos.
Descobreix com de fàcil és canviar la foto de perfil del teu compte de Disney+ a l'ordinador i al dispositiu Android.
Esteu buscant alternatives a Microsoft Teams per a comunicacions sense esforç? Trobeu les millors alternatives a Microsoft Teams per a vosaltres el 2023.
Aquesta publicació us mostra com retallar vídeos amb eines integrades a Microsoft Windows 11.
Si escolteu molt la paraula de moda Clipchamp i pregunteu què és Clipchamp, la vostra cerca acaba aquí. Aquesta és la millor guia per dominar Clipchamp.
Amb l'enregistrador de so gratuït podeu crear enregistraments sense instal·lar un programari de tercers al vostre ordinador amb Windows 11.
Si voleu crear vídeos impressionants i atractius per a qualsevol propòsit, utilitzeu el millor programari d'edició de vídeo gratuït per a Windows 11.
Consulteu els consells que podeu utilitzar per mantenir les vostres tasques organitzades amb Microsoft To-Do. Aquí teniu els consells fàcils de fer, fins i tot si sou un principiant.
Resoldre el S'ha produït un error en obrir aquest document. Accés denegat. missatge d'error quan s'intenta obrir un fitxer PDF des d'un client de correu electrònic.
Esteu buscant un equivalent d'iMovie per a Windows 11/10? Descobriu les alternatives de Windows a iMovie que podeu provar per editar vídeos.







