MacOS: torna a mostrar la finestra fora de la pantalla
Una llista de possibles solucions per a un problema en què potser heu perdut una finestra d'aplicació fora de la pantalla a macOS.
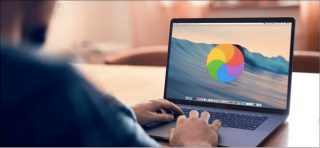
Tant si utilitzeu un PC amb Windows com un MacBook, cada màquina tendeix a perdre la seva glòria amb el pas del temps. Per tant, si el vostre Macbook ha començat a molestar-vos recentment, no us preocupeu. No estàs sol! La majoria d'usuaris han parlat en veu alta sobre els problemes habituals de Macbook, com dificulten la vostra productivitat i què causa aquests problemes.
Podeu superar aquests problemes fàcilment mitjançant una solució de problemes senzilla i fent alguns canvis ràpids a la configuració del vostre dispositiu. Per tant, si estàveu pensant a aconseguir un reemplaçament per al vostre MacBook, espereu-ho!
Des de problemes de visualització fins a l'inici lent, sigui qualsevol cosa. Aquesta publicació cobreix una guia detallada sobre els problemes més comuns de MacBook juntament amb les seves solucions ràpides.
Problemes comuns de MacBook i com solucionar-los
Llista de Continguts
Comencem i aprenem com tornar a posar el vostre MacBook en acció!
# 1 Rendiment lent i lent

Font de la imatge: How to Geek
No hi ha res més molest que experimentar el rendiment lent i lent d'un dispositiu, esperar per sempre per fer les coses i mirar la pantalla en blanc. Dret? Un MacBook que triga molts anys a respondre no és res un malson. Aleshores, què causa aquesta velocitat de càrrega lenta? Per què el vostre MacBook funciona d'aquesta manera? Estem segurs que la teva ment ha d'estar plena d'aquests pensaments!
Els motius més habituals pels quals un dispositiu perd lentament el seu control sobre el rendiment inclouen:
Per superar aquests problemes, primer podeu començar alliberant espai d'emmagatzematge al vostre dispositiu. Només heu de fer una exploració ràpida del que ocupa l'espai d'emmagatzematge del vostre dispositiu, desfer-vos de les aplicacions que ja no feu servir, dels fitxers redundants i de les dades no desitjades.
El següent pas és comprovar si hi ha actualitzacions disponibles per a macOS. Toqueu la icona d'Apple situada a la barra de menú superior , seleccioneu "Preferències del sistema". A la finestra Preferències del sistema , premeu l'opció "Actualització de programari". Si hi ha cap actualització disponible, Apple us ho notificarà. Pots tocar el botó "Actualitza ara" per descarregar la darrera versió de macOS. A més, per assegurar-vos que mai us perdeu la instal·lació de les últimes actualitzacions, marqueu l'opció "Mantenir automàticament el meu Mac actualitzat".

Font de la imatge: Assistència d'Apple
I ara, un cop hàgiu aconseguit actualitzar el vostre MacBook amb èxit, dedica temps a netejar l'escriptori. (Sí, sabem que fa temps que estàs esquivant aquesta tasca). Organitzeu ràpidament totes les icones de l'escriptori tocant Veure> Ordena per per organitzar-ho tot automàticament.
# 2 La bateria s'esgota massa ràpid
Un altre problema comú del MacBook és una bateria que s'esgota massa ràpid . Una mala vida útil de la bateria d'un MacBook segur que us pot causar dolor. Si el vostre Mac funciona amb massa aplicacions de fons i efectes visuals, pot augmentar la càrrega de la GPU i la memòria. Per tant, per assegurar-vos que el vostre MacBook no consumeix un percentatge elevat de bateria, aquí teniu algunes coses que podeu provar.

Llegiu també: Com comprovar l'estat de la bateria del MacBook
# 3 Pantalla parpellejant
La pantalla del MacBook parpelleja? Abans de començar a entrar en pànic i perdre la calma, aquí teniu algunes coses que podeu provar per solucionar aquest problema:
Si cap dels trucs esmentats anteriorment funciona bé, us recomanem que visiteu l'Apple Store proper i feu que un expert revisi el vostre dispositiu físicament.
Llegiu també: Com solucionar el problema de parpelleig de la pantalla a Mac, MacBook i iMac
# 4 Problemes de connectivitat WiFi
No us podeu connectar a la WiFi al MacBook? El WiFi es continua desconnectant? Bé, sí, és un problema comú de MacBook al qual s'enfronta la majoria de la multitud. A continuació, es mostren algunes maneres de resoldre problemes de connectivitat Wifi al MacBook.
#5 No es reconeix la unitat externa
Teniu problemes amb la unitat externa no muntada/reconeguda al MacBook? És possible que el vostre dispositiu no reconegui la unitat externa a causa de sectors de disc defectuosos, controladors obsolets i altres motius. Aquí teniu algunes coses que podeu provar per solucionar aquest problema comú de MacBook:
# 6 Error de pànic del nucli

L'error de pànic del nucli a Mac és tan terrible com la pantalla blava de la mort a Windows. Pot ser causada per diverses raons que inclouen espai d'emmagatzematge insuficient, perifèrics incompatibles, sistema operatiu obsolet o controladors. Per solucionar l'error Kernel Panic al Macbook, podeu provar les següents solucions alternatives.
Llegiu també: Com reparar el problema de la pantalla blanca a Mac, MacBook, iMac
# 7 Sobreescalfament i soroll fort del ventilador
Per solucionar el problema de sobreescalfament del MacBook, podeu provar les solucions alternatives següents:
Després de provar les resolucions esmentades anteriorment, si el vostre MacBook encara fa un soroll estrany i s'està sobreescalfant, us recomanem que visiteu una Apple Store propera i que un expert el revisi físicament.
Llegiu també: MacBook Pro 2021 sobreescalfament? Aquí teniu les correccions!
# 8 La còpia de seguretat de la màquina del temps ha fallat
Time Machine és una aplicació de còpia de seguretat integrada que inclou cada actualització de macOS. És una eina de còpia de seguretat eficient per a Mac que us permet recuperar fàcilment dades perdudes o suprimides, en només uns quants passos ràpids. Si la còpia de seguretat de Time Machine falla al MacBook, aquí teniu algunes coses que podeu provar com a solució de problemes generals:
Llegiu també: La còpia de seguretat de Time Machine ha fallat? 5 maneres fàcils de solucionar el problema de la màquina del temps
# 9 El so s'està tallant
No es pot escoltar cap àudio al MacBook. Bé, per començar només assegureu-vos que la configuració del volum estigui al seu lloc. Si heu connectat qualsevol altaveu extern al vostre MacBook, només assegureu-vos que funcioni bé. Proveu de comprovar el so de diferents aplicacions per veure quin és el problema subjacent.
Després de fer la resolució de problemes bàsica, podeu provar de restablir l'SMC i la NVRAM del vostre MacBook per solucionar els problemes d'àudio.
Llegiu també: L' àudio no funciona al Mac? Aquí teniu com solucionar-ho
# 10 Aplicacions que no responen
Sí, pot semblar un problema comú de MacBook, però tractar amb aplicacions que no responen consumeix molta energia!
Per solucionar les aplicacions que no responen , utilitzar l'opció Força la sortida és la millor opció. Per forçar la sortida de qualsevol aplicació, toqueu la icona d'Apple, seleccioneu "Força la sortida" i veureu una llista d'aplicacions a la pantalla. Trieu totes les aplicacions que necessiteu per sortir i, a continuació, premeu el botó "Forçar la sortida".
A més, si voleu aprendre 5 maneres diferents de forçar la sortida de les aplicacions a Mac, visiteu aquest enllaç !
Conclusió
A continuació, es mostren els 10 problemes més comuns de MacBook, juntament amb les seves solucions ràpides. Podeu resoldre fàcilment els problemes habituals del MacBook mitjançant una solució de problemes senzilla. Els mètodes de bricolatge esmentats anteriorment us poden ajudar a solucionar molts problemes del MacBook i també poden millorar significativament el rendiment del vostre dispositiu.
Una llista de possibles solucions per a un problema en què potser heu perdut una finestra d'aplicació fora de la pantalla a macOS.
Vols enviar un correu electrònic a molts destinataris? No saps com crear una llista de distribució a Outlook? Aquí teniu com fer-ho sense esforç!
Si voleu que les tasques d'entrada de dades siguin impecables i ràpides, heu d'aprendre a fer una llista desplegable a Excel.
Si veieu que aquest fitxer no és compatible amb QuickTime Player, llegiu aquest article ara. Ofereix llum a algunes de les millors solucions.
Si les referències circulars al full de treball d'Excel són preocupants, aquí apreneu a trobar referències circulars a Excel i eliminar-les.
Busqueu plantilles de pressupost d'Excel gratuïtes o de pagament? Llegiu aquest article per explorar algunes de les millors plantilles de pressupost per a Excel en línia i fora de línia.
Esteu davant les tecles de fletxa que no funcionen al problema d'Excel? Llegiu aquest article ara i descobriu com podeu solucionar-ho en menys de 5 minuts!
Saber com reiniciar el controlador de gràfics a Windows 10, 11 i Mac per solucionar els problemes. Proveu aquests millors mètodes per restablir el controlador de gràfics.
Si us pregunteu com imprimir etiquetes des d'Excel, esteu al lloc correcte! Llegiu per saber com imprimir etiquetes a Excel mitjançant Combinació de correspondència.
Si alguns o tots els vídeos descarregats o editats no es reprodueixen al Mac, llegiu aquesta guia definitiva per obtenir les millors i fàcils idees de resolució de problemes.








