MacOS: torna a mostrar la finestra fora de la pantalla
Una llista de possibles solucions per a un problema en què potser heu perdut una finestra d'aplicació fora de la pantalla a macOS.
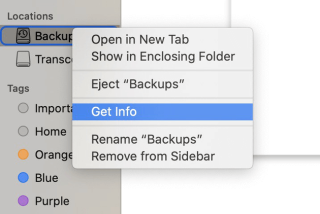
Time Machine és una important utilitat de còpia de seguretat que ofereix Apple. Utilitzant-lo, els usuaris de Mac poden fer una còpia de seguretat oportuna dels seus fitxers importants en un ordinador o en una ubicació preferida com una unitat externa. Però de vegades no funciona i mostra missatges d'error com Time Machine que no fa una còpia de seguretat de les dades o s'ha quedat encallat en preparar la còpia de seguretat.
Això complica les coses. Per tant, si vostè també s'enfronta a aquest problema en aquest article, parlarem de maneres de resoldre'l.
Abans de seguir endavant amb una explicació detallada, aquí teniu algunes solucions ràpides de resolució de problemes.
Les maneres ràpides de solucionar la còpia de seguretat de Time Machine ha fallat
Ara, aprenem a corregir errors repetits de la còpia de seguretat de Time Machine.
Com solucionar un error en la còpia de seguretat de Time Machine?
Malauradament, diversos usuaris de Mac, després d'actualitzar el seu Mac, s'enfronten a un error de còpia de seguretat de Time Machine. Si sou un d'aquests usuaris desafortunats, aquí teniu alguns consells de resolució de problemes per solucionar el problema.
1. Comproveu el sistema de fitxers del disc dur extern.
Si la vostra unitat externa no té prou espai d'emmagatzematge o està formatada incorrectament, és possible que us trobeu amb un error Time Backup. Per tant, heu d'assegurar-vos que la unitat externa que utilitzeu tingui un format macOS natiu. El sistema de fitxers FAT o NTFS no funciona amb Time Machine.
A més, si el disc dur extern està en format APFS macOS, tampoc no funcionarà amb la còpia de seguretat de Time Machine.
Per comprovar el format de la unitat que utilitzeu, seguiu els passos que s'expliquen a continuació:
1. Connecteu la unitat externa al vostre Mac.
2. Ara, inicieu el Finder.
3. Aquí, cerqueu la unitat> seleccioneu-la> feu clic amb el botó dret a Obtenir informació.

4. Això mostrarà el format de les unitats a Informació general.
Si la unitat externa que utilitzeu té un dels formats incompatibles, haureu de reformatar-la a Mac OS Extended (Journaled) amb una taula de particions GUID (GPT).
Per fer-ho, podeu utilitzar la Utilitat de disc. Seguiu els passos per formatar la unitat externa:
1. Connecteu la unitat externa al Mac.
2. Obriu Finder > Vés > Aplicacions > Utilitats > Utilitat de disc
3. Obriu la Utilitat de disc i trieu la unitat connectada (externa) al panell esquerre.

4. Feu clic a Esborra present a la part superior de la finestra Utilitat de disc. Com es mostra a la captura de pantalla següent:

5. A la nova finestra emergent que s'obre, canvieu el nom de la unitat si voleu i canvieu el format de la unitat a la que admet (Mac OS Extended (Journaled) > Esborra.

Això canviarà el format de la vostra unitat externa i la farà compatible amb Time Machine. Ara podeu fer una còpia de seguretat amb Time Machine.
2. Comproveu l'espai lliure al disc a la unitat externa
Si encara teniu cap problema, comproveu l'espai disponible a la unitat externa. Hi hauria d'haver prou espai per fer una còpia de seguretat de la màquina del temps. Si aquest no és el cas, desfer-se dels fitxers no desitjats emmagatzemats i alliberar espai per a la còpia de seguretat de Time Machine. Alternativament, podeu utilitzar un disc dur extern nou o un amb prou espai disponible.
 Consell addicional
Consell addicional
Per garantir una còpia de seguretat de dades exitosa (lliure de fitxers brossa inútils, etc.) amb Time Machine, suggerim als nostres usuaris que primer utilitzin una utilitat de neteja dedicada com Cleanup My System . És una utilitat d'optimització de primer nivell que ajuda a netejar fitxers brossa , memòria cau no desitjada, galetes, fitxers grans i altres dades no desitjades del vostre Mac. Aquest increïble optimitzador de Mac i eina de neteja ajuden a realitzar diverses tasques. Utilitzant-lo, podeu optimitzar el vostre Mac amb uns quants clics, eliminar rastres de privadesa i fer molt més.

Com arreglar la còpia de seguretat de Time Machine falla amb freqüència?
Quan feu una còpia de seguretat dels fitxers temporals, la còpia de seguretat de Time Machine falla repetidament. Per tant, per solucionar aquest problema, heu de netejar aquests fitxers.
Per fer-ho, seguiu els passos següents:
1. Apagueu la màquina del temps. Per fer-ho, feu clic al logotip d'Apple > Preferències del sistema > i cerqueu la pestanya Time Machine.

2. Aquí, desmarqueu l'opció Còpia de seguretat automàticament.
A continuació, netegeu els fitxers de treball de Time Machine. Per fer-ho, seguiu els passos següents:
1. Obriu el Finder > seleccioneu el disc dur extern.
2. Ara cerqueu els noms de carpeta Backups.backupdb
3. Obriu-lo i suprimiu el fitxer amb el sufix .inProgress. Per fer-ho, feu clic amb el botó dret i seleccioneu Mou a la paperera/la paperera.
4. Buida la paperera i reinicia el Mac.
Ara, activeu Time Machine i proveu de fer una còpia de seguretat de les dades. No hauríeu d'enfrontar cap problema.
Comproveu si hi ha fitxers brossa i altres dades no desitjades, ja que poden estar causant problemes.
De vegades, els fitxers brossa, la memòria cau del sistema, els fitxers temporals impedeixen que una aplicació s'executi correctament. En aquests casos, és impossible conèixer el motiu exacte del problema. Per tant, per fer front a aquests problemes, recomanaria utilitzar Cleanup My System .
Aquest excel·lent optimitzador i netejador de Mac funciona de manera brillant per localitzar i netejar fitxers brossa, restes d'aplicacions, fitxers temporals i altres dades no desitjades que generen problemes. Explora ràpidament el vostre Mac a la recerca de tots els fitxers redundants i ajuda a netejar-lo a fons per aconseguir el màxim rendiment. Per utilitzar Cleanup My System i desfer-se de la memòria cau del sistema, fitxers de registre, fitxers adjunts de correu no desitjats, gestionar agents de llançament i molt més, seguiu els passos següents:
1. Baixeu Cleanup My System.
2. Instal·leu i feu clic al botó Inicia l'exploració del mòdul Smart Cleanup.

3. Deixeu que el procés d'escaneig s'acabi. Cleanup My System ara enumerarà tots els fitxers brossa i altres dades no desitjades en molt poc temps.
4. Premeu el botó Neteja ara per eliminar els fitxers brossa detectats i altres residus que estan creant el problema. No només això, sinó que Cleanup My System també ajudarà a recuperar l'espai d'emmagatzematge i millorarà la velocitat i el rendiment generals.

Ara proveu d'utilitzar Time Machine i feu una còpia de seguretat dels fitxers importants, de manera que no hauríeu d'enfrontar cap problema.
Així que això és tot! Ara, heu de ser conscients dels diferents motius que poden provocar missatges d'error d'error de còpia de seguretat de Time Machine. El més important que heu de fer sempre que us trobeu amb un problema és comprovar el format de la unitat externa . Si és incompatible, res no funcionarà!
Per tant, assegureu-vos que feu servir formats compatibles. A més d'això, si manteniu el vostre Mac optimitzat, no només podeu resoldre el problema de Time Machine, sinó també altres problemes. Per a això, podeu provar d'utilitzar Cleanup My System , una utilitat imprescindible que realitza diverses tasques de neteja i optimització amb uns quants clics!
Una llista de possibles solucions per a un problema en què potser heu perdut una finestra d'aplicació fora de la pantalla a macOS.
Vols enviar un correu electrònic a molts destinataris? No saps com crear una llista de distribució a Outlook? Aquí teniu com fer-ho sense esforç!
Si voleu que les tasques d'entrada de dades siguin impecables i ràpides, heu d'aprendre a fer una llista desplegable a Excel.
Si veieu que aquest fitxer no és compatible amb QuickTime Player, llegiu aquest article ara. Ofereix llum a algunes de les millors solucions.
Si les referències circulars al full de treball d'Excel són preocupants, aquí apreneu a trobar referències circulars a Excel i eliminar-les.
Busqueu plantilles de pressupost d'Excel gratuïtes o de pagament? Llegiu aquest article per explorar algunes de les millors plantilles de pressupost per a Excel en línia i fora de línia.
Esteu davant les tecles de fletxa que no funcionen al problema d'Excel? Llegiu aquest article ara i descobriu com podeu solucionar-ho en menys de 5 minuts!
Saber com reiniciar el controlador de gràfics a Windows 10, 11 i Mac per solucionar els problemes. Proveu aquests millors mètodes per restablir el controlador de gràfics.
Si us pregunteu com imprimir etiquetes des d'Excel, esteu al lloc correcte! Llegiu per saber com imprimir etiquetes a Excel mitjançant Combinació de correspondència.
Si alguns o tots els vídeos descarregats o editats no es reprodueixen al Mac, llegiu aquesta guia definitiva per obtenir les millors i fàcils idees de resolució de problemes.








