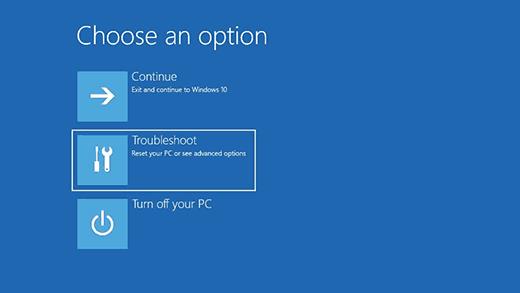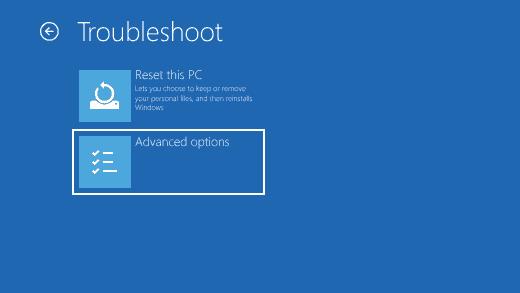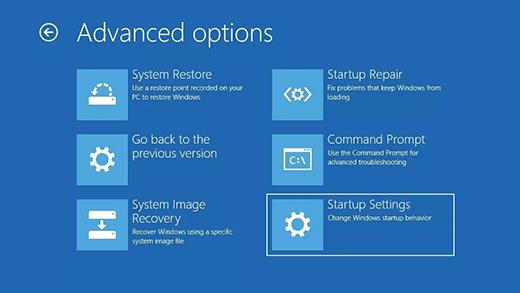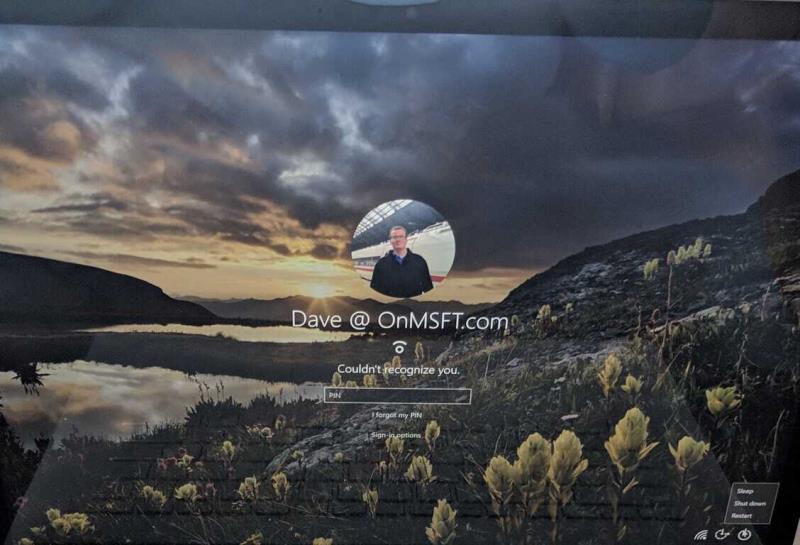Teniu tres opcions per accedir al mode segur a Windows 10; mitjançant Configuració, la pantalla d'inici de sessió de benvinguda o des d'una pantalla negra o en blanc mitjançant el botó d'encesa del vostre ordinador.
Mode segur des de la configuració
Per accedir al mode segur des de la configuració, aquí teniu els passos que heu de seguir:
Premeu la tecla del logotip de Windows + I al vostre teclat per anar directament a Configuració. Si el vostre ordinador no té la clau del logotip de Windows, podeu anar al botó Inici i seleccionar la icona de l'engranatge per anar a Configuració.
Seleccioneu Actualització i seguretat > Recuperació
A Inicis avançats, seleccioneu Reinicia ara.
Després de reiniciar l'ordinador amb Windows 10, se us dirigirà a la pantalla Trieu una opció, seleccioneu Resolució de problemes > Opcions avançades > Configuració d'inici > Reinicia.
Un cop es reiniciï el vostre PC amb Windows 10, se us donarà una llista d'opcions. A partir d'aquí, premeu F4 per iniciar el vostre ordinador en mode segur, premeu F5 per iniciar el vostre ordinador en mode segur amb xarxa.
L'assistència de Microsoft utilitza el mode segur a Windows 10 per resoldre problemes que podríeu tenir amb Windows 10. En iniciar el vostre ordinador en mode segur, inicieu Windows 10 en un estat senzill, sovint limitant el nombre de fitxers i controladors disponibles. Si experimenteu un problema a Windows 10 i poseu el vostre PC en mode segur, podreu descartar que el problema sigui causat per la configuració predeterminada i els controladors bàsics del dispositiu.
Windows 10 té la seva pròpia eina de resolució de problemes, però no sempre és precisa i és possible que hàgiu de investigar més si el problema que esteu experimentant es deu a una edició al Registre de Windows o a l'ús d'un programa de tercers. Hi ha dues versions del mode segur a Windows 10; Mode segur i mode segur amb xarxa . L'única diferència entre els dos és que el mode segur amb xarxa inclou els controladors de xarxa i els serveis necessaris que necessiteu per accedir a Internet o accedir a altres ordinadors al vostre WiFi.
Teniu tres opcions per accedir al mode segur a Windows 10; mitjançant Configuració, la pantalla d'inici de sessió de benvinguda o des d'una pantalla negra o en blanc mitjançant el botó d'encesa del vostre ordinador.
Mode segur des de la configuració

Per accedir al mode segur des de la configuració, aquí teniu els passos que heu de seguir:
1. Premeu la tecla del logotip de Windows + I del vostre teclat per anar directament a la configuració. Si el vostre ordinador no té la clau del logotip de Windows, podeu anar al botó Inici i seleccionar la icona de l'engranatge per anar a Configuració .
2. Seleccioneu Actualització i seguretat > Recuperació .
3. A Inici avançat , seleccioneu Reinicia ara.
4. Després de reiniciar l'ordinador amb Windows 10, se us dirigirà a la pantalla Trieu una opció , seleccioneu Resolució de problemes > Opcions avançades > Configuració d'inici > Reinicia .

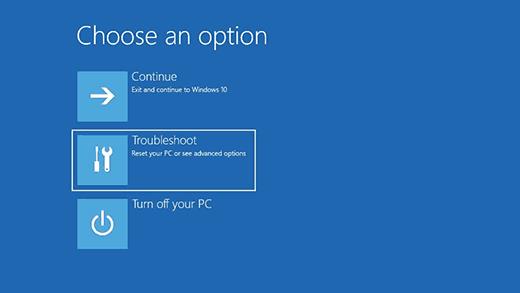
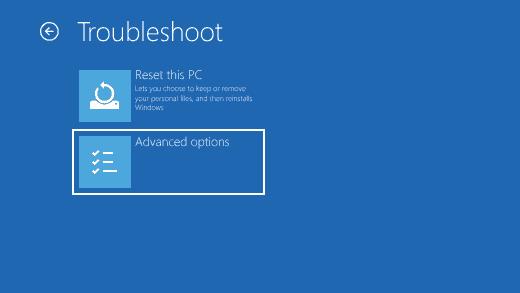
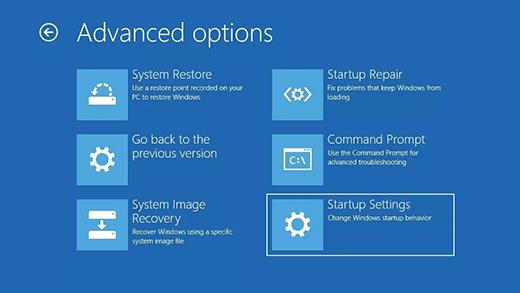
5. Un cop es reiniciï l'ordinador amb Windows 10, se us donarà una llista d'opcions. A partir d'aquí, premeu F4 per iniciar el vostre ordinador en mode segur , premeu F5 per iniciar el vostre ordinador en mode segur amb xarxa .
Mode segur des de la pantalla d'inici de sessió
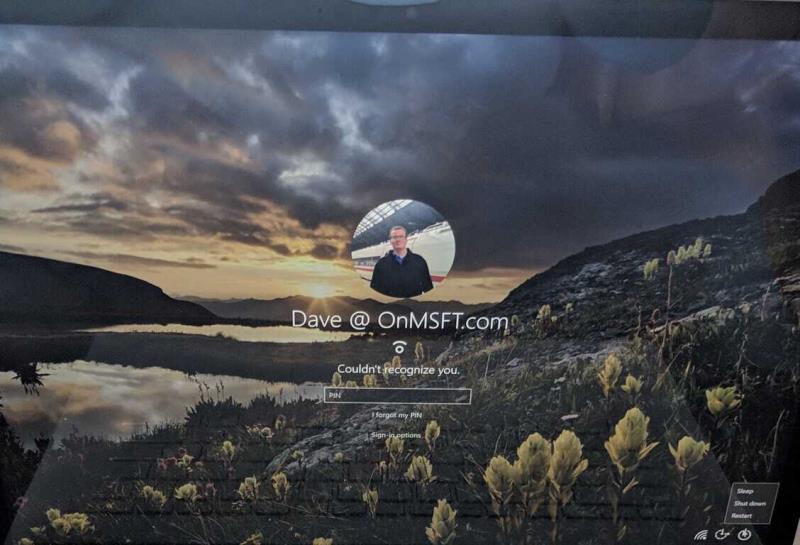
Des de la pantalla d'inici de sessió, podeu accedir al mateix menú al qual vau accedir iniciant el mode segur des de Configuració:
1. Reinicieu el vostre PC amb Windows 10 des de la pantalla d'inici de sessió mantenint premuda qualsevol tecla Maj (esquerra o dreta) mentre seleccioneu simultàniament el botó d' engegada i escollint Reinicia a l'extrem inferior dret de la pantalla d'inici de sessió.
2. Després de reiniciar l'ordinador, se us portarà a la mateixa pantalla Trieu una opció que es mostra abans.
Seleccioneu Resolució de problemes > Opcions avançades > Configuració d'inici > Reinicia .
3. Un cop es reiniciï l'ordinador amb Windows 10, se us donarà una llista d'opcions. A partir d'aquí, premeu F4 per iniciar el vostre ordinador en mode segur , premeuF5 per iniciar el vostre ordinador en mode segur amb xarxes .
Mode segur des d'una pantalla negra o en blanc
Tingueu en compte : si Bitlocker està activat, haureu de tenir la vostra clau d'identificació de Bitlocker per iniciar el vostre PC amb Windows 10 en mode segur.
Per iniciar el vostre PC amb Windows 10 en mode segur des d'una pantalla en blanc o negre, primer haureu d'introduir l'entorn de recuperació de Windows (winRE). Haureu de poder apagar el vostre dispositiu 3 vegades i 3 vegades. Quan engegueu el vostre PC per tercera vegada, el vostre PC hauria d'entrar a winRE automàticament.
Ara que esteu a winRE, seguiu els mateixos passos que heu seguit per entrar en mode segur amb xarxes :
1. A la pantalla Trieu una opció , seleccioneu Resolució de problemes > Opcions avançades > Configuració d'inici > Reinicia .
2. Després de reiniciar l'ordinador amb Windows 10, premeu F5per iniciar el vostre ordinador en mode segur amb xarxes .
Quan trobeu una pantalla negra o en blanc, necessiteu el mode segur amb xarxes perquè necessiteu accedir a Internet per resoldre problemes i arribar a l'arrel del problema. Si no podeu arribar a l'arrel del problema, és possible que hàgiu de descarregar i instal·lar Windows 10 de nou. Aquesta és la raó per la qual necessiteu el mode segur amb xarxes en lloc de només el mode segur.
Sortiu del mode segur
Si voleu sortir del mode segur a Windows 10, aquí teniu el que heu de fer:
1. Premeu la tecla del logotip de Windows + R o introduïu "Executar" al menú Inici.

2. Escriviu " msconfig " al quadre Executar obert i premeu Intro (o feu clic a D' acord ).

3. Seleccioneu la pestanya Arrencada .

4. A Opcions d' arrencada , desmarqueu la casella de selecció Arrencada segura .
5. Feu clic a D' acord per aplicar els canvis.
Per als usuaris de Windows 10 més avançats, la manera de sortir del mode segur a Windows 10 també és una manera senzilla d'entrar en mode segur a Windows 10. Tanmateix, haureu de conèixer la vostra clau de BitLocker per utilitzar aquesta opció per entrar en seguretat. Mode. Per tant, pot ser que no sigui la manera més pràctica d'entrar en mode segur a Windows 10.