Apple TV+: com esborrar un programa de la llista següent

Desfer-se d'un programa que no aparegui a Up Next a Apple TV+ per mantenir en secret els teus programes preferits. Aquí teniu els passos.

La vida és meravellosa; està ple d'esdeveniments, gent i art. Et despertes cada dia pensant en què faràs amb el teu dia. De vegades, pot ser aclaparador. Ja siguin projectes de treball, reunions, tasques universitàries, sopars o esdeveniments familiars, sorgeixen moltes coses que poden ser difícils de fer malabars.
Per això serveix la tecnologia. Permeteu-me presentar-vos a Google Keep. Amb aquesta bonica aplicació, no oblidareu mai cap esdeveniment proper amb l'ajuda de la seva funció "Recordatori". Us mostrarem com dominar aquesta potent eina.
Google Keep és una aplicació de productivitat especialitzada en l'organització de tasques, notes i esborranys. Està desenvolupat pel gegant tecnològic supermassiu de mega-corporacions, Google. Google Keep es va llançar el 20 de març de 2013. Està disponible en forma d'aplicacions mòbils a Android i iOS. També està disponible en forma d'aplicació web.
La interfície d'usuari principal de l'aplicació web Google Keep és elegant i minimalista. Les funcions principals es troben a la pestanya més a l'esquerra (vertical), afegint notes noves a la part superior central i les notes que heu creat apareixeran al mig de la pantalla, mentre que la configuració i les opcions de visualització estan disponibles a l'extrem superior dret. En general, la interfície d'usuari és clara i intuïtiva.
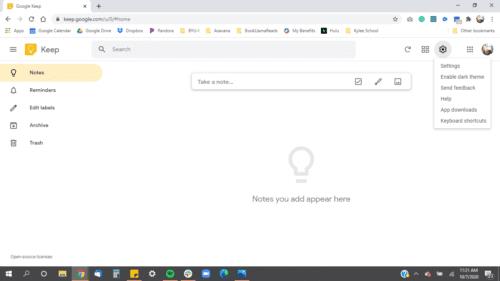
Us explicarem algunes de les seves característiques, començant per la més important.
El recordatori és una eina per permetre que Google Keep us recordi les notes que heu escrit en funció dels paràmetres de data i hora que hàgiu triat. Podeu afegir recordatoris fent una nota nova a la pestanya "Recordatoris" o premeu el botó de campana que hi ha a la part inferior esquerra de la pestanya de notes.
Suposem que heu creat una nota senzilla que diu "no us oblideu de comprar la llet" i que la configureu a les 4 de la tarda. La nota es crearà a la secció 'Recordatoris', marcada 'Pròximment'. Un cop són les 16:00, s'activa el recordatori i sonarà el telèfon. La nota es marcarà com a "Despedida" i es traslladarà a la secció "Notes", de manera que quan obriu l'aplicació, estarà allà per dir-vos-ho i us toca revisar-la.
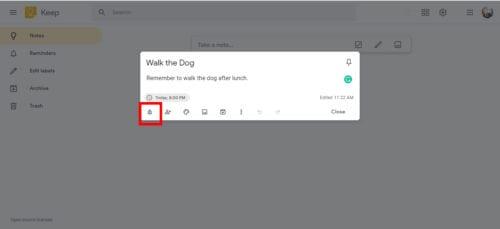
Google Keep ofereix una quantitat força àmplia d'opcions que podeu ajustar. Podeu triar la data en un mini calendari, podeu seleccionar l'hora d'alguns valors predeterminats o triar l'opció de "Personalitzar".
La funció de repetició us permet triar com i quan es repetirà el recordatori. Si feu clic a "personalitza", se us presentaran opcions com aquestes:
Si sou una persona matinal, és possible que us molesti veure l'horari predeterminat "Matí" establert a les 8 del matí, mentre us desperteu a les 4 del matí cada dia. Per personalitzar l'hora predeterminada, heu d'anar a "Configuració" i mirar a la pestanya "Valors predeterminats del recordatori". Hi ha 3 recordatoris predeterminats, que són el matí, la tarda i el vespre. Podeu canviar l'hora de cada predeterminat segons les vostres necessitats.
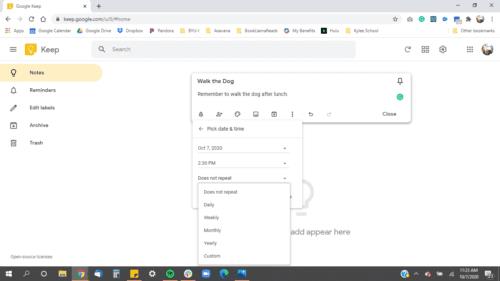
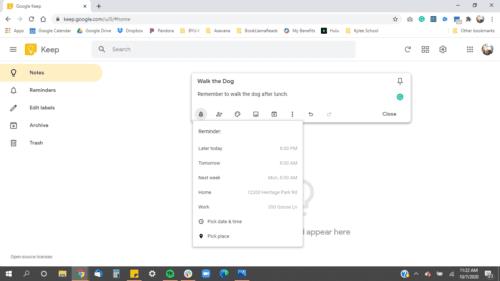
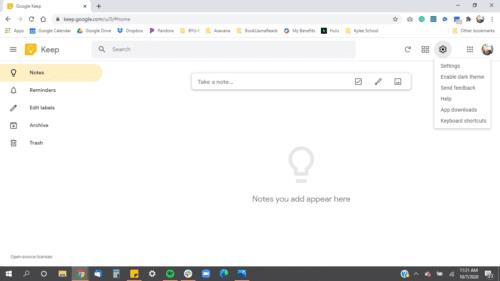
Les etiquetes s'utilitzen per classificar i categoritzar les vostres notes. Podeu afegir una etiqueta a una nota fent clic a la icona de tres punts i, a continuació, aneu a "Afegeix una etiqueta" o feu un hashtag amb el nom de l'etiqueta que vulgueu al final de les vostres notes.
També podeu ordenar les etiquetes col·locant números davant de l'etiqueta real. Per exemple, com es mostra més amunt, si voleu que "Treball" estigui a la part superior, podeu canviar-lo a "1 - Treball".
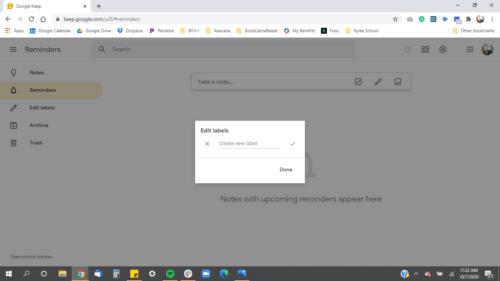
Quan tens moltes notes, de vegades és difícil fer un seguiment de quina és més important o recent que les altres. L'arxiu us permet "amagar" les notes de la pestanya principal "Notes", de manera que us podeu centrar en allò que és important o mantenir una interfície d'usuari neta que sigui més acollidora. Un consell útil per arxivar les notes ràpidament és passar el cursor a la nota desitjada i, a continuació, premeu E.
La paperera és el lloc on van totes les notes suprimides. És útil quan heu suprimit accidentalment una nota important o simplement mireu el recorregut de les vostres notes setmanals.
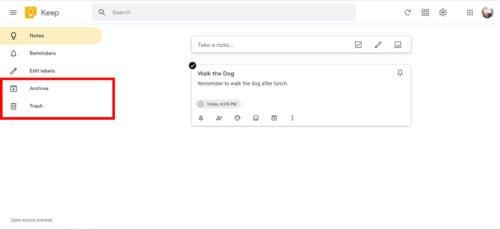
Aquí teniu uns quants consells per millorar les vostres habilitats d'organització a Google Keep
Posa colors a les teves notes, especialment a les etiquetes. Assigna diferents colors per a diferents etiquetes perquè surti i sigui fàcil de recordar.
Un espai de treball desordenat proporciona tranquil·litat. Intenta arxivar la majoria de les teves notes i centra't en algunes notes essencials. Utilitzeu la tecla E per arxivar les notes ràpidament.
Aprofita la fluiditat de Google Keep prenent notes sobre qualsevol gadget que tinguis. Android, telèfons Apple, Chromebooks, portàtils. Google Keep sincronitzarà automàticament totes les teves notes i et permetrà editar i veure notes en diferents plataformes.
Google, sent una empresa tecnològica ben establerta, ofereix diverses compatibilitats amb altres aplicacions com ara Google Assistant i Google Docs. Podeu copiar la vostra nota sencera a Google Docs per a una elaboració més detallada. També pots dir a Google Assistant: "Afegeix llet a la meva llista de la compra". de manera que no heu d'entrar a l'aplicació amb una punta.
Desfer-se d'un programa que no aparegui a Up Next a Apple TV+ per mantenir en secret els teus programes preferits. Aquí teniu els passos.
Descobreix com de fàcil és canviar la foto de perfil del teu compte de Disney+ a l'ordinador i al dispositiu Android.
Esteu buscant alternatives a Microsoft Teams per a comunicacions sense esforç? Trobeu les millors alternatives a Microsoft Teams per a vosaltres el 2023.
Aquesta publicació us mostra com retallar vídeos amb eines integrades a Microsoft Windows 11.
Si escolteu molt la paraula de moda Clipchamp i pregunteu què és Clipchamp, la vostra cerca acaba aquí. Aquesta és la millor guia per dominar Clipchamp.
Amb l'enregistrador de so gratuït podeu crear enregistraments sense instal·lar un programari de tercers al vostre ordinador amb Windows 11.
Si voleu crear vídeos impressionants i atractius per a qualsevol propòsit, utilitzeu el millor programari d'edició de vídeo gratuït per a Windows 11.
Consulteu els consells que podeu utilitzar per mantenir les vostres tasques organitzades amb Microsoft To-Do. Aquí teniu els consells fàcils de fer, fins i tot si sou un principiant.
Resoldre el S'ha produït un error en obrir aquest document. Accés denegat. missatge d'error quan s'intenta obrir un fitxer PDF des d'un client de correu electrònic.
Esteu buscant un equivalent d'iMovie per a Windows 11/10? Descobriu les alternatives de Windows a iMovie que podeu provar per editar vídeos.







