Apple TV+: com esborrar un programa de la llista següent

Desfer-se d'un programa que no aparegui a Up Next a Apple TV+ per mantenir en secret els teus programes preferits. Aquí teniu els passos.
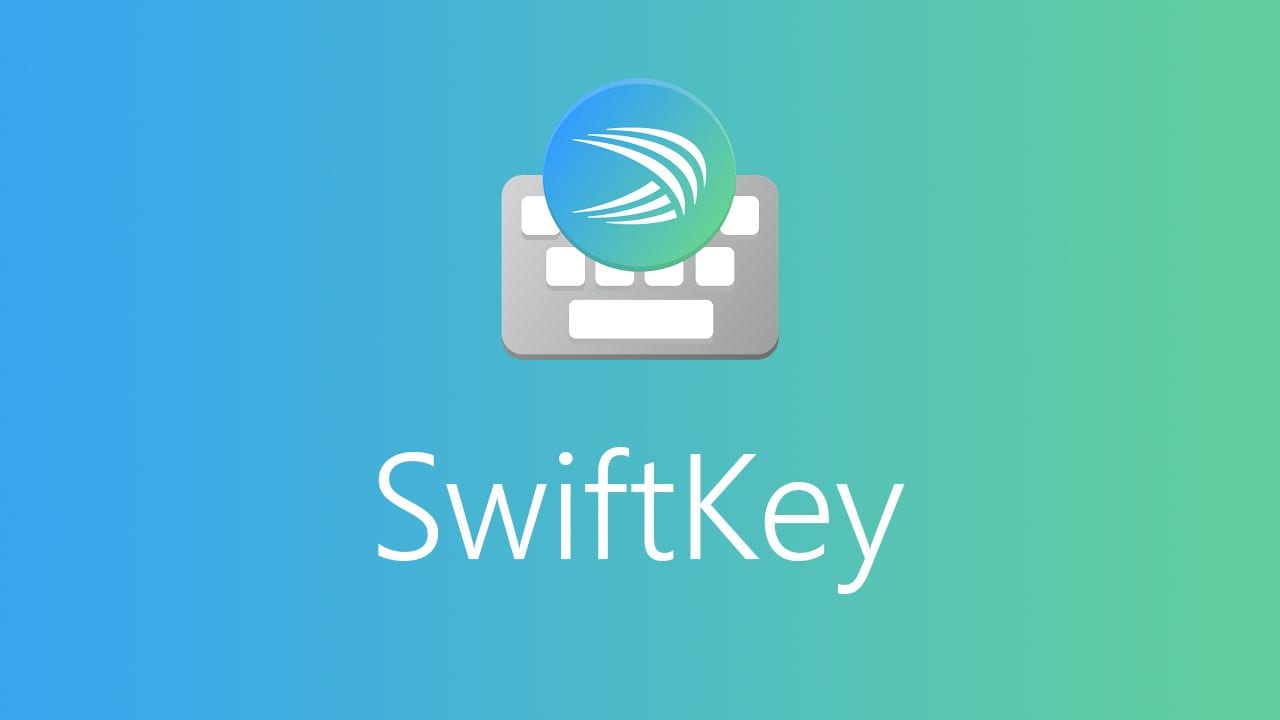
Swiftkey és sens dubte una bona opció quan es tracta de teclats. Que es pugui considerar el millor teclat que hi ha depèn de si té tot el que necessiteu per tenir un teclat.
Si heu decidit fer el vostre teclat predeterminat, deu tenir prou de les vostres funcions preferides, oi? Si voleu treure el màxim profit de SwiftKey, haureu d'anar a la configuració del teclat per fer que les funcions que necessiteu siguin més visibles.
Si utilitzeu Swift un altre dispositiu, hauríeu d'activar l'opció Còpia de seguretat i sincronització. En activar aquesta funció, el vostre estil d'escriptura es desa al núvol i, quan inicieu la sessió a SwiftKey en un altre dispositiu, no cal que comenci de zero.

Per activar Còpia de seguretat i sincronització, toqueu els punts a la dreta del teclat. Toqueu la icona del perfil que té el vostre correu electrònic i després l'opció Còpia de seguretat i sincronització. L'opció serà la primera de la llista, assegureu-vos que estigui activada.
Mirar el mateix disseny del teclat durant massa temps pot resultar avorrit després d'un temps. Per canviar de tema quan vulgueu, toqueu els punts de la dreta i aneu a Temes .
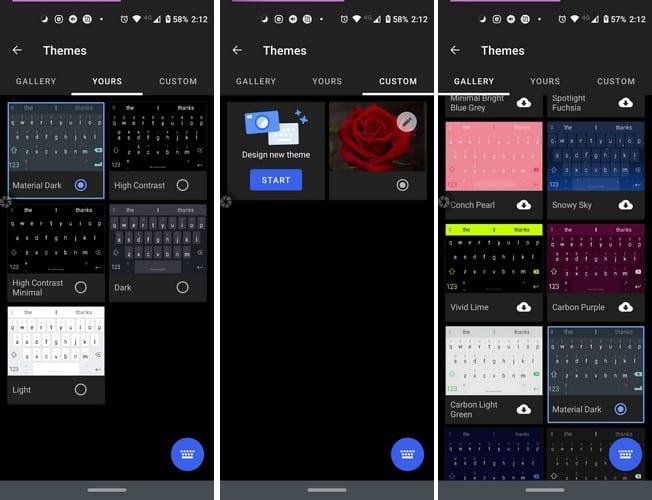
A la secció Temes, veureu tres pestanyes: Galeria, La vostra i Personalitzada. Navegueu per la gran varietat de temes i, quan en vegeu un que us agradi, toqueu el núvol amb la icona de descàrrega. Quan s'hagi acabat de baixar, veureu automàticament com serà el vostre teclat nou.
A la pestanya El teu, veuràs tots els temes de teclat que has baixat. Si mai decideixes tornar a un tema que ja has baixat, la pestanya El teu és on has de buscar.
Heu mirat tots els temes que té SwiftKey i no veieu cap tema que us agradi. En anar a la pestanya Personalitzat, podeu crear el vostre propi tema personal. Toqueu el botó Inici per personalitzar el vostre teclat. Podeu afegir una imatge, ajustar les vores de les tecles i els símbols. A mesura que creeu el vostre teclat, veureu una previsualització a continuació.
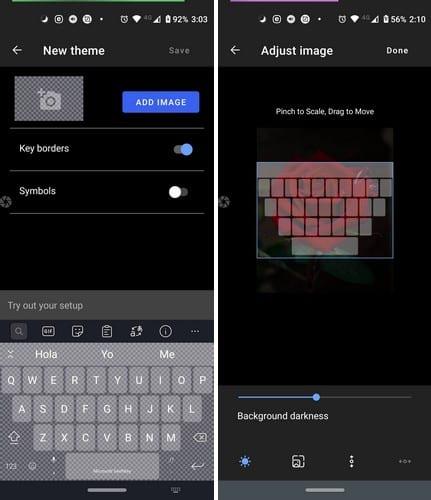
Si parleu més d'un idioma, us serà útil activar la funció multiidioma del teclat. Per afegir un idioma al teclat, toqueu els punts de la dreta i aneu a Configuració . Seleccioneu idiomes i, a la part inferior, SwiftKey us suggerirà alguns idiomes.
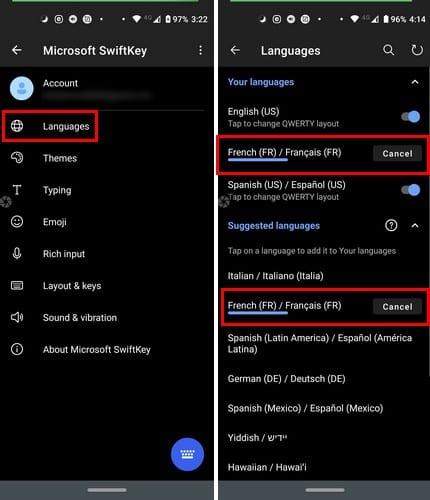
Per afegir un idioma que no es suggereix, fes lliscar el dit cap avall i toca Tots els idiomes . Llisca cap amunt una vegada més per veure tots els idiomes que accepta el teclat (que és bastant). Si mai voleu desactivar temporalment un idioma, només heu de seguir aquests mateixos passos i desactivar-lo.
El teu teclat SwiftKey es presenta en quatre modes diferents. Podeu triar entre Complet, Una mà, Float i Polze. Toqueu els punts, seguits de Modes i toqueu el que voleu utilitzar.
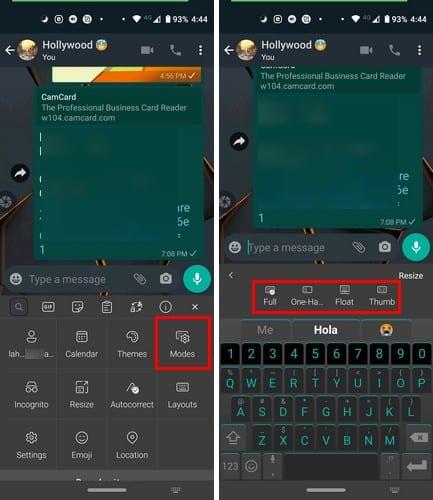
La majoria dels usuaris utilitzen QWERTY a l'hora de triar la disposició del teclat. Però, si voleu provar alguna cosa nova, toqueu els punts de la dreta i toqueu els dissenys. Podeu triar entre AZERTY, Bépo, Colemak, Dvorak, QWERTZ i QZERT.
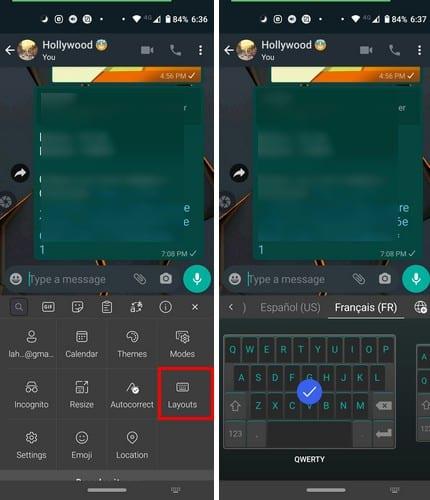
Una característica que crec que us agradarà de SwiftKey és que té un porta-retalls integrat. L'accés al porta-retalls és més còmode, ja que la icona del porta-retalls és visible a la part superior central del teclat. Aquí és on veureu tot el que copieu. A la dreta del text copiat, veureu un marcador, per si voleu mantenir un text essencial a la part superior.
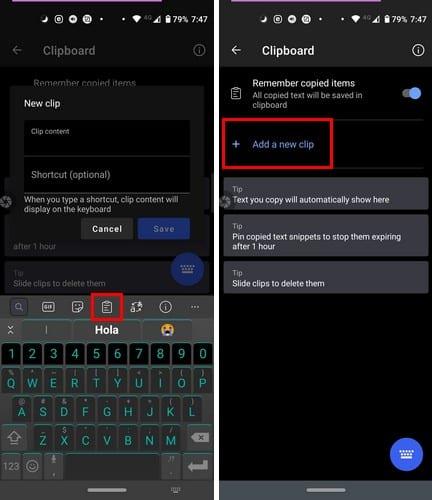
Toqueu l'opció Gestiona a la part superior dreta del teclat per desactivar el porta-retalls i afegir un nou clip. Quan creeu un clip nou, tot el que heu de fer és escriure una drecera per a un text més llarg. Per exemple, si escriviu NN de moment, el porta-retalls enganxarà un missatge que heu creat anteriorment per enviar-lo a algú quan estigueu massa ocupat per parlar.
Just al costat de la icona del porta-retalls hi ha la icona del traductor. Toqueu la icona i, quan escriviu l'idioma que s'indica a l'esquerra, es traduirà al de la dreta.
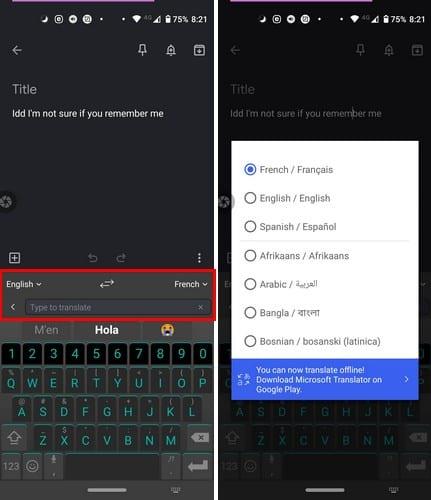
Per canviar qualsevol dels dos idiomes, toqueu el menú desplegable i trieu el vostre nou idioma. El que escriviu en un idioma al teclat s'escriurà a l'aplicació que tingueu oberta en l'altre idioma.
Si exploreu una mica, veureu que SwiftKey també té opcions excel·lents pel que fa a GIF, adhesius, correcció automàtica i visualització del calendari.
Sempre que vulgueu fer un descans de Gboard, SwiftKet val la pena fer-ho. Quines funcions t'agradaria veure a SwiftKey aviat?
Desfer-se d'un programa que no aparegui a Up Next a Apple TV+ per mantenir en secret els teus programes preferits. Aquí teniu els passos.
Descobreix com de fàcil és canviar la foto de perfil del teu compte de Disney+ a l'ordinador i al dispositiu Android.
Esteu buscant alternatives a Microsoft Teams per a comunicacions sense esforç? Trobeu les millors alternatives a Microsoft Teams per a vosaltres el 2023.
Aquesta publicació us mostra com retallar vídeos amb eines integrades a Microsoft Windows 11.
Si escolteu molt la paraula de moda Clipchamp i pregunteu què és Clipchamp, la vostra cerca acaba aquí. Aquesta és la millor guia per dominar Clipchamp.
Amb l'enregistrador de so gratuït podeu crear enregistraments sense instal·lar un programari de tercers al vostre ordinador amb Windows 11.
Si voleu crear vídeos impressionants i atractius per a qualsevol propòsit, utilitzeu el millor programari d'edició de vídeo gratuït per a Windows 11.
Consulteu els consells que podeu utilitzar per mantenir les vostres tasques organitzades amb Microsoft To-Do. Aquí teniu els consells fàcils de fer, fins i tot si sou un principiant.
Resoldre el S'ha produït un error en obrir aquest document. Accés denegat. missatge d'error quan s'intenta obrir un fitxer PDF des d'un client de correu electrònic.
Esteu buscant un equivalent d'iMovie per a Windows 11/10? Descobriu les alternatives de Windows a iMovie que podeu provar per editar vídeos.







