Apple TV+: com esborrar un programa de la llista següent

Desfer-se d'un programa que no aparegui a Up Next a Apple TV+ per mantenir en secret els teus programes preferits. Aquí teniu els passos.
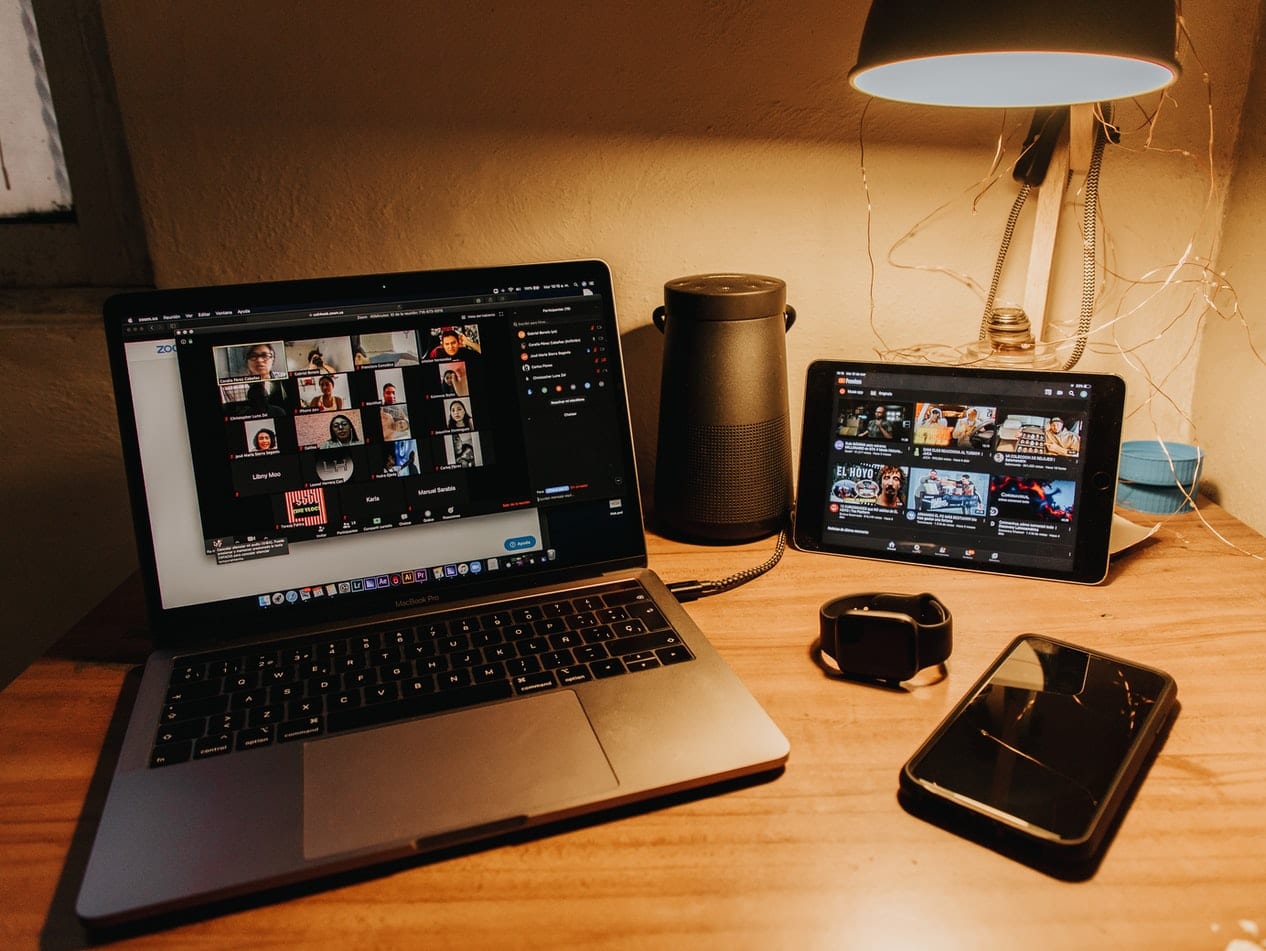
Les eines de col·laboració són la nova normalitat en la comunicació i la interacció laboral. Podeu fer videoconferències, xatejar amb membres de l'equip, emmagatzemar fitxers o simplement fer una trucada telefònica dins o fora de l'organització.
Amb les moltes plataformes que podeu utilitzar per mantenir-vos connectat, és possible que us pregunteu com podeu transferir els vostres contactes. Si sou un usuari de Zoom que també utilitza Microsoft Teams, dues de les principals plataformes de videoconferència, podeu fer-ho fàcilment. No només podeu fer-ho des de Zoom, sinó també els contactes del vostre telèfon.
Un dels avantatges de Microsoft Teams és la seva integració amb eines de Microsoft Office com Office 365. També proporciona suficient emmagatzematge al núvol per usuari. Tanmateix, la seva interfície pot ser una mica complicada. Afortunadament, tenim instruccions pas a pas per seguir.
La forma més eficient de transferir contactes de Zoom a Microsoft Team és baixant l'extensió de Chrome.
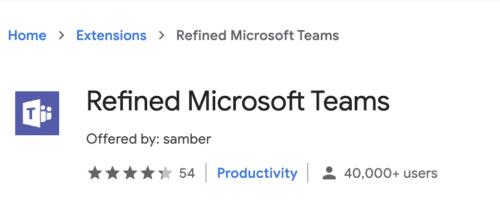
Per instal·lar l'extensió, aneu a Chrome Web Store.
A la pestanya Inici , toqueu Extensions > Equips de Microsoft perfeccionats . Feu clic a Afegeix a Chrome .
Un cop descarregada i instal·lada l'extensió, proporcionarà una funció on podeu importar contactes massivament a Refined Microsoft Teams. Els inclosos poden ser membres o convidats de fora de l'organització.
Un cop hàgiu completat la importació massiva, feu clic al botó Tanca .
Amb Microsoft Teams, podreu mostrar equips i canals en dues columnes. Aquesta característica és opcional. Per a la visualització de columnes bidireccionals, haureu de canviar de la vista de quadrícula a la vista de llista.
Per transferir els contactes del telèfon, haureu de contractar els serveis de Microsoft mitjançant l'assistent de portabilitat que trobareu al centre d'administració de Microsoft Teams. Això us permetrà reubicar els contactes del telèfon a Teams. Un cop les vostres dades s'hagin portat a Teams, Microsoft us facturarà per aquest servei.
Podeu utilitzar l'assistent de portabilitat si teniu el domicili als EUA, el Regne Unit o el Canadà. Si sou fora d'aquests tres països, encara podeu enviar una comanda seleccionant el vostre país i regió a la llista desplegable de la secció Gestiona els números de telèfon.
Per començar, aneu al lloc del Centre d'administració de Microsoft Teams i , a continuació, toqueu Veu > Números de telèfon .
Un cop s'obri, feu clic a Nombres , seguit de Port per obrir l' assistent de portabilitat.
Se us demanarà que reviseu la informació de propietat a la pàgina Comenceu . Un cop llest, toqueu Següent .
A continuació, seleccioneu la ubicació i el tipus de número i toqueu Següent .
Trieu el país on estan domiciliats els números i el tipus de número de telèfon. Aquests tipus poden ser números gratuïts o geogràfics, a qui s'assignen els números i conferències o usuaris.
Finalment, ompliu el formulari de la pàgina Afegeix la informació del compte i toqueu Següent . Tingueu en compte que cada país pot tenir informació de regulació diferent sobre els números de port.
El següent pas és afegir un número . Trieu el fitxer CSV des del qual voleu que es pengin els números i, a continuació, toqueu Següent . El fitxer CSV només ha de contenir una columna amb la capçalera "PhoneNumber". Cada número de telèfon ha d'estar en una fila independent en el format E164 .
Un cop fet això, hauràs d'adjuntar i penjar una carta signada per autoritzar la transferència. Es pot descarregar una carta genèrica aprovada per la vostra organització.
Envieu la comanda per ser tramitada. Assegureu-vos que tots els detalls s'han capturat correctament abans de fer clic al botó d'enviament.
Un cop rebuda la vostra comanda de port, rebreu una sol·licitud de verificació per correu electrònic. Qualsevol notificació es farà per correu. Podeu fer un seguiment de l'estat de la vostra comanda de ports des del centre d'administració de Microsoft Teams.
Toqueu Comandes del port per veure el vostre historial de comandes.
Els detalls de la comanda consistiran en:
Compartir els vostres contactes de Zoom amb Microsoft Team crea una experiència de col·laboració de vídeo perfecta dins i fora de la vostra organització. Seguiu els passos anteriors per obtenir una transferència de contacte sense problemes.
Desfer-se d'un programa que no aparegui a Up Next a Apple TV+ per mantenir en secret els teus programes preferits. Aquí teniu els passos.
Descobreix com de fàcil és canviar la foto de perfil del teu compte de Disney+ a l'ordinador i al dispositiu Android.
Esteu buscant alternatives a Microsoft Teams per a comunicacions sense esforç? Trobeu les millors alternatives a Microsoft Teams per a vosaltres el 2023.
Aquesta publicació us mostra com retallar vídeos amb eines integrades a Microsoft Windows 11.
Si escolteu molt la paraula de moda Clipchamp i pregunteu què és Clipchamp, la vostra cerca acaba aquí. Aquesta és la millor guia per dominar Clipchamp.
Amb l'enregistrador de so gratuït podeu crear enregistraments sense instal·lar un programari de tercers al vostre ordinador amb Windows 11.
Si voleu crear vídeos impressionants i atractius per a qualsevol propòsit, utilitzeu el millor programari d'edició de vídeo gratuït per a Windows 11.
Consulteu els consells que podeu utilitzar per mantenir les vostres tasques organitzades amb Microsoft To-Do. Aquí teniu els consells fàcils de fer, fins i tot si sou un principiant.
Resoldre el S'ha produït un error en obrir aquest document. Accés denegat. missatge d'error quan s'intenta obrir un fitxer PDF des d'un client de correu electrònic.
Esteu buscant un equivalent d'iMovie per a Windows 11/10? Descobriu les alternatives de Windows a iMovie que podeu provar per editar vídeos.







