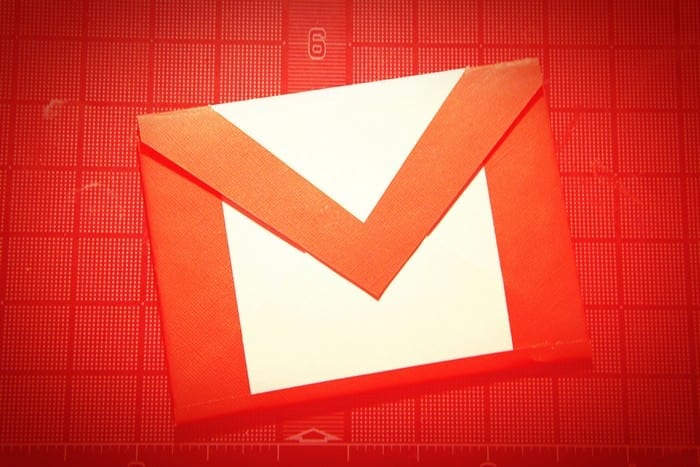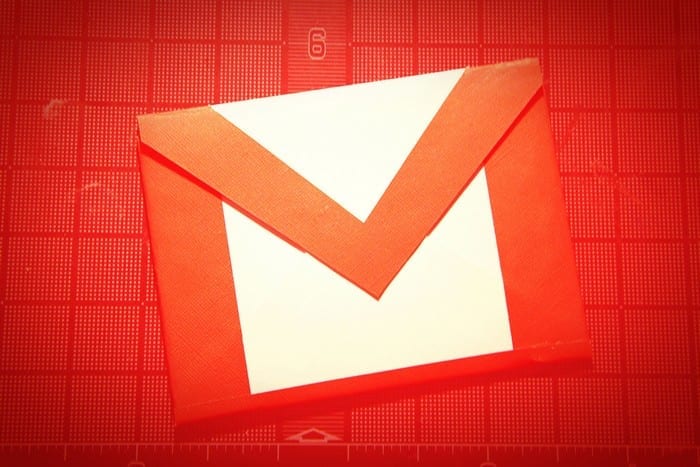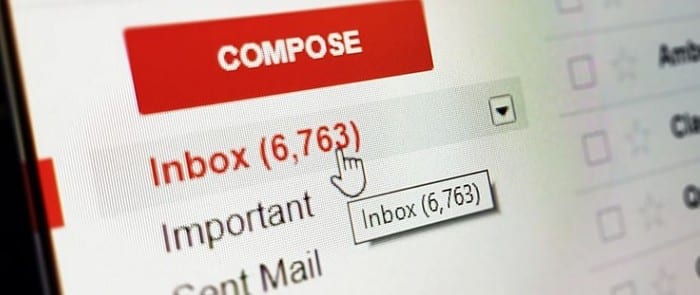Gmail: Com enviar fitxers més grans

Enviar fitxers mitjançant fitxers adjunts de correu electrònic és una cosa força habitual. Ja siguin fotos a un familiar o un document important a la feina, tots els hem enviat
Si envieu molts correus electrònics, especialment professionals, probablement us interessa crear una signatura als vostres correus electrònics de Gmail. Alguns usuaris prefereixen només posar els seus noms, mentre que altres poden preferir afegir una mica més sobre ells mateixos.
Per descomptat, podeu afegir coses com ara el vostre nom, professió, adreça de la feina, etc. Però, si voleu dedicar uns minuts més a afegir una imatge a la vostra signatura de Gmail, podeu tenir una signatura fantàstica.
Primer de tot, per afegir una imatge a la vostra signatura, primer heu de crear la signatura. Inicieu la sessió al vostre compte de Gmail i aneu a Configuració fent clic a la roda dentada a la part superior dreta.

Un cop estigueu a la configuració, assegureu-vos que esteu a la pestanya General. Desplaceu-vos cap avall fins que vegeu un quadre blanc, ara hauríeu d'estar a la secció de signatures. Intenta mantenir la teva signatura en un total de cinc línies.
Si voleu que Gmail conservi la vostra signatura després del missatge als missatges originals quan respongueu, feu clic a l'opció que diu Insereix aquesta signatura abans del text citat a les respostes. Aquesta opció es troba just a sota del quadre de signatura.
Just a sobre del quadre de signatura, hi ha diverses opcions que podeu utilitzar per personalitzar la vostra signatura. Podeu triar el tipus de lletra que voleu utilitzar, negreta, cursiva i la mida que voleu que tingui. Fins i tot podeu afegir un hiperenllaç a qualsevol paraula de la vostra signatura.
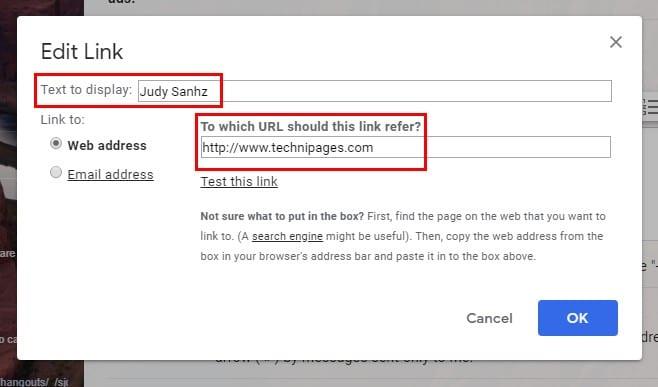
Per afegir un hiperenllaç a una paraula, ressalteu la paraula i feu clic a la icona d'enllaç que hi ha a sobre del quadre. Apareixerà un quadre on haureu d'afegir el text que voleu que mostri l'enllaç.
Amb sort, encara sou a la secció de signatura de la configuració de Gmail. Podeu posar la imatge allà on vulgueu, però l'he avançat i l'he col·locat abans de la meva signatura. Se us demanarà que col·loqueu l'URL de la imatge i no veureu cap opció per carregar-la des dels fitxers de l'ordinador.
Suposem que voleu afegir una imatge que heu vist a Google Fotos. No feu clic amb el botó dret a la imatge i enganxeu l'URL, ja que no l'acceptarà. El que podeu fer és fer clic amb el botó dret a la imatge i obrir-la en una pestanya nova. Copieu l'URL des de quan s'obre a la pestanya nova i enganxeu-lo on diu Enganxa l'URL d'una imatge aquí a Gmail.

Un cop penjada la imatge, feu clic al botó blau Selecciona a la part inferior esquerra. La imatge apareixerà primer gran, però feu-hi clic i apareixeran altres opcions de mida. Podeu triar entre petit, mitjà, gran i original.
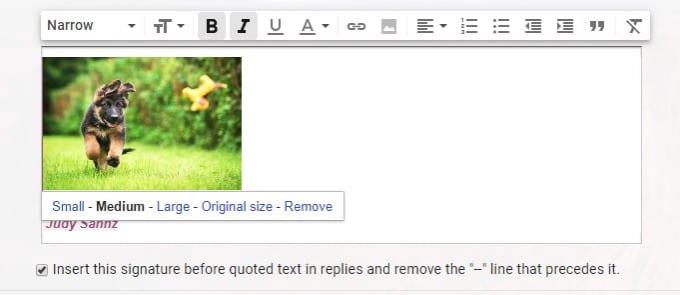
Un cop hàgiu fet tots els canvis que necessiteu, no us oblideu de desplaçar-vos cap avall i fer clic al botó Desa els canvis. Si oblideu desar, perdràs tots els canvis que hagis fet. Afegir una imatge a la vostra signatura és una cosa que només podeu fer a la versió d'escriptori de Gmail, i la signatura que heu creat no apareixerà a l'aplicació mòbil de Gmail.
A l'aplicació mòbil, podeu afegir una signatura de text, però això és tot. No hi ha opcions per personalitzar la vostra signatura mòbil. Si encara voleu afegir-ne un, obriu l'aplicació mòbil de Gmail i toqueu la icona d'hamburguesa a la part superior esquerra.
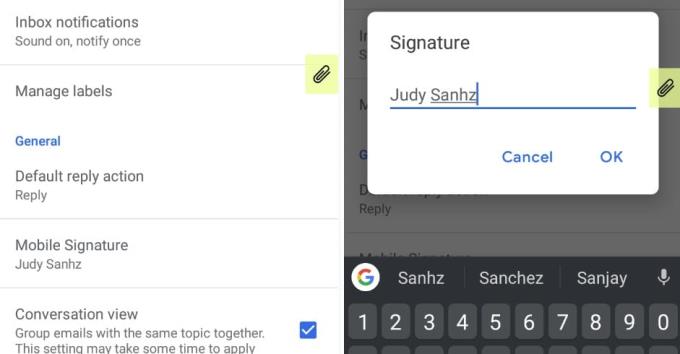
Trieu el compte al qual voleu afegir la signatura i l'opció Signatura mòbil hauria d'estar a la secció General. Toqueu-lo i escriviu la vostra signatura. Seguiu els mateixos passos si mai voleu canviar la vostra signatura.
No posareu la imatge d'un cadell en un correu electrònic que feu servir per a la feina, però teniu la idea. Ara, la vostra signatura de Gmail pot tenir el que es necessita per treure altres signatures de l'aigua. Quina imatge afegireu a la vostra signatura de Gmail?
Enviar fitxers mitjançant fitxers adjunts de correu electrònic és una cosa força habitual. Ja siguin fotos a un familiar o un document important a la feina, tots els hem enviat
Activeu la possibilitat de desfer ràpidament un missatge enviat a Gmail amb aquesta característica poc coneguda.
Com connectar el vostre client de correu electrònic de Microsoft Outlook 2016 al vostre compte de Google Gmail.
Oferim 3 maneres de veure la versió d'escriptori de Gmail al vostre dispositiu Apple iOS.
Outlook pot ser el camí a seguir a Android, però no sempre és la millor experiència. Així que si us plau, seguiu mentre us explico com podeu fer-ho per obtenir una experiència més intuïtiva a Android.
Mai no podeu tenir massa cura quan es tracta de seguretat en línia. Hi ha tants perills que és essencial prendre tot el necessari
No rebre els vostres correus electrònics a temps pot ser devastador per a alguns, sobretot si rebeu regularment correus electrònics importants de la feina. Cal arreglar-ho i ràpid. De vegades
Assegureu-vos que els correus electrònics siguin més segurs gràcies al mode confidencial de Gmail. Aquí teniu com l'utilitzeu i l'obres.
Com mostrar i amagar les carpetes de Gmail que apareixen al menú de l'esquerra.
Si no rebeu els vostres correus electrònics, hi podria haver diverses solucions possibles per solucionar-los. Aquí teniu alguns mètodes que podeu provar.
De manera similar a com podeu utilitzar Google Meet a Gmail, Zoom també us permet iniciar i programar reunions i compartir contingut directament des del vostre compte de Gmail. La guia següent us ajudarà a activar el zoom a...
Obteniu informació sobre com bloquejar o desbloquejar l'adreça de correu electrònic a Gmail per evitar que us enviïn correu brossa.
Apreneu un truc per sol·licitar un rebut de lectura per als missatges de correu electrònic que envieu des del vostre compte de Gmail.
Enmig de la nova preocupació pel coronavirus i una xarxa cada cop més tecnològica, l'activitat en línia creix com a mitjà alternatiu de comunicació per als companys de feina.
Google Meet permet als usuaris dur a terme reunions de grup de fins a 250 participants en una sola trucada i la possibilitat de gravar reunions i desar-les a Google Drive. L'empresa s'està desplegant a poc a poc...
Com activar o desactivar les notificacions per correu electrònic al dispositiu Android.
No us bloquegeu al vostre compte de Gmail i afegiu un número de telèfon de recuperació. Afegiu maneres de tornar al vostre compte de Gmail si oblideu la contrasenya.
Feu que Gmail sigui millor i més productiu amb aquests 6 connectors.
Obteniu informació sobre com configurar el bloqueig a Gmail des del vostre escriptori o dispositiu Android.
Vegeu com podeu afegir fàcilment un compte de Gmail ja existent a qualsevol dispositiu Android. A més, quan arribi el moment, apreneu a eliminar els comptes que ja no necessiteu.
Edge és un navegador excel·lent amb una llarga llista de funcions útils. Si no esteu satisfet amb la configuració del navegador, sempre podeu anar als navegadors. Canvieu el motor de cerca predeterminat de Microsoft Edge per a Android a un servei diferent. Descobriu com es fa amb aquests passos.
Si Signal no pot recuperar els vostres contactes, assegureu-vos que l'aplicació tingui permís per accedir als vostres contactes i comproveu si hi ha actualitzacions.
L'era moderna de les transaccions digitals ha estat un canvi de joc en el món de les finances. A l'avantguarda d'aquesta revolució, Google Pay n'és sens dubte
En el món interconnectat actual, la comunicació és més global que mai. Tant si esteu fent negocis internacionals, xerrant amb amics a l'estranger,
En l'àmbit dels telèfons intel·ligents, algunes de les funcions més valuoses solen ser les més ignorades. Una d'aquestes funcions, àmpliament disponible en dispositius Android,
En l'era digital actual, fer un seguiment de les nostres compres i lliuraments en línia s'ha convertit en una part integral de les nostres vides. Una manera eficaç de
Descobriu com arreglar l'activació de Bluetooth per si mateix a Android amb aquests mètodes fàcils de seguir per a principiants.
Tots hi hem estat. El moment de pànic en què no trobes el teu telèfon, el teu dispositiu més personal que fas servir per mantenir-te connectat al món.
Personalitzar la pantalla de bloqueig a Android és una manera eficaç de millorar l'experiència del vostre telèfon intel·ligent creant-ne una més personalitzada i funcional
El Samsung Galaxy S23, amb la seva impressionant gamma de funcions i capacitats robustes, és realment una meravella en l'àmbit dels telèfons intel·ligents. Un dels seus