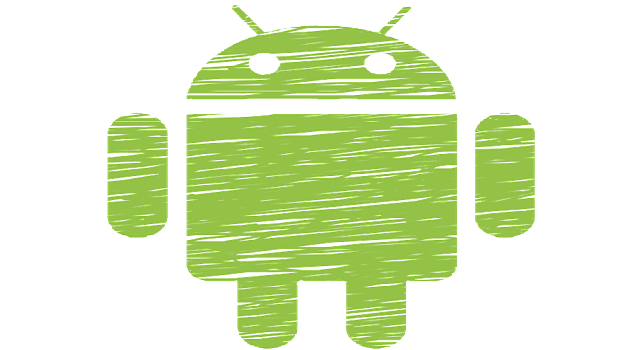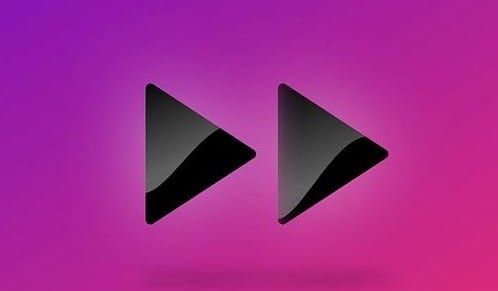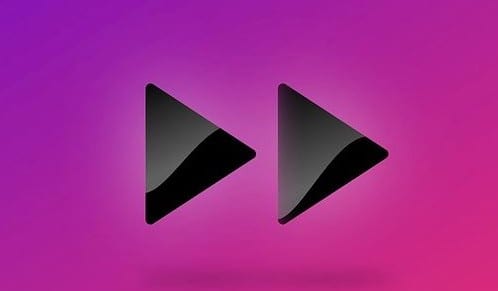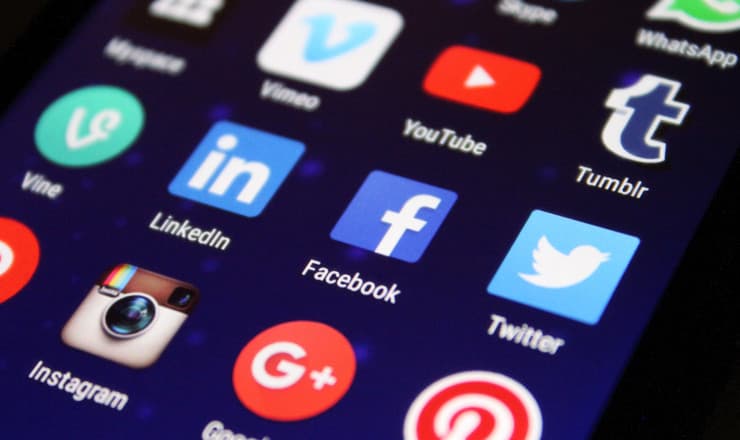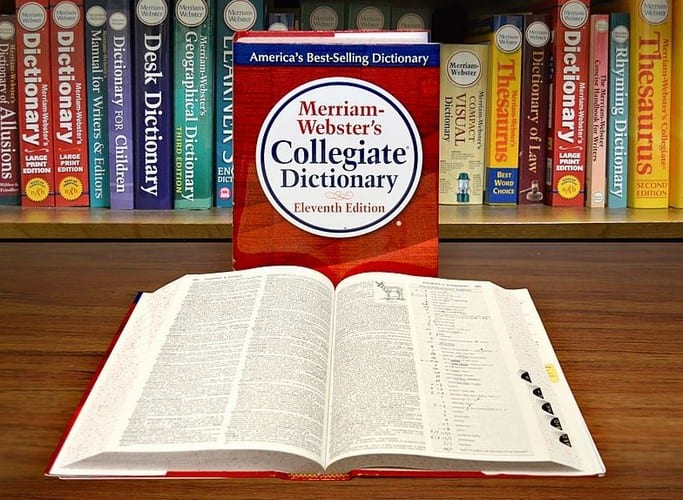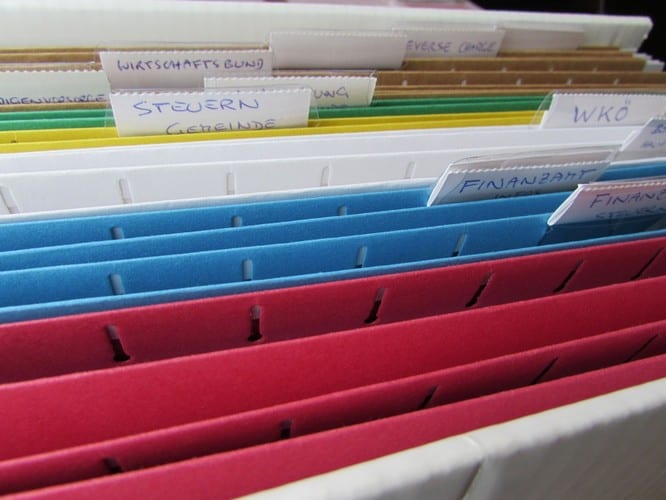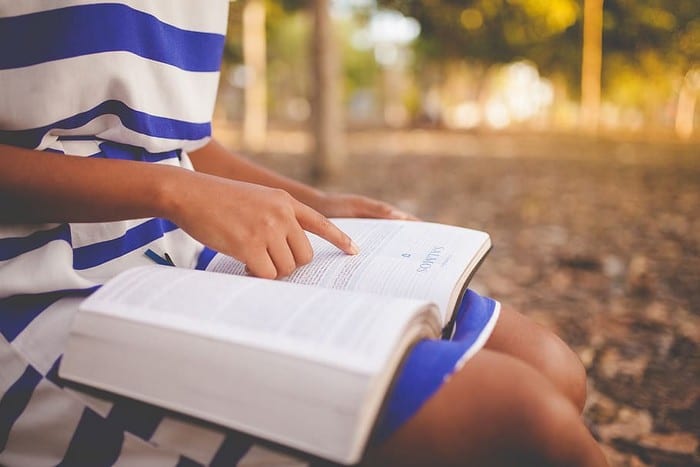Android 10: Com canviar el nom del dispositiu
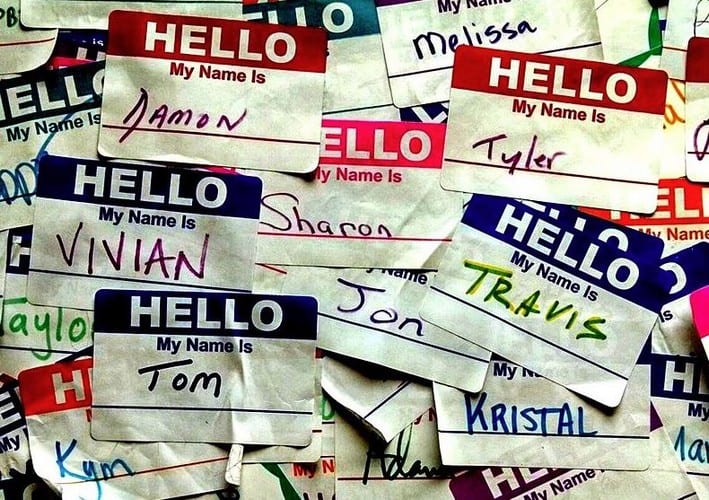
Comença de nou i dóna un nom nou al teu dispositiu Android. En tres senzills passos, el vostre dispositiu Android pot tenir un altre nom.
Alguns vídeos són més divertits quan els veus a càmera lenta. Per exemple, el vídeo del teu amic tirant un pastís a algú altre s'ha de gaudir tant com sigui possible i la càmera lenta seria perfecta. En aquest cas, necessitareu aplicacions que puguin canviar la velocitat del vostre vídeo.
Hi ha diverses aplicacions que podeu triar, però és possible que algunes no ofereixin prou opcions. Altres aplicacions poden oferir massa quan només busqueu una aplicació amb opcions d'edició bàsiques. A la llista següent, trobareu tot tipus d'aplicacions d'edició de vídeo gratuïtes per a Android que us permeten canviar la velocitat dels vostres vídeos. Tots són d'ús gratuït i tampoc cal crear un compte.
Una aplicació popular que us ajudarà a canviar la velocitat del vostre vídeo és Fast Motion: accelera els vídeos amb Fast Motion . L'aplicació és gratuïta i no cal que creeu un compte per utilitzar-la. Quan obriu l'aplicació per primera vegada, podeu editar el vídeo si voleu. Si no, toqueu el botó Següent a la part superior dreta.

L'aplicació us demanarà si voleu accelerar o alentir el vostre vídeo al pas següent. Trieu una opció i s'aplicarà al principi del vídeo. El vídeo que tingui l'efecte es ressaltarà en blau o vermell, segons l'opció que trieu. L'aplicació aplicarà una velocitat predeterminada, però si la voleu canviar, toqueu la part del vídeo que estigui destacada i trieu una taxa que es mostra just a sobre del vostre vídeo.

Quan tingueu la velocitat adequada per al vostre vídeo, toqueu l'opció Aplica. L'aplicació també us permet aplicar efectes al vostre vídeo. Pots triar entre:
Un cop hàgiu acabat d'afegir els efectes, podeu desar el vostre vídeo a la galeria del vostre dispositiu.
És possible que hagis sentit parlar d'aquesta aplicació, Viva Video . És una aplicació d'edició de vídeo popular que podeu utilitzar gratuïtament. Un cop hàgiu escollit el vídeo del qual voleu canviar la velocitat, veureu una sèrie d'opcions d'edició. Mentre sigueu aquí, no dubteu a aprofitar les excel·lents opcions d'edició que ofereix l'aplicació.
Per ajustar la velocitat del vídeo, toqueu la icona de velocitat que es trobarà a prop de la dreta.
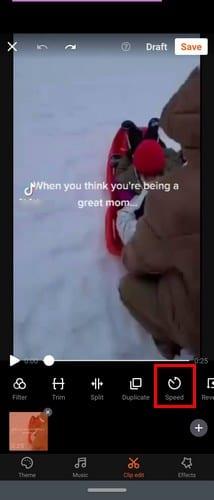
Un cop toqueu la icona de velocitat, apareixerà un control lliscant. Utilitzeu aquest control lliscant per ajustar la velocitat o la lentitud que voleu que sigui el vostre vídeo. Tan bon punt ajusteu el control lliscant, el vídeo Viva començarà a reproduir-se una vista prèvia del vídeo. Si no esteu satisfet amb els resultats, sempre podeu tornar a ajustar, però si ho feu, toqueu la marca de verificació verda a la part inferior dreta.

Un cop s'hagi afegit la nova velocitat, podeu continuar editant el vostre vídeo o desant-lo. L'opció de desar estarà a la part superior dreta.
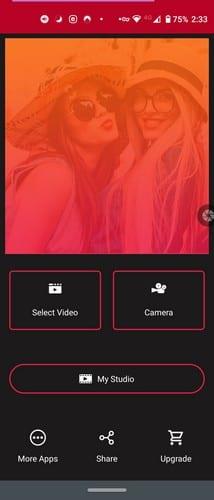
Un cop hàgiu escollit quin vídeo voleu que s'ajusti la velocitat del vídeo , teniu l'opció de retallar els vostres vídeos. Moveu els costats fins que hàgiu tallat el vídeo al vostre gust. A sota de l'eina de retall, veureu les velocitats disponibles.
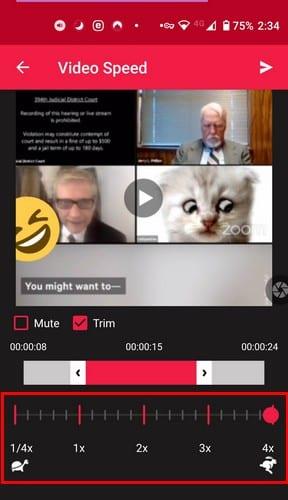
Per ajustar la velocitat del vídeo, podeu tocar directament el número de velocitat o tocar el cercle vermell i fer-lo lliscar. També hi ha una opció de silenci, per si voleu eliminar l'àudio del vídeo. Un cop finalitzat el processament del vídeo, a la part superior dreta, veureu una icona de música. Si canvies d'opinió i vols afegir música al teu vídeo, selecciona aquesta opció.

A diferència de les altres aplicacions, Vizmato no us permet ajustar la velocitat a un nombre específic. Pel que sembla, hi ha una velocitat per a càmera lenta i avançament ràpid. Un cop hàgiu establert el blanc a la part del vídeo a la qual voleu afegir l'efecte, seleccioneu l'opció lenta o ràpida a la part inferior.
L'aplicació començarà a marcar en taronja o vermell (segons l'opció que trieu) tot el vídeo tret que l'aturis. Simplement toqueu el rodet de vídeo i moveu-lo manualment. D'aquesta manera, tens el control de quant del vídeo tindrà aquest efecte.
L'aplicació us permet afegir els dos efectes al vídeo i, si canvieu d'opinió i voleu esborrar l'efecte, seleccioneu-lo i toqueu la icona de la paperera. L'aplicació té altres efectes de vídeo fantàstics que podeu provar sempre que utilitzeu l'aplicació.
Quan hàgiu acabat amb el vostre vídeo, toqueu l'opció Vista prèvia a la part superior. Si creieu que necessiteu fer més canvis, només cal que toqueu el botó enrere a la part superior esquerra. Si no, endavant i mira el teu vídeo.
Si busqueu una aplicació que simplifiqui les coses pel que fa a les funcions, potser us agradarà la càmera lenta . L'aplicació us ofereix l'opció de gravar un vídeo nou o triar-ne un de la galeria del vostre dispositiu. L'aplicació també us demanarà quin mètode d'edició voleu utilitzar. Podeu triar entre Avançat o Simple.
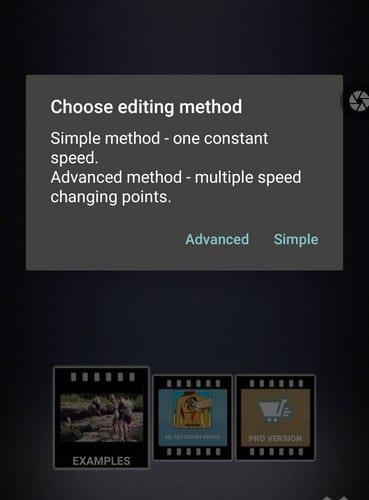
Suposem que heu triat l'opció Simple. A la part inferior veureu les opcions de velocitat que podeu afegir al vostre vídeo. Si heu posat en pausa el vostre vídeo, haureu de tocar el botó de reproducció per veure'n una vista prèvia. Si no poses en pausa el vídeo, continuarà fent un bucle. A la part inferior, també veureu una opció per retallar el vostre vídeo si voleu.

Quan hàgiu fet els canvis necessaris al vostre vídeo, toqueu el botó verd de descàrrega a la part superior dreta. Abans de desar-lo, l'aplicació us mostrarà algunes opcions de processament final, com ara:

No us oblideu d'aplicar l'opció Inicia el processament per acabar el vostre vídeo.
Quan es tracta d'ajustar la velocitat del vostre vídeo, teniu moltes opcions per triar. Així que si no tens ganes de pagar per una aplicació, no cal que ho facis. Amb quina aplicació de la llista creus que aniràs? Feu-me saber la vostra elecció als comentaris a continuació.
Comença de nou i dóna un nom nou al teu dispositiu Android. En tres senzills passos, el vostre dispositiu Android pot tenir un altre nom.
A continuació us expliquem com podeu oferir més opcions al menú compartit d'Android per organitzar les aplicacions de forma gratuïta.
La pantalla del telèfon que s'apaga durant les trucades és un comportament previst per evitar que premeu cap botó accidentalment.
Canvia la velocitat de qualsevol vídeo a Android de forma gratuïta amb aquesta útil aplicació. Afegiu efectes de càmera lenta i d'avançament ràpid al mateix vídeo.
Dóna al teu vídeo la velocitat que necessita amb aquestes aplicacions gratuïtes per a Android. Trieu entre cinc aplicacions d'edició de vídeo.
Els últims dos anys no han estat massa amables amb Motorola. No només s'han neutralitzat a l'extrem superior de l'espectre, sinó que també s'enfronten a una dura competència a la gamma mitjana...
Què feu quan Android no accepta el vostre PIN o patró tot i que sabeu que feu servir el correcte? Utilitzeu aquesta guia.
Utilitzeu l'opció d'estalvi de pantalla de Motorola i ometeu d'instal·lar una altra aplicació al vostre dispositiu Android.
Dóna a la teva imatge el fons que es mereix canviant el fons amb una d'aquestes aplicacions gratuïtes per a Android.
Vegeu com podeu canviar el vostre navegador predeterminat en diferents dispositius Android amb aquest tutorial.
Vegeu com podeu donar permís temporal a aplicacions noves i ja instal·lades al vostre dispositiu Android.
Eviteu que les paraules canviïn automàticament afegint paraules al diccionari. Aquests són els passos a seguir.
El teu Android és lent? A continuació s'explica com veure què ocupa tant d'espai i com desfer-se'n.
Utilitzeu el millor explorador de fitxers d'Android de forma gratuïta. Aquí teniu alguns que us poden agradar.
Diverteix-te amb les teves imatges i converteix-les en dibuixos animats divertits amb aquestes aplicacions gratuïtes per a Android.
Suprimir fotos del telèfon per accident pot ser un dolor. No només vol dir que podeu perdre un record valuós (o la selfie preferida del bany
Descobriu què és el mode avió i com activar-lo per a Windows, Android i iPadOS.
Descobriu com de fàcil és eliminar una xarxa WiFi del vostre dispositiu Android.
T'agrada llegir a la nit? Proveu un d'aquests filtres de llum blava per ajudar a protegir la vostra vista.
Proveu aquests consells útils quan el micròfon del vostre dispositiu Android no funcioni. Consells senzills i fàcils de seguir.
Edge és un navegador excel·lent amb una llarga llista de funcions útils. Si no esteu satisfet amb la configuració del navegador, sempre podeu anar als navegadors. Canvieu el motor de cerca predeterminat de Microsoft Edge per a Android a un servei diferent. Descobriu com es fa amb aquests passos.
Si Signal no pot recuperar els vostres contactes, assegureu-vos que l'aplicació tingui permís per accedir als vostres contactes i comproveu si hi ha actualitzacions.
L'era moderna de les transaccions digitals ha estat un canvi de joc en el món de les finances. A l'avantguarda d'aquesta revolució, Google Pay n'és sens dubte
En el món interconnectat actual, la comunicació és més global que mai. Tant si esteu fent negocis internacionals, xerrant amb amics a l'estranger,
En l'àmbit dels telèfons intel·ligents, algunes de les funcions més valuoses solen ser les més ignorades. Una d'aquestes funcions, àmpliament disponible en dispositius Android,
En l'era digital actual, fer un seguiment de les nostres compres i lliuraments en línia s'ha convertit en una part integral de les nostres vides. Una manera eficaç de
Descobriu com arreglar l'activació de Bluetooth per si mateix a Android amb aquests mètodes fàcils de seguir per a principiants.
Tots hi hem estat. El moment de pànic en què no trobes el teu telèfon, el teu dispositiu més personal que fas servir per mantenir-te connectat al món.
Personalitzar la pantalla de bloqueig a Android és una manera eficaç de millorar l'experiència del vostre telèfon intel·ligent creant-ne una més personalitzada i funcional
El Samsung Galaxy S23, amb la seva impressionant gamma de funcions i capacitats robustes, és realment una meravella en l'àmbit dels telèfons intel·ligents. Un dels seus