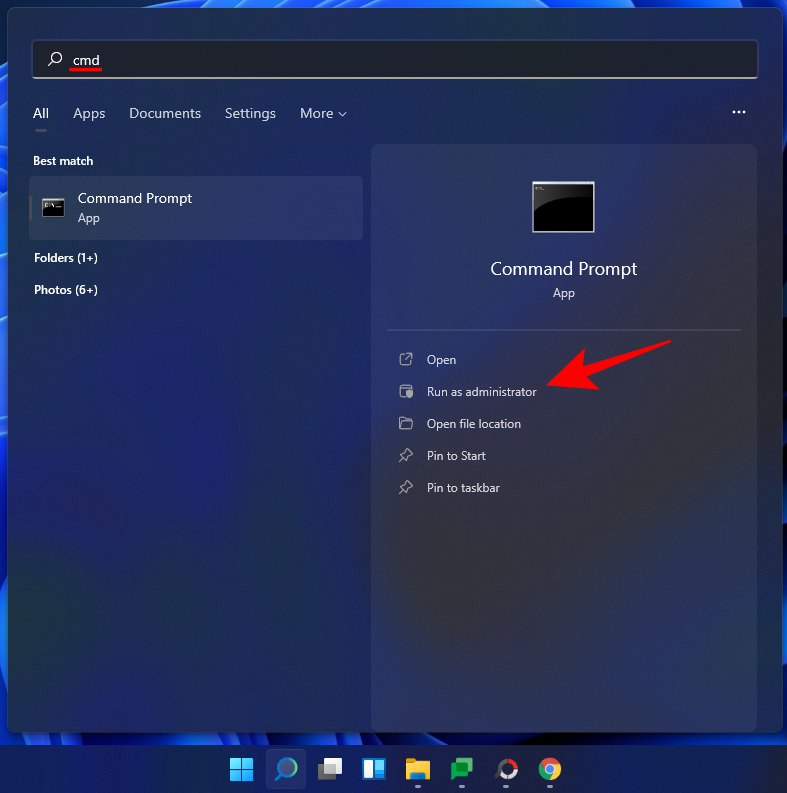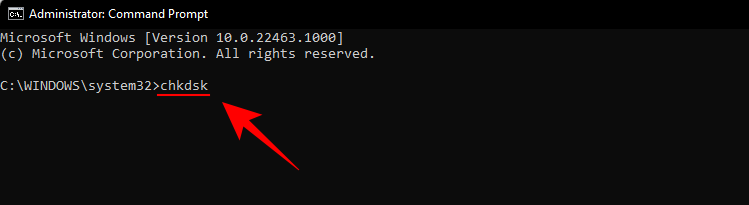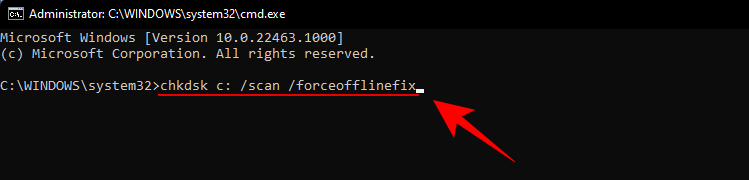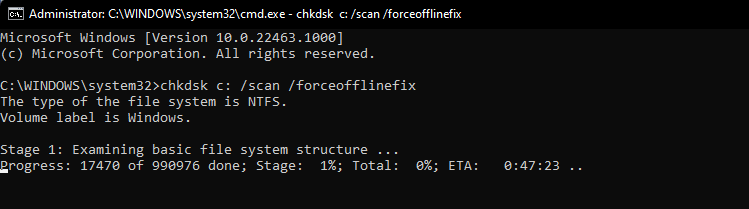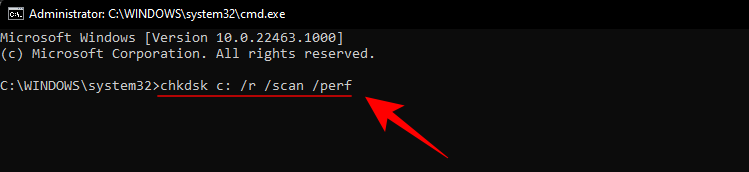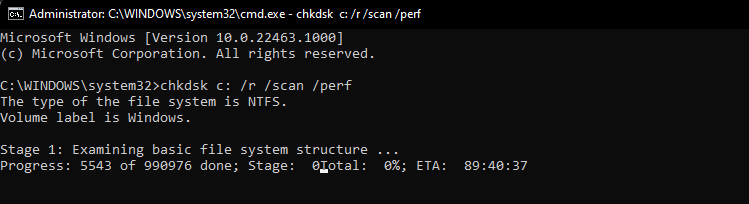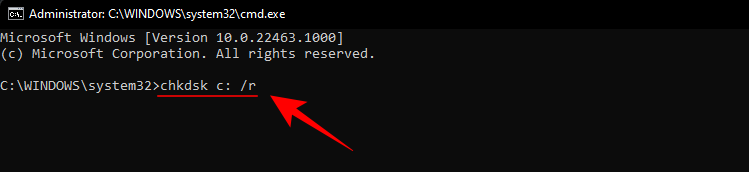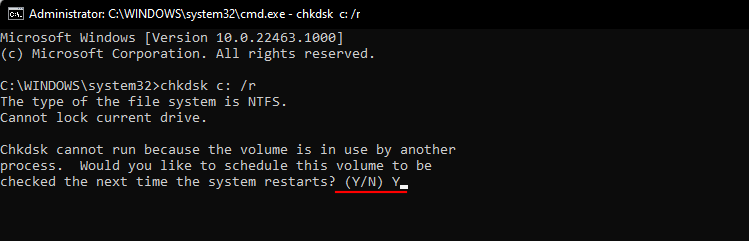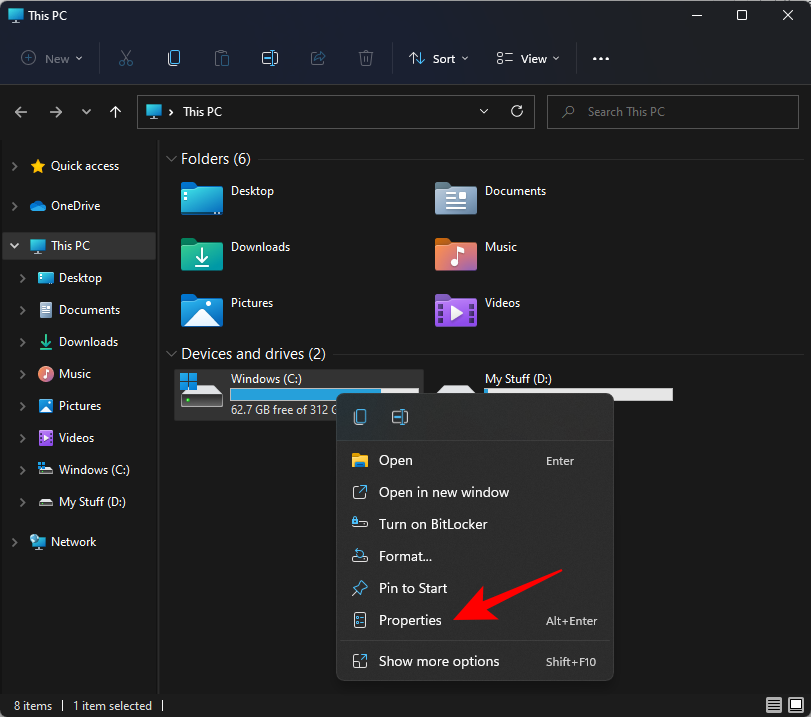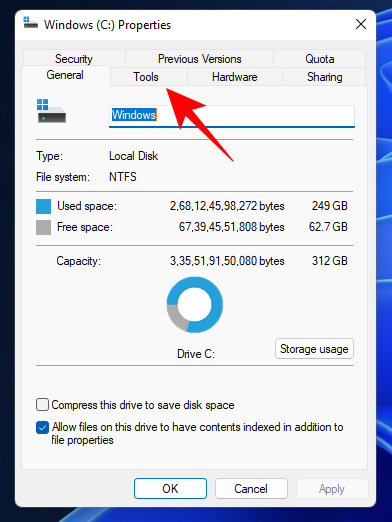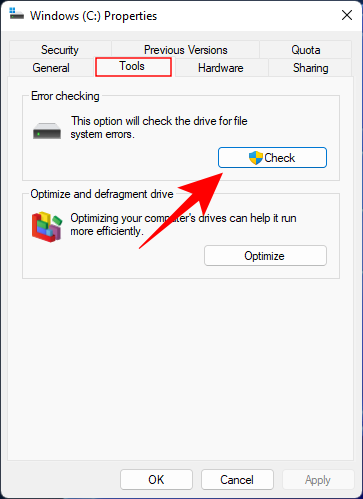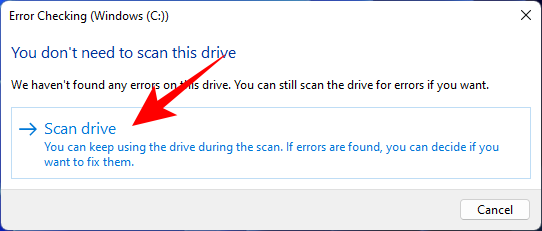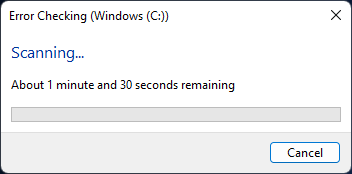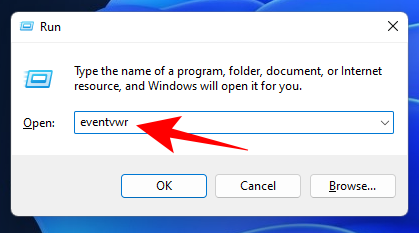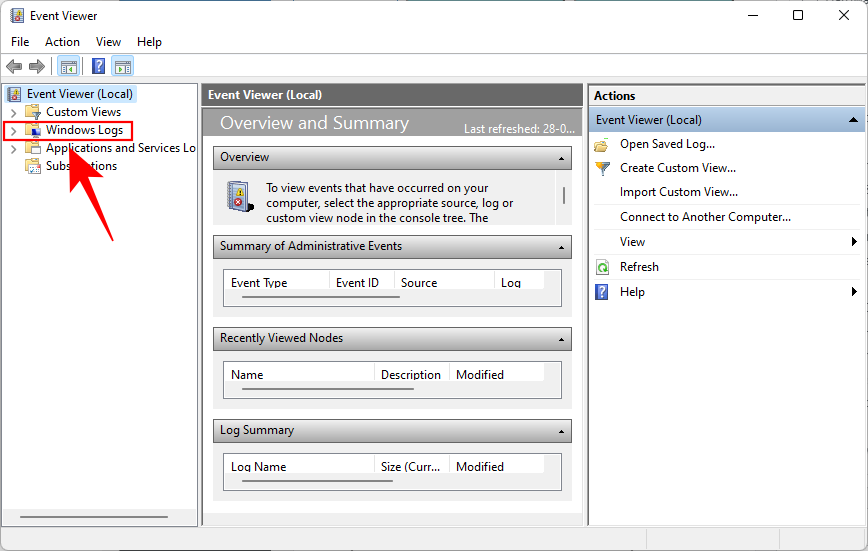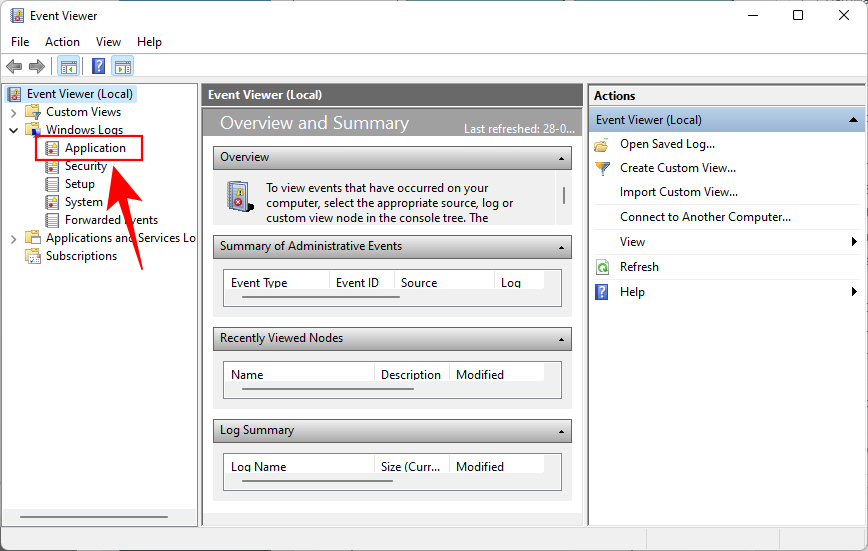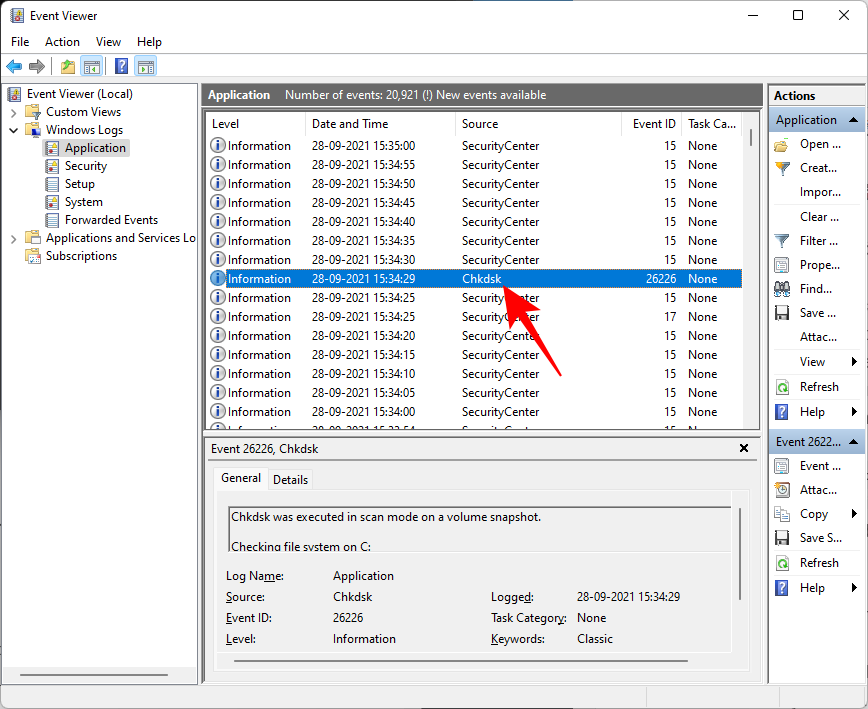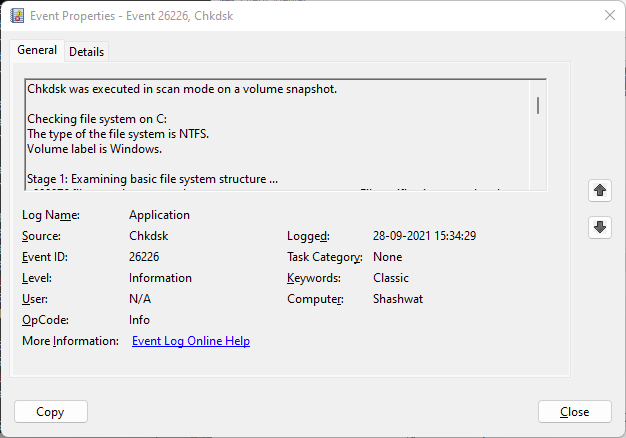Check Disk, известен като chkdsk, е жизненоважна помощна програма на Windows за наблюдение на здравето на вашите дискове. Всеки път, когато вашите твърди дискове започнат да действат и започнете да получавате дискови грешки, помощната програма Check Disk може да бъде благодат.
Но с десетки командни параметри на chkdsk, може да бъде объркваща перспектива да знаете кога да използвате командата chkdsk и кои параметри да извикате. За да ви помогнем в задачата ви да поддържате здравето на вашите дискове, ето всичко, което трябва да знаете, за да стартирате командата за поправка chkdsk.
Съдържание
Какво е chkdsk и какво прави?
Помощната програма за проверка на диска е неразделна част от Windows и се използва за сканиране на (нефизическите) твърди дискове на вашия компютър и за гарантиране, че в тях няма повредени файлове.
Check Disk анализира целостта на файловата система и файловите метаданни на диска и търси логически и физически грешки. Логическите грешки са повредени записи в главната файлова таблица на диска (важна структура, която казва на устройството как са подредени файловете) и се коригират автоматично от помощната програма Check Disk.
Проверката на диска поправя дребни проблеми като несъответствия на времевия печат и данни за размера на файла на устройството, докато по-големите проблеми като физически грешки се маркират и маркират, така че да не се използват и щетите да бъдат овладени. Всичко това гарантира, че данните на диска не са компрометирани и вашият диск остава здрав и функционален.
Въпреки че работата на помощната програма Check Disk не е лесна за разбиране, не е необходимо да се знаят точно подробностите, за да се знае кога да я стартира.
Кога да използвате chkdsk (Проверка на диска) в Windows
Изпълняването на помощната програма Chkdsk се препоръчва, ако компютърът ви започне да показва грешки при зареждане, включително, но не само изброените по-долу:
- Грешки в синия екран на смъртта
- 0x00000024
- Фатална грешка при четене на boot.ini
- 0x0000007B
Освен това, ако установите, че дисковете ви издават грешки толкова често и много файлове се повреждат, изпълняването на chkdsk трябва да може да сканира и коригира меките лоши сектори вместо вас.
Тези проблеми могат да възникнат поради различни причини. Ако вашата система се изключи от само себе си или често изпитвате системни сривове, можете да очаквате повреда на системния файл да се случи с течение на времето.
Как да използвате командата за поправка chkdsk
Помощната програма за проверка на диска се изпълнява от проста команда за поправка на chkdsk, която може да се стартира с помощта на командния ред или PowerShell. Ще трябва обаче да стартирате избрания от вас Windows терминал с администраторски права. За да направите това, натиснете Старт, въведете cmd и след това щракнете върху Изпълни като администратор .
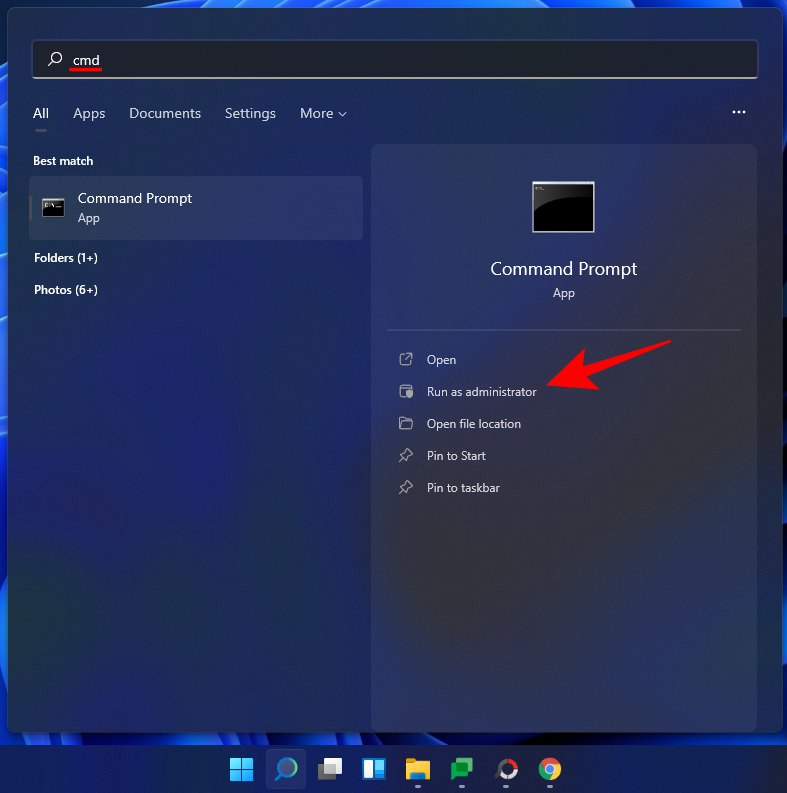
Сега въведете следната команда:
chkdsk
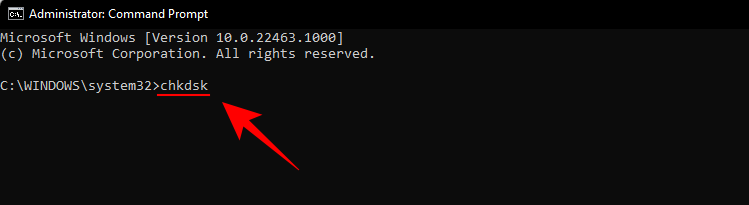
След това натиснете Enter. С тази проста команда, тъй като няма подчертани устройства или параметри, помощната програма Check Disk работи само в режим само за четене.

Ако не искате да демонтирате устройството си и вместо това да стартирате онлайн сканиране (дискът остава активен), въведете следната команда:
chkdsk c: /scan /forceofflinefix
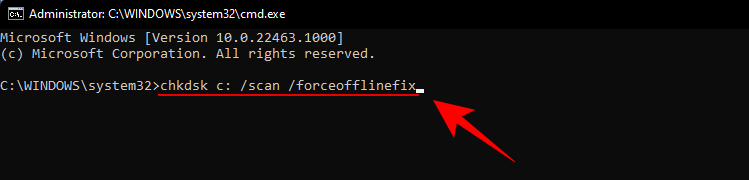
След това натиснете Enter. Помощната програма за проверка на диска ще идентифицира проблемите и ще ги постави на опашка, за да бъдат разрешени, когато томът е офлайн.
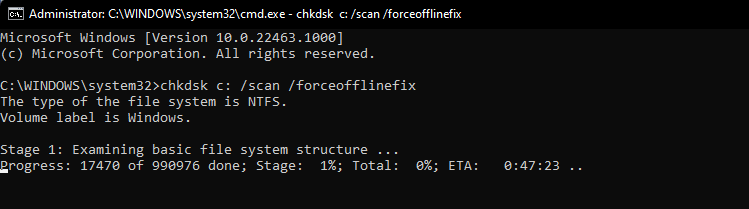
Можете също да сканирате том и да коригирате проблеми, докато го използвате. За това въведете следната команда:
chkdsk c: /r /scan /perf
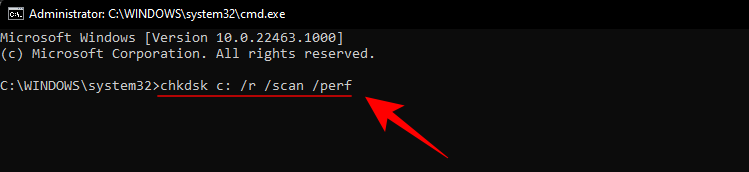
След това натиснете Enter. Check Disk ще реши проблемите с избрания диск, докато го използвате.
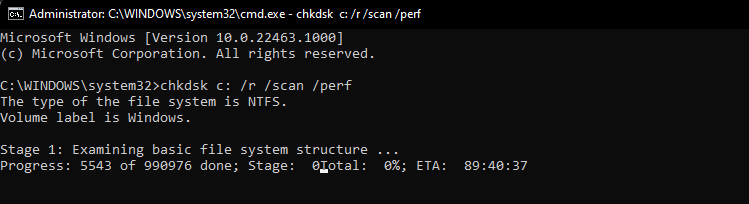
Какво означават различните параметри на chkdsk?
Освен chkdskкомандата и посочения дисков обем, всичко останало е допълнителен параметър, който казва на помощната програма Check Disk какво точно да прави. Ето няколко важни параметра на командата chkdsk и какво правят:
| Команден параметър |
Предвиден резултат |
| /е |
Тази команда коригира всички грешки, открити с диска |
| /сканиране |
Това стартира онлайн сканиране (обемът не трябва да се демонтира), но не поправя тома. |
| /r |
Това казва на chkdsk да търси лоши сектори и да извлича информация за четене от тях. Ако /scan не е посочено, /f се подразбира |
| /х |
Подразбира /f и ще принуди демонтиране на тома, ако е необходимо. |
| /перф |
Позволява на chkdsk да използва повече системни ресурси и да стартира сканирането по-бързо (изисква командата /scan ). |
| /spotfix |
Демонтира тома за кратко, за да коригира проблеми, изпратени до регистрационния файл. |
| /? |
Предоставя помощ с командите chkdsk (изброените по-горе и различни други). |
Освен тези общи командни параметри, chkdsk поддържа и куп други команди. За да получите пълен списък, вижте този документ на Microsoft .
Популярни chkdsk команди
- chkdsk /f /r — Коригира и лошите сектори и извлича информация за четене.
- chkdsk /f /r /x — Демонтира тома, коригира и лошите сектори и извлича информация за четене.
Как да използвам chkdsk за дялове за зареждане
Дялът за зареждане е вашето системно устройство, това, с което вашият компютър се зарежда. За повечето хора това е C: устройството и трябва да се обработва по различен начин, за да може помощната програма Check Disk да го сканира и поправи правилно.
Безопасно е да се каже, че chkdsk не може да направи това, ако компютърът се използва. Помощната програма Check Disk обаче ще ви даде възможност да рестартирате компютъра и да изпълните командата, преди компютърът да се зареди, така че да има целия достъп, от който се нуждае. За да направите това, въведете следната команда:
chkdsk c: /r
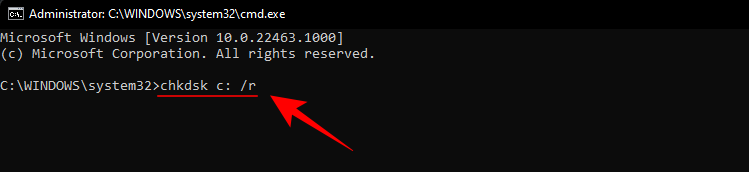
След това натиснете Enter. Ще получите съобщение, което ви казва, че Check Disk „не може да заключи текущото устройство... защото томът се използва от друг процес“. Вместо това ще ви попита дали искате да го насрочите следващия път, когато системата се рестартира. Въведете Yи натиснете Enter.
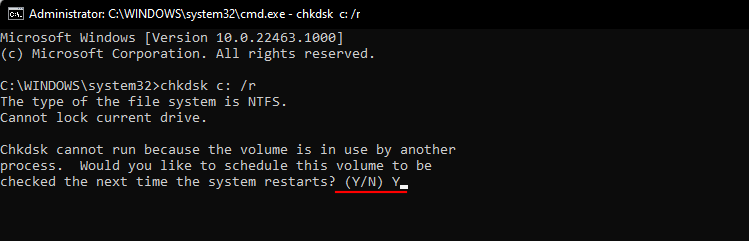
Ако желаете, можете да рестартирате системата сега и да продължите със сканирането.
Алтернативен начин за проверка на диска в Windows 11
Помощната програма Check Disk може да се стартира и от свойствата на самия диск. Ето как да го направите:
Натиснете, за Win + Eда отворите File Explorer и след това щракнете върху Моят компютър в левия прозорец. Щракнете с десния бутон върху устройството, което искате да проверите, и изберете Свойства .
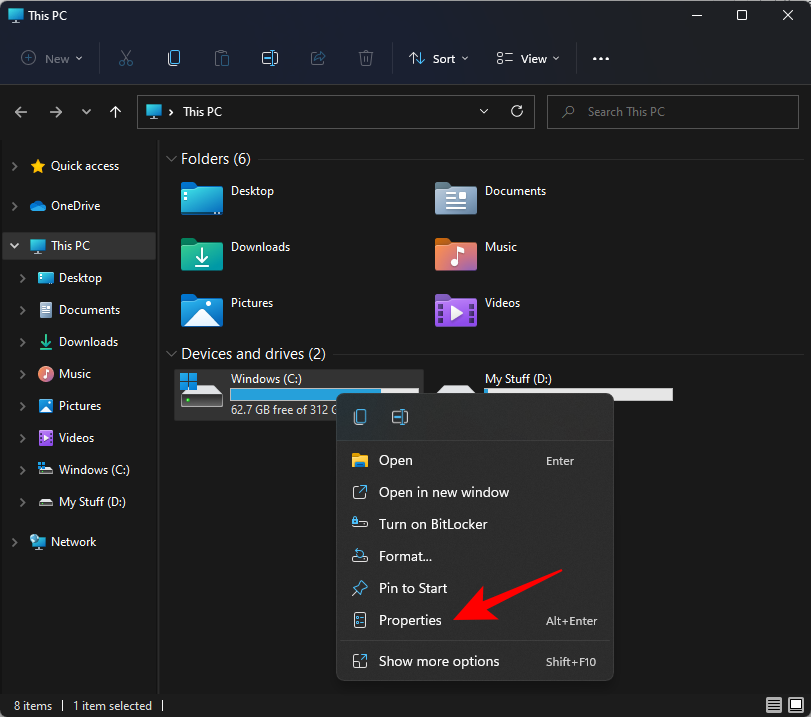
Щракнете върху раздела Инструменти, за да превключите към него.
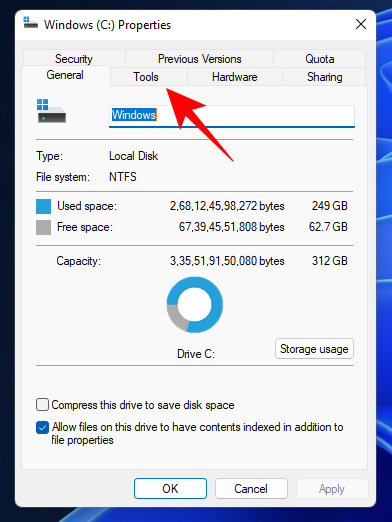
Сега под „Проверка на грешки“ щракнете върху Проверка .
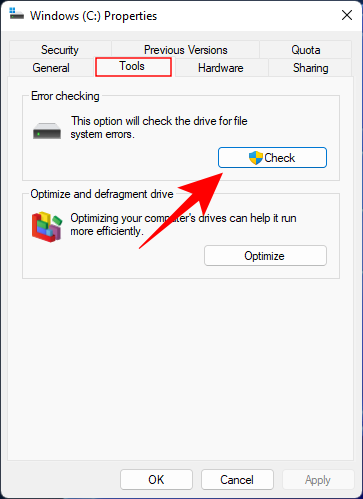
Check Disk може да ви каже, че няма нужда да сканирате устройството, ако не са открити грешки в устройството. Но ако все пак искате да го сканирате, щракнете върху Scan drive .
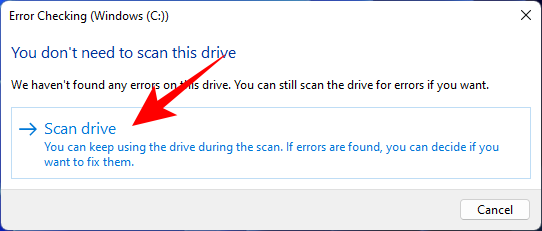
Сега сканирането ще започне.
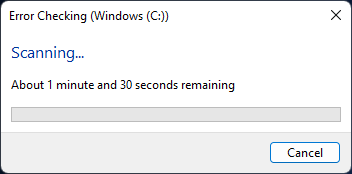
Често задавани въпроси (ЧЗВ)
Помощната програма Check Disk може да бъде трудна за разбиране и използване, особено с различните командни параметри, които поддържа. Тук отговаряме на няколко често задавани потребителски запитвания, за да знаете какво всичко е възможно с chkdsk.
Мога ли да използвам chkdsk на външно устройство?
Да, можете да използвате chkdsk на всяко устройство, дори ако е външно. Просто не забравяйте да посочите името на устройството, когато изпълнявате командата chkdsk. Можете също да използвате алтернативния метод, даден по-горе, за да го направите.
Ще поправи ли chkdsk повредени файлове?
Помощната програма chkdsk може да сканира и коригира повечето повредени грешки, открити на диск. Просто се уверете, че го изпълнявате с администраторски права.
Как да видите изходните дневници за сканиране на chkdsk?
Ето как да видите изходните дневници за сканиране на chkdsk:
Натиснете, за Win + Rда отворите диалоговия прозорец RUN, въведете eventvwr и натиснете Enter.
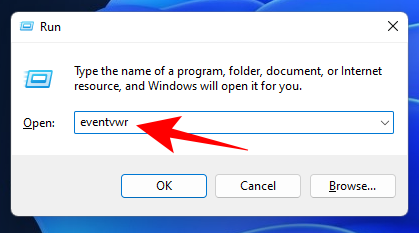
Това ще отвори инструмента за преглед на събития. Щракнете върху Windows Logs, за да разширите дървото.
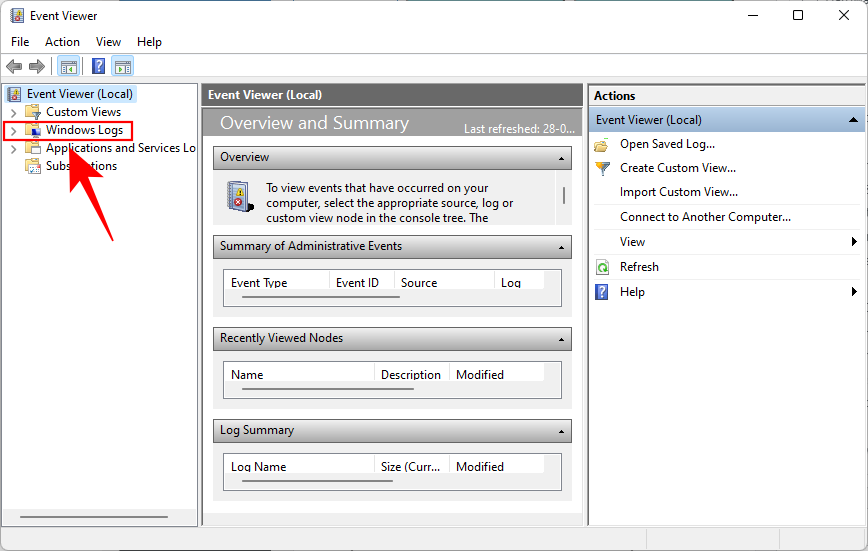
След това щракнете върху Приложение .
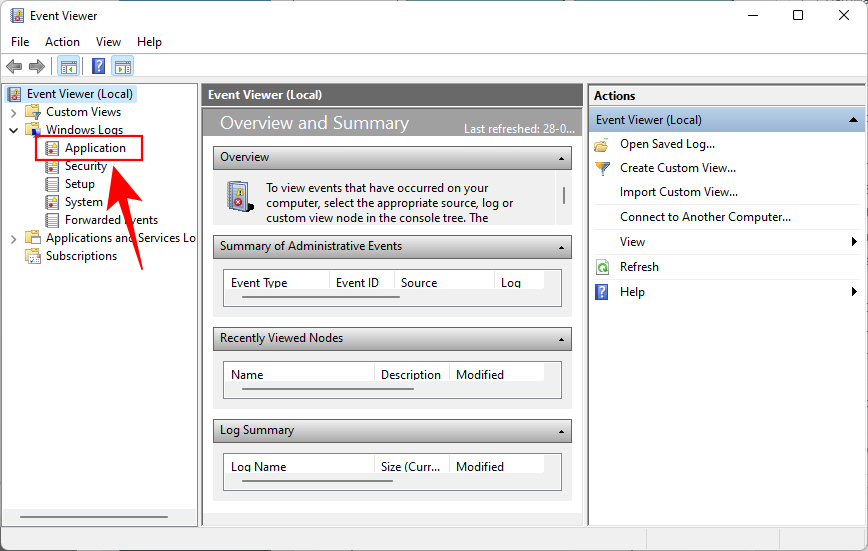
Сега, вдясно, превъртете през регистрационните файлове и намерете този, който има Chkdsk като „източник“.
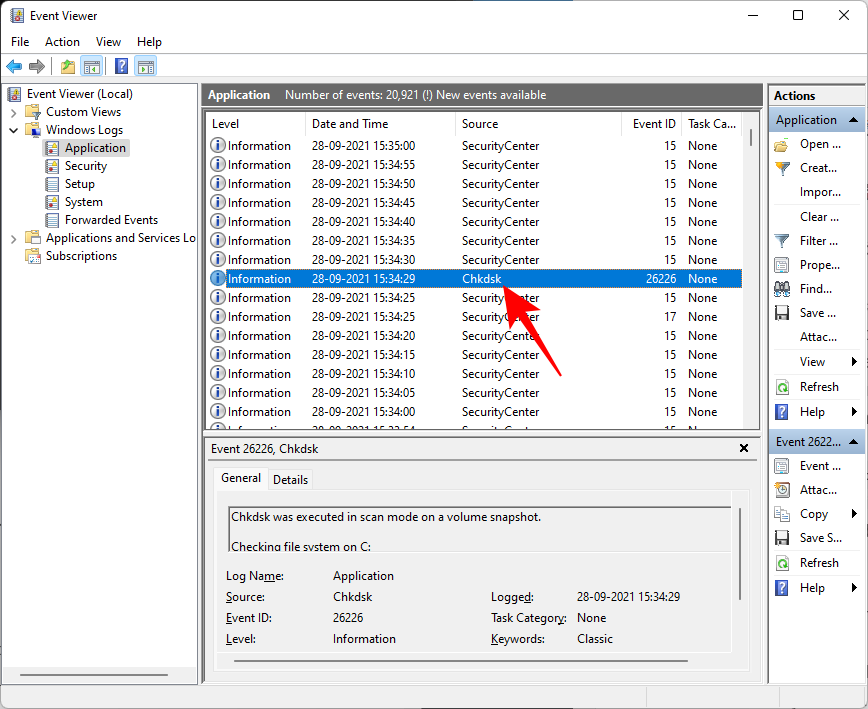
Щракнете двукратно върху него, за да получите изходните журнали.
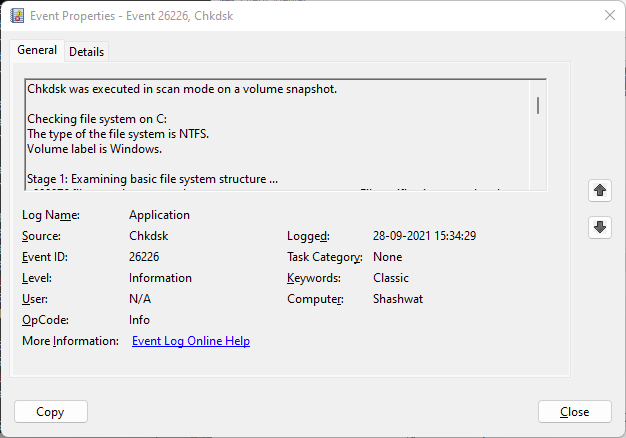
Ето как можете да използвате командата за поправка chkdsk в Windows 11. Надяваме се, че вече разбирате по-добре какво може да прави помощната програма Check Disk и кога трябва да го направите.