Как да включите/изключите режим Инкогнито в YouTube

YouTube има режим Инкогнито, който предотвратява записването на вашите гледания или влиянието им върху списъците ви. Този урок ще ви научи как да го използвате.
Екранните снимки винаги са били най-добрият начин за заснемане на вашия екран в Windows и платформата винаги е предлагала специален клавиш PrtSc за заснемане на екрана ви с едно щракване. Но тъй като Windows напредва през годините, така се развиват и начините, по които можете да направите екранна снимка. Вече имате възможността да използвате различни начини за заснемане на вашия екран, било то с клавиша PrtSc, Snip & Sketch или софтуер на трета страна. Ето всички начини, по които можете да правите екранни снимки на Windows 11.
Съдържание
Метод #01: Използване на клавиша Print Screen (PrtSc).
Print Screen клавиш или PrtSc, както пише на клавиатурата ви, е дългогодишен специален физически клавиш на клавиатурите на Windows, който ви позволява да заснемете екрана си с едно просто щракване. През годините функционалността на PrtSc беше включена в Windows и бяха въведени все повече и повече начини за използване на различни видове преки пътища. Ето всичко, което трябва да знаете за клавиша PrtSc и как да правите екранни снимки с него.
Какво се случва, когато натиснете клавиша PrtSc?
Натискането на клавиша PrtSc подканва Windows да заснеме вашия екран. В зависимост от клавишната комбинация, която използвате, можете да заснемете целия екран, активния си прозорец или част от екрана. Използвайте ръководството по-долу, за да правите лесно екранни снимки на вашия компютър с Windows 11 с помощта на клавиша PrtSc.
Ако искате да направите пълна екранна снимка на целия си дисплей, натиснете едновременно клавишите Windows + PrtSc на клавиатурата. Това ще заснеме целия ви екран и екранната снимка ще бъде съхранена на следното място.
C:/Потребители//Снимки/Екранни снимки
Вашите екранни снимки ще бъдат автоматично именувани и номерирани и ще се съхраняват във формат PNG.
Снимайте част от екрана си с помощта на клавиша PrtSc.
Ако искате да заснемете част от екрана си с помощта на PrtSc, натиснете Windows + Shift + S на клавиатурата.

Сега ще получите правоъгълен инструмент за избор. Просто щракнете и нарисувайте на екрана си, за да копирате заснетата област в клипборда. След това това заснемане може да бъде поставено във всяко съвместимо текстово поле, като например при съставяне на имейл, или в сайт за споделяне на изображения, или в редактор на изображения, за да създадете изцяло нови изображения. Можете също да добавите заснетата си област като нов слой във всеки съвместим редактор на изображения на вашия компютър.
Заснемете активния прозорец в клипборда си с PrtSc
Можете също така да заснемете активния в момента прозорец на вашия компютър с Windows 11, като натиснете едновременно клавишите Alt + PrtSc . Това ще заснеме активния в момента прозорец и ще го копира във вашия клипборд. След това можете да използвате ръководството, за да запазите заснетите екранни снимки, за да го запазите като изображение. Ако искате да качите в сайт за съхранение в облак или да го използвате в IM, просто поставете копираното заснемане на желаното място и то автоматично ще бъде качено на сървърите.
Къде са моите екранни снимки от клавиша Print Screen?
Вашите екранни снимки или се съхраняват в локалното ви хранилище, или директно се копират в клипборда в зависимост от вашия избор. Ако сте решили да заснемете целия си екран, тогава вашите екранни снимки ще се съхраняват във формат PNG на следното място на вашия компютър.
C:/Потребители/Потребителско име/Снимки/Екранни снимки
Ако обаче сте решили да заснемете част от екрана си или да заснемете активен прозорец, заснемането ще бъде копирано временно във вашия клипборд. Той ще бъде премахнат, ако копирате нещо друго и ще трябва да бъде заснет отново. В такива случаи можете да запазите заснемането, като го поставите върху празно платно и създадете свое собствено изображение, или като го поставите в съвместимо поле, за да създадете/качите изображение от него. Използвайте ръководството по-долу, за да запазите заснетите си екранни снимки в локалното си хранилище във формат PNG или JPEG.
Как да запазите заснетите ключови екранни снимки на Print Screen в клипборда като PNG или JPEG
Снимайте всеки активен прозорец или част от екрана, както обикновено. Веднъж заснето, отворете paint на вашия компютър с Windows 11. Най-лесният начин да направите това е да натиснете Windows + S на клавиатурата си и след това да потърсите Paint.

След като Paint стартира, намалете размера на вашето Canvas до относително по-малък размер от вашия заснемане.
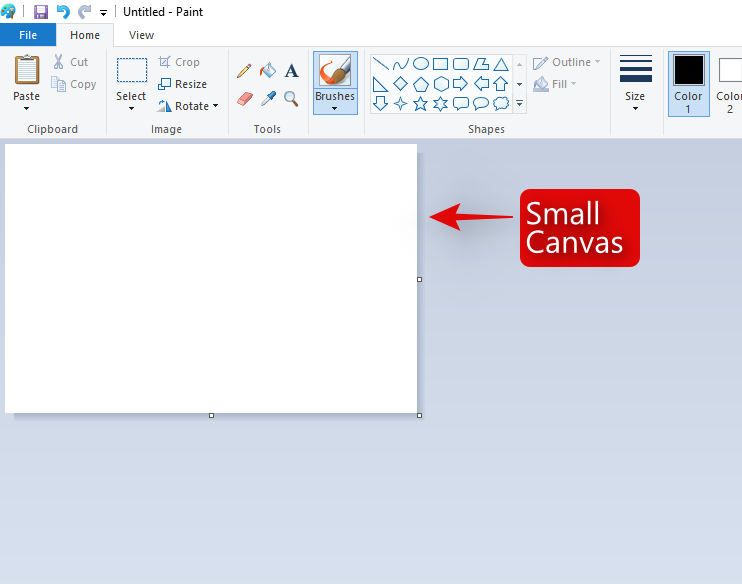
Сега натиснете 'Ctrl + V' на клавиатурата си, за да поставите заснемането.
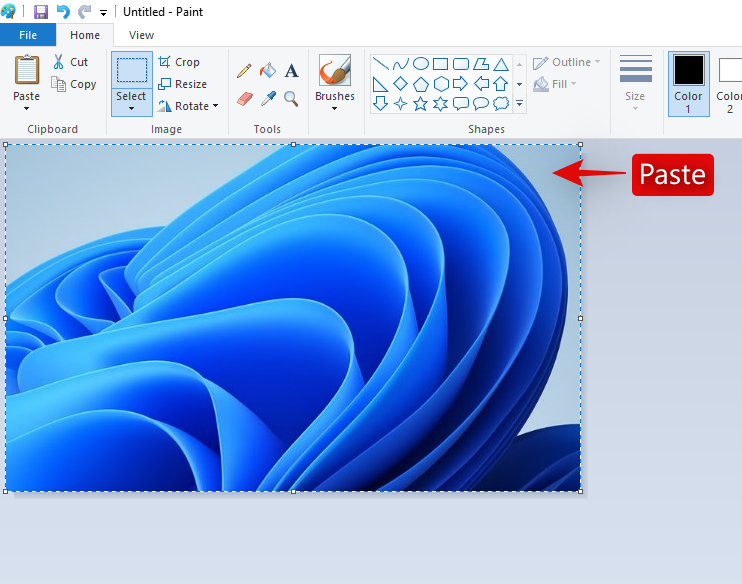
Кликнете върху „Файл“ в горния ляв ъгъл и изберете „Запазване като“.
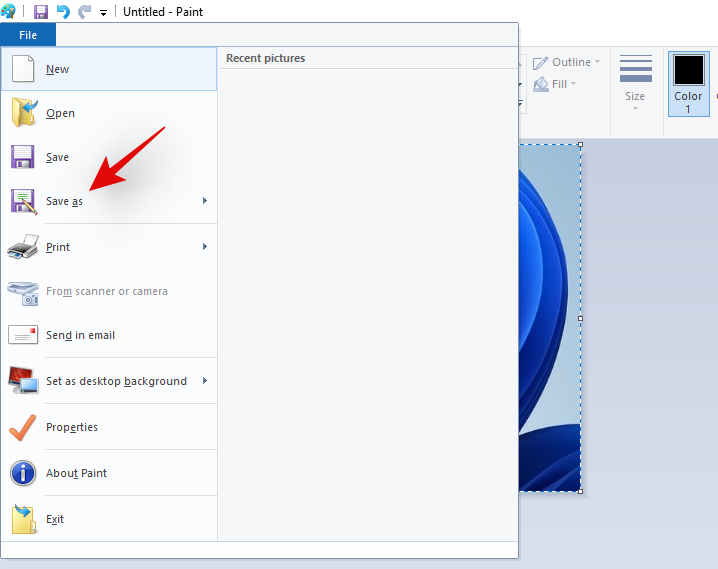
Браузър до мястото, където искате да запазите заснемането си. Сега въведете желаното име и щракнете и изберете желания файлов формат от падащото меню под него.
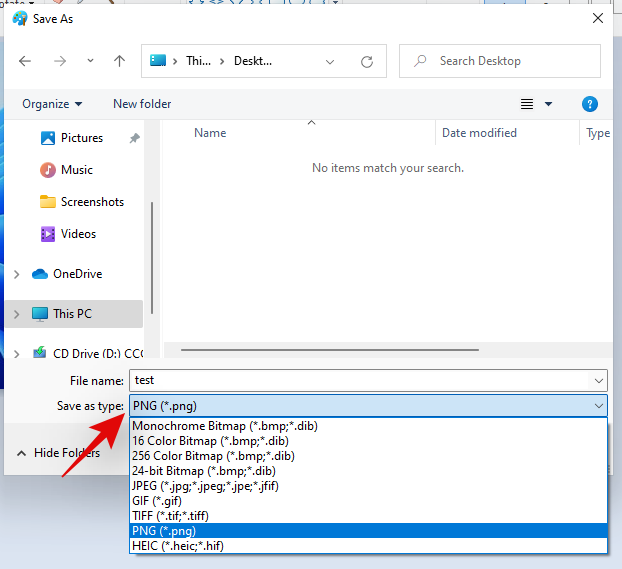
След като направите своя избор, кликнете върху „Запазване“.
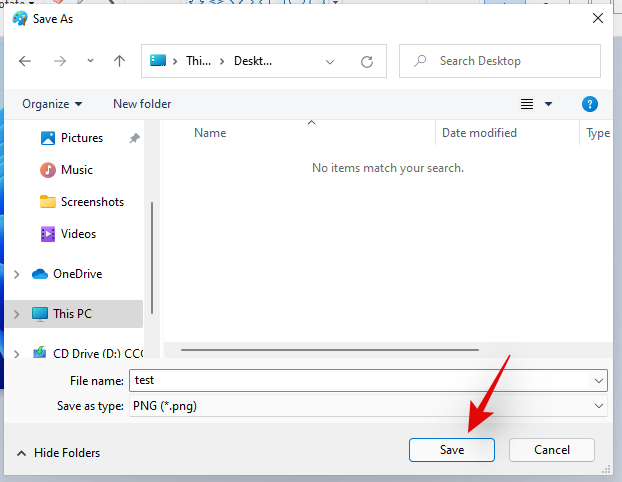
И това е! Заснемането вече ще бъде запазено на желаното място в желания формат, избран от вас.
Метод #02: Използване на приложението Snip and Sketch
Snip & Sketch е новият и подобрен инструмент за заснемане на екран от Microsoft, предназначен да бъде наследник на изпитания инструмент за изрязване. Snip & Sketch ви позволява да правите много повече от просто да заснемате екрана си. Можете да заснемате конкретни области, да рисувате в свободна форма зоната си за заснемане и дори да коментирате вашите заснети направо в самото приложение. Snip & Sketch е силно интегриран в Windows 11 и може да се активира от почти навсякъде на екрана. Ето всичко, което трябва да знаете за Snip & Sketch и как можете да извлечете максимума от него.
Забележка: Ако искате да коментирате вашите заснети с помощта на Snip & Sketch, тогава ще трябва да стартирате специалното му приложение, инсталирано на вашия компютър, и след това да направите заснемането, както е показано по-долу. Заснемането на вашия екран чрез Snip & Sketch с помощта на клавишната комбинация ще копира заснемането в клипборда ви.
Активирайте Snip & Sketch от приложението
Това е най-лесният и основен начин за активиране на Snip & Sketch на вашата Windows система. Просто натиснете „Windows + S“ на клавиатурата си, за да изведете търсенето на Windows 11 и след това потърсете „Snip and Sketch“. Няма да е необходимо да въвеждате цялото име, за да се покаже приложението.

След като се покаже, просто щракнете и стартирайте приложението
И това е! Вече сте активирали Snip and Sketch. Използвайте ръководството по-долу, за да заснемете екрана си чрез желания метод.
Активирайте Snip & Sketch с помощта на клавишна комбинация
Можете също да активирате Snip & Sketch на вашата система Windows 11 с помощта на клавишна комбинация. Натиснете „Windows + Shift + S“ на клавиатурата си, за да изведете лентата с инструменти за изрязване. Вече можете да използвате мишката си, за да заснемете екрана, ако желаете. Използвайте подробното ръководство по-долу, за да се възползвате максимално от всички функции, предлагани от Snip & Sketch.
Можете да заснемете екрана си по различни начини, като използвате Snip & Sketch, точно като PrtSc, но с повече лекота и по-малко клавишни комбинации за запомняне. Следвайте едно от ръководствата по-долу, което най-добре отговаря на вашите текущи нужди и изисквания.
Заснемане на свободна форма

Това е втората икона отляво в горната част на екрана в лентата с инструменти за изрязване. Щракнете върху иконата „Freeform“, както е показано по-долу, за да активирате заснемането на Freeform.
Сега щракнете и плъзнете мишката си във всякаква форма и форма, за да заснемете екрана си. Snip & Sketch ще направи всичко възможно, за да създаде сплотено улавяне от вашата свободна форма.
И това е! Вече сте направили заснемане в свободна форма на вашия екран.
Заснемане на прозорец
Може да има моменти, когато искате да заснемете само определен прозорец, вместо целия екран. Начертаването на формата на прозорец в свободна форма или правоъгълно заснемане може да бъде предизвикателство и следователно има специална опция за заснемане на всеки активен прозорец. Използвайте ръководството по-долу, за да започнете.
Активирайте Snip & Sketch на вашия компютър чрез желания метод и след това щракнете върху 3-тата икона отляво в горната част на екрана в лентата с инструменти за изрязване.

Сега преместете мишката си до прозореца, който искате да заснемете, и щракнете навсякъде в прозореца.
И това е! Избраният прозорец ще бъде заснет с едно просто щракване.
Заснемане на цял екран
Можете също така лесно да направите заснемане на цял екран на вашето устройство, като използвате инструмента Snip & Sketch. Активирайте лентата с инструменти за изрязване, като използвате желания от вас метод.
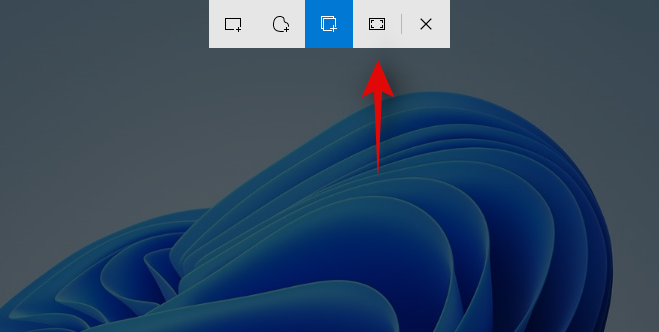
След като бъде активирано, щракнете върху втората икона отдясно в лентата с инструменти за изрязване в горната част на екрана. И това е! С едно просто щракване целият ви екран ще бъде заснет и съхранен на желаното от вас място, било то приложението Snip & Sketch или клипборда ви.
Правоъгълно заснемане
Това е инструментът по подразбиране, активиран, когато активирате Snip & Sketch на вашия компютър с Windows 11. Този инструмент ви позволява да заснемете екрана си във всякаква правоъгълна форма и форма.
Започнете, като активирате Snip & Sketch на вашия работен плот.

Сега щракнете и плъзнете върху желаната област, която искате да заснемете.
След като пуснете левия бутон, избраната област автоматично ще бъде заснета от Snip & Sketch.
Можете също да коментирате вашите заснети с помощта на приложението Snip & Sketch. За съжаление това не може да се направи с помощта на лентата с инструменти Snip & Sketch, активирана с помощта на клавишната комбинация и ще трябва да стартирате приложението, ако искате да коментирате вашите заснети. Използвайте ръководството по-долу, за да започнете.
Как да коментирате в Snip & Sketch
Натиснете „Windows + S“ на клавиатурата си, за да изведете търсенето в Windows, след което потърсете и стартирайте Snip & Sketch на вашата система. След като стартирате, натиснете 'Ctrl + N' на клавиатурата си, за да създадете ново заснемане.
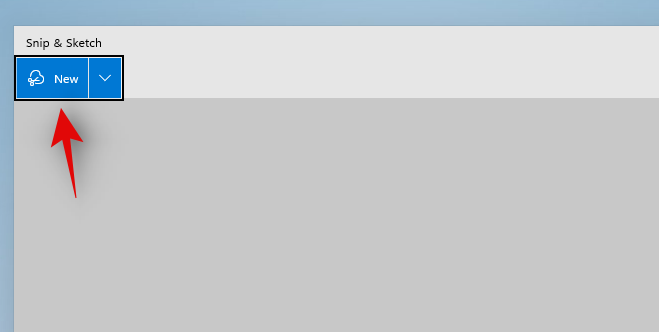
Сега заснемете екрана си в желаната форма, като използвате ръководствата по-горе.
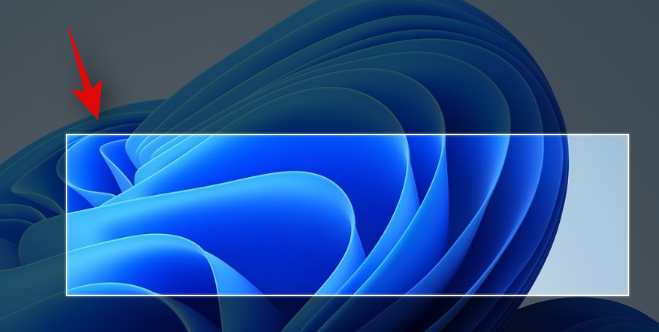
След като направите своето заснемане, то автоматично ще бъде добавено към приложението Snip & Sketch с инструменти за пояснения в горната част на вашето платно.
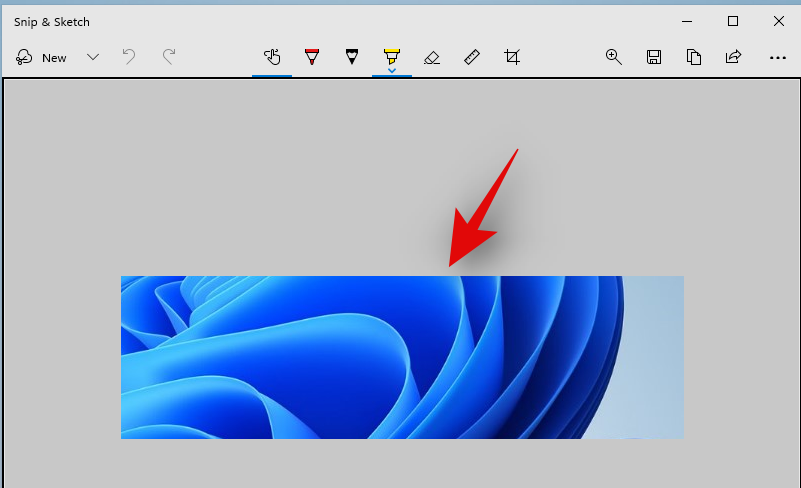
Вече можете да използвате един от следните инструменти за анотация в своя полза и да създадете заснемането, което желаете.
Докоснете Писане
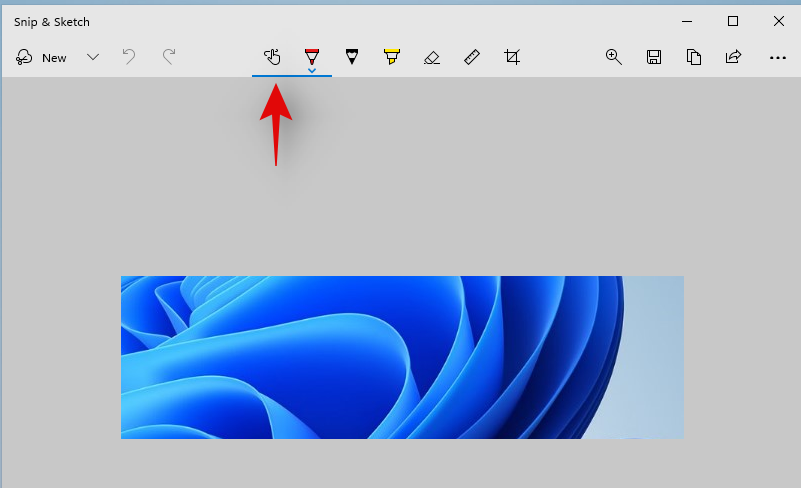
Това е опция, специфична за потребители на таблети или потребители със сензорен екран или устройство за въвеждане на писалка. Тази опция може да се използва в Snip & Sketch за лесно превключване между желаните от вас входни устройства, за да се коментира лесно на екрана. Тази опция работи във връзка с един от инструментите, споменати по-долу, в зависимост от вашия избор.
Химикалка
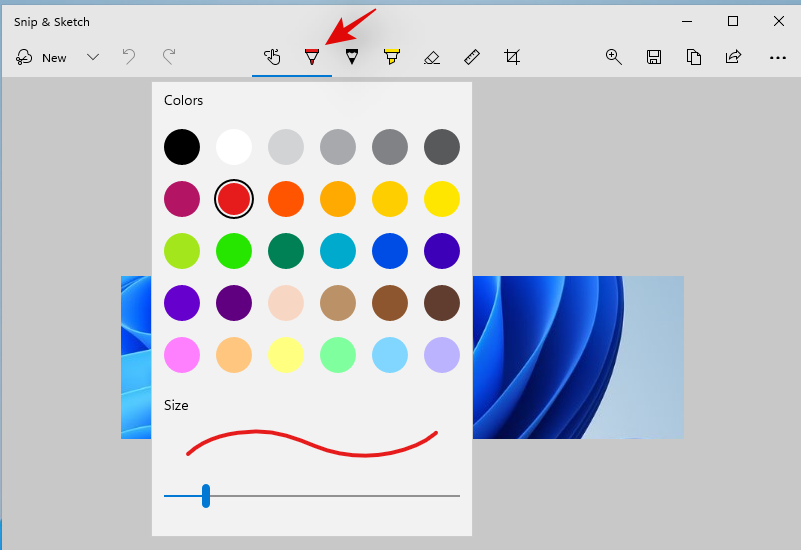
Този инструмент симулира въвеждането на химикал. Можете да щракнете върху падащата стрелка под него, за да изберете цвета по ваш избор за този вход, както и да промените ширината на линията с помощта на плъзгача в долната част.
молив
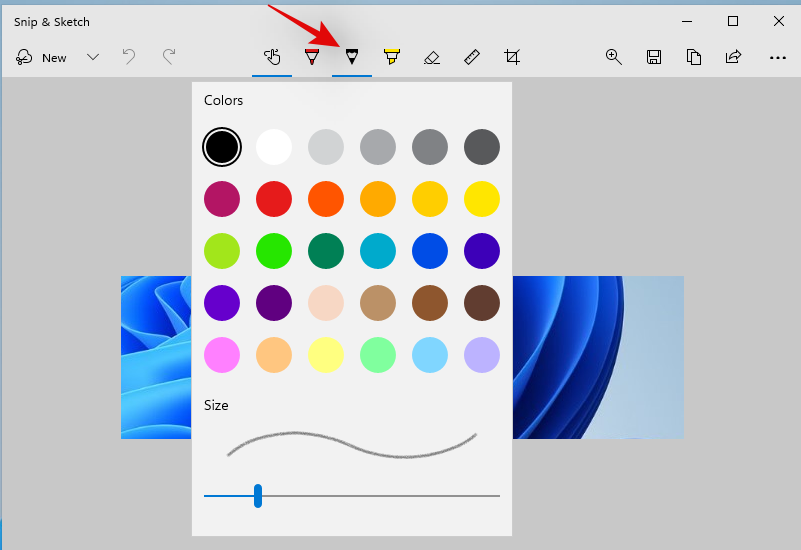
Този инструмент симулира щрихите на молив върху вашето платно, когато отбелязвате вашето заснемане. Просто щракнете върху инструмента Молив, за да започнете да го използвате. Точно като писалката на Vall point, можете да щракнете върху стрелката за падащо меню под инструмента Pencil, за да промените цвета и ширината му, като използвате плъзгача в долната част.
Маркер
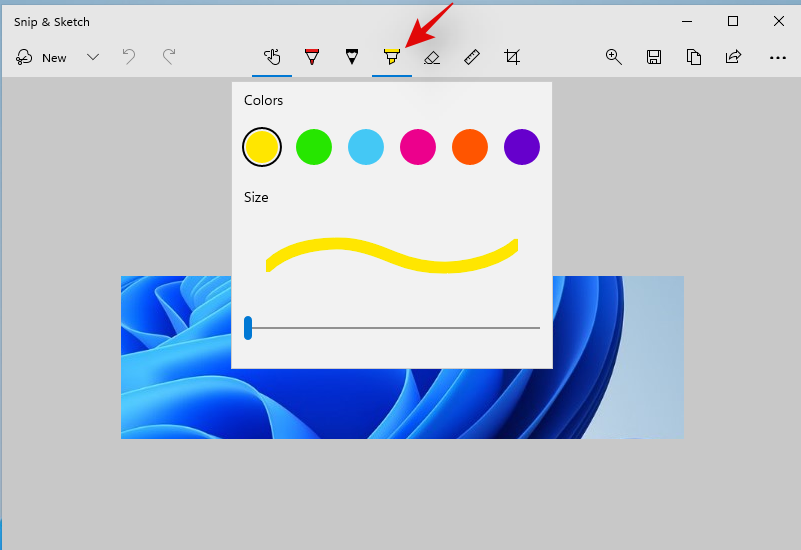
Както може би се досещате, този инструмент симулира хартиен маркер, който може да се използва за отбелязване на важни неща във вашето заснемане на екрана. Подобно на инструментите по-горе, щракнете и изберете инструмента за подчертаване, който да използвате по време на анотиране. След това можете да щракнете върху стрелката за падащо меню, за да промените нейния цвят и размер.
Гумичка
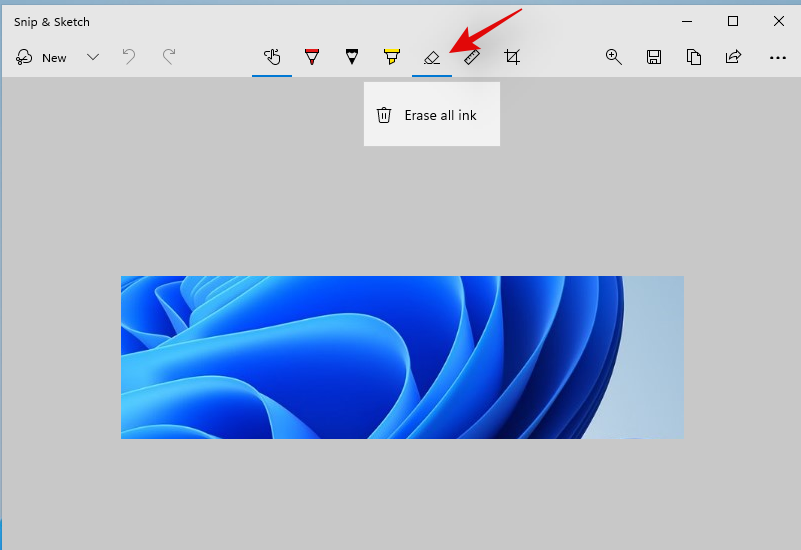
Направих грешка? Можете да използвате този инструмент, за да изтриете лесно всяка бележка, която сте направили на екрана. Просто щракнете върху инструмента за изтриване и щракнете и плъзнете върху всяка предишна анотация, за да я изтриете от заснемането на екрана. В допълнение към това, ако искате да премахнете всички свои пояснения, щракнете върху стрелката за падащо меню под инструмента за изтриване и изберете „Изтриване на цялото мастило“. Това ще изтрие всички пояснения, които сте направили на заснемането на екрана.
Владетел
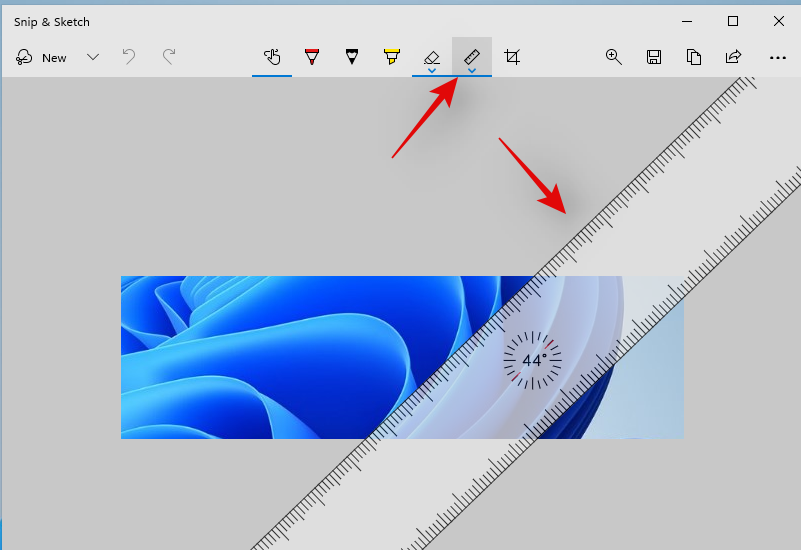
Рисуването на прави линии може да бъде трудно, когато коментирате изображенията цифрово. За щастие, инструментът за линийка е тук, за да ви помогне да направите точно това. Щракнете и изберете Инструмента за линийка от лентата с инструменти в горната част и на екрана ви трябва да се покаже линийка. Сега преместете линийката в желаната позиция. Можете също да щракнете с десния бутон върху линийката, за да я завъртите до желаната от вас ориентация. След като поставите линийката на желаното място, изберете инструмент за въвеждане от падащото поле и щракнете и плъзнете курсора си по линията. Вече трябва да имате права линия на желаното място във вашата анотация.
Изрязване на изображение
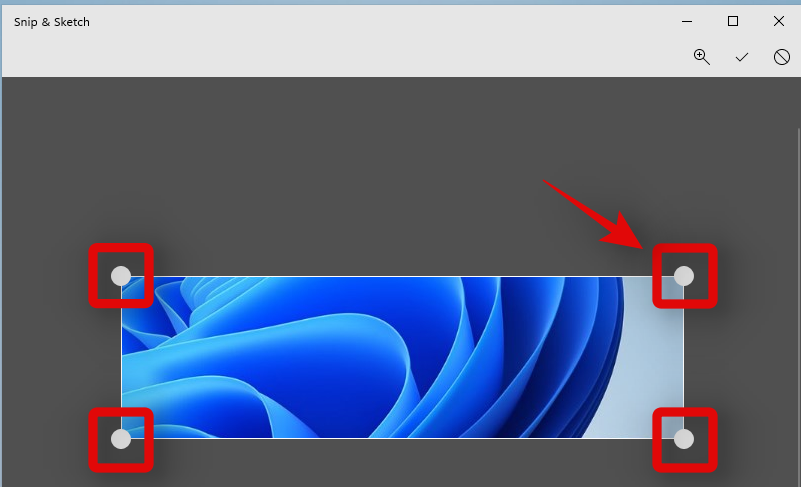
Вашето заснемане на екрана беше леко объркано? Винаги можете да използвате опцията за изрязване на изображение за допълнително изрязване и подобряване на заснемането на екрана. Щракнете върху инструмента в горната част на екрана и след това щракнете и плъзнете един от ъглите, за да изрежете изображението си до желания размер.
Метод #03: Използвайте инструмента за рязане
В допълнение към клавиша PrtSc и инструмента Snip & Sketch, Windows 11 също идва в комплект с инструмента за изрязване, за да ви помогне да заснемете екрана си лесно. Инструментът за изрязване е по-стар инструмент, който скоро ще бъде премахнат от съществуването си в полза на Snip & Sketch. Но засега и двете са налични във вашата система, така че можете да използвате инструмента за изрязване, за да заснемете и вашия екран. Следвайте ръководството по-долу, за да започнете.
Как да използвате инструмента за рязане
Инструментът за изрязване вече не може да се активира с помощта на клавишни комбинации в Windows 11. Сега ще трябва да го стартирате от вашите приложения от менюто "Старт" или от търсенето на Windows и след това да заснемете екрана си с инструмента за изрязване. Използвайте ръководството по-долу, за да започнете.
Натиснете „Windows + S“ на клавиатурата си и потърсете „Snipping Tool“.

Щракнете и стартирайте приложението, след като се покаже в резултатите от търсенето ви. Сега щракнете върху „Ново“, ако искате да направите правоъгълно заснемане на екрана.

Ако искате да заснемете прозорец или свободна форма, щракнете върху „Режим“ и изберете желаната опция.
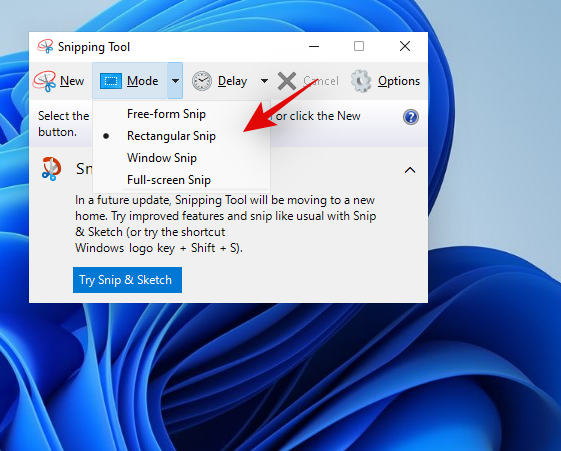
Щракнете и плъзнете мишката си върху екрана, за да заснемете част от него в зависимост от избрания от вас инструмент.
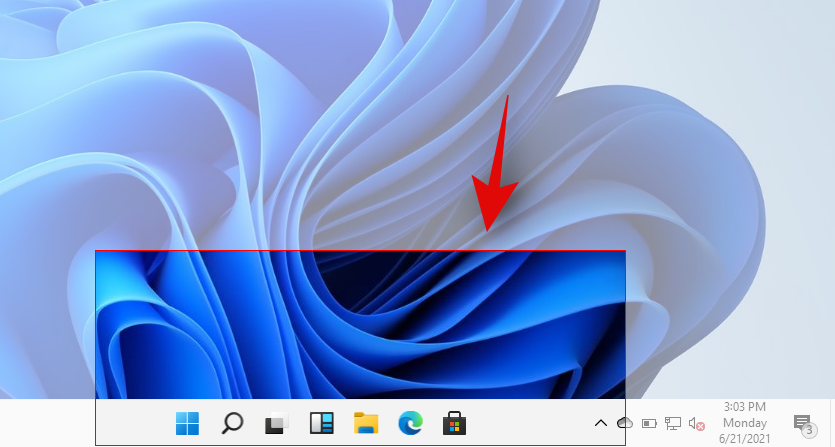
Заснемането вече ще бъде добавено към инструмента за изрязване и вече можете да го редактирате и запишете според вашите предпочитания.
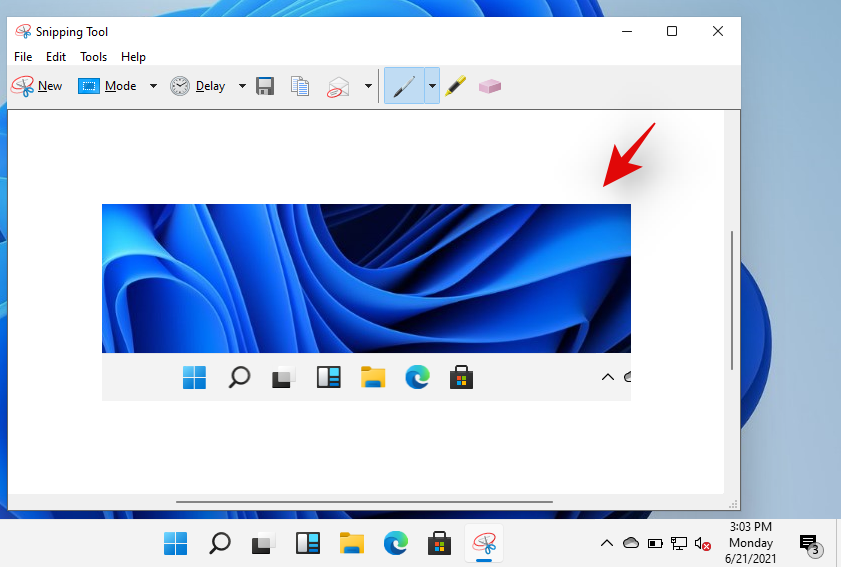
Можете да използвате следните инструменти по-долу в своя полза в инструмента за изрязване.
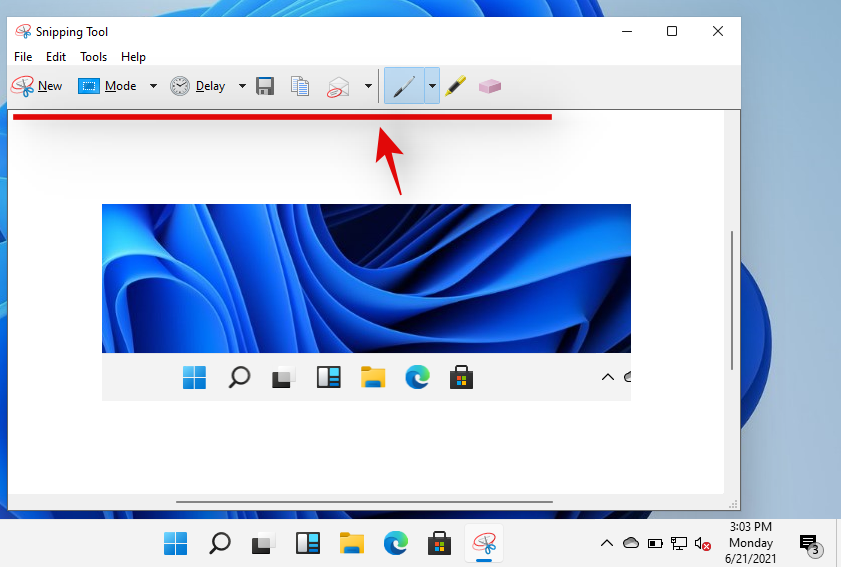
How to take a screenshot and upload it automatically on Imgur too
To do this, you will need to use third-party screen capturing software. We recommend you use ShareX, it is quite comprehensive, allows you to capture various forms of content and the ability to directly upload to Imgur is always welcome if you share a lot of images regularly. Download and install ShareX on your system using the link below and follow one of the guides depending on your current requirements for screen capturing.
Note that ShareX will take over the shortcut keys from Windows, which is fine actually, but if you were copying screenshots to the clipboard as mentioned in Method #1 above, it won’t work anymore. Unless, of course, you change the shortcut combination in ShareX hotkey settings and use different keys.
Take a screenshot and directly upload it to Imgur
Launch ShareX on your system and click on ‘After Capture Tasks’ on your left.
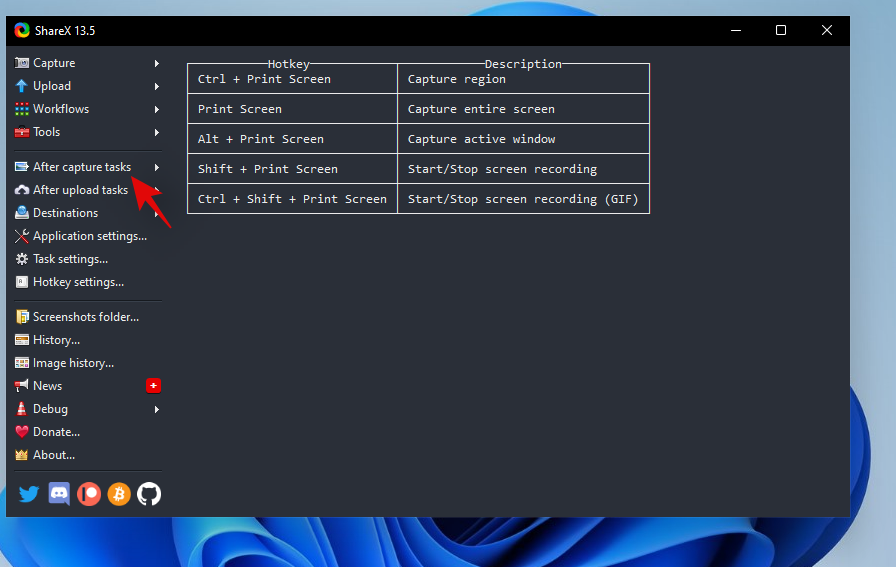
Now click and select ‘Upload Image to host’.
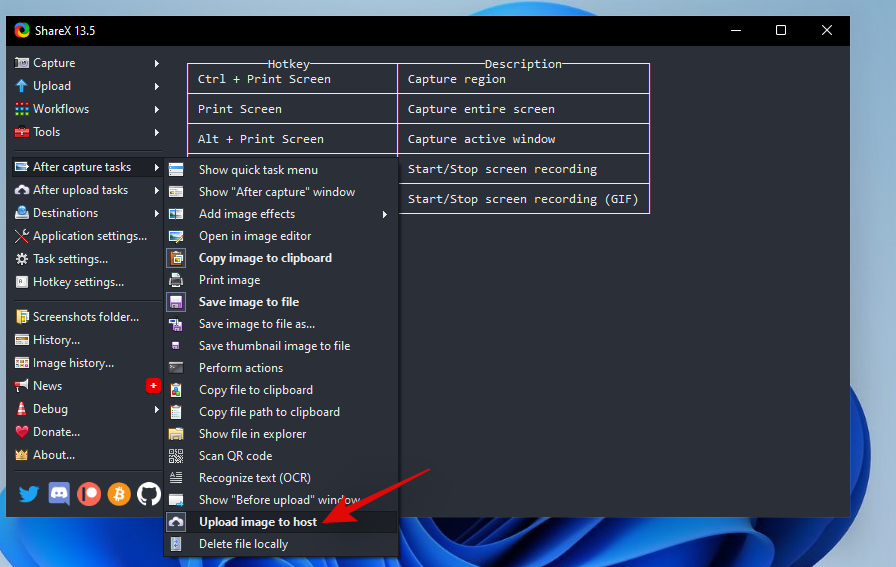
Click on ‘Destinations’ on your left.
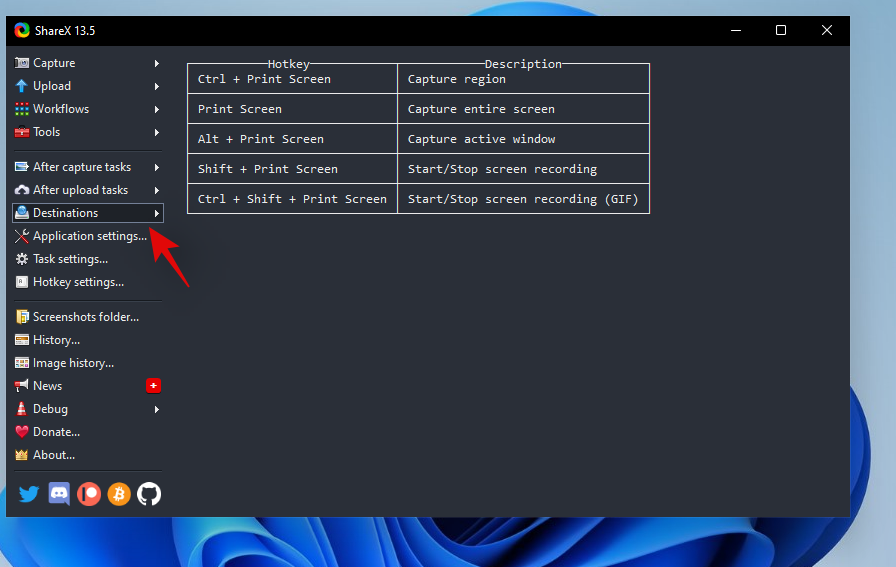
Now highlight ‘Image Uploader’ and select ‘Imgur’.
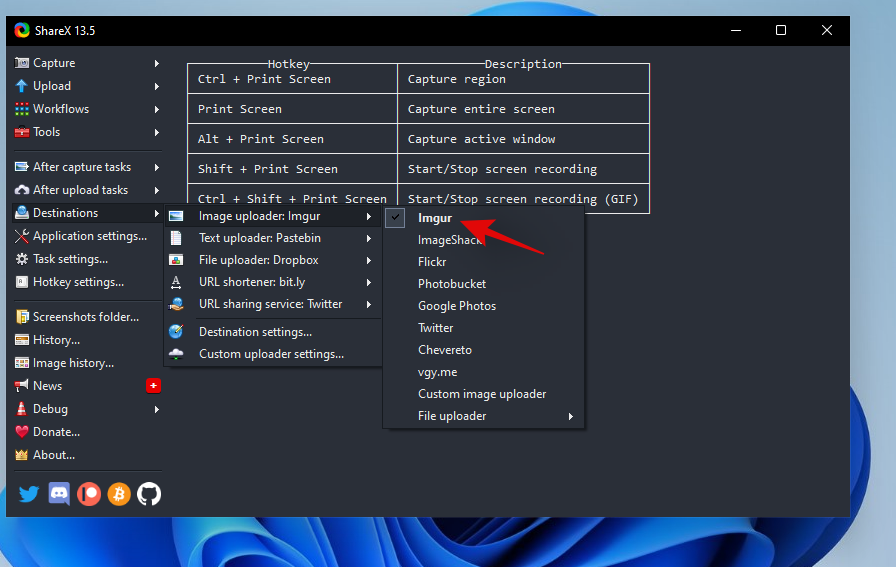
You can now capture your screen using ShareX and you should get a window confirming your upload. Click on ‘Yes’ to confirm your choice.
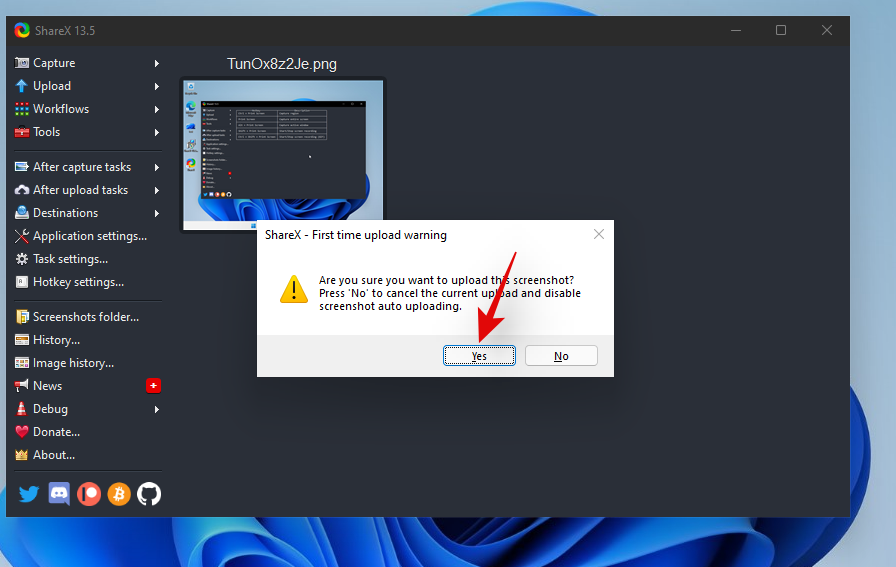
Once the upload is complete, you can access its shareable link by clicking on the notification you get or from the history section in ShareX.
You can use the keyboard shortcut ‘Shift + PrtSc’ to start screen recording using ShareX on your PC. You will get a notification sound indicating that the screen recording has been started. You can now carry on with your work and record your screen as desired. ShareX will now open up and prompt you to install ‘FFmpeg on your device. Click on ‘Yes’ to proceed with the installation.
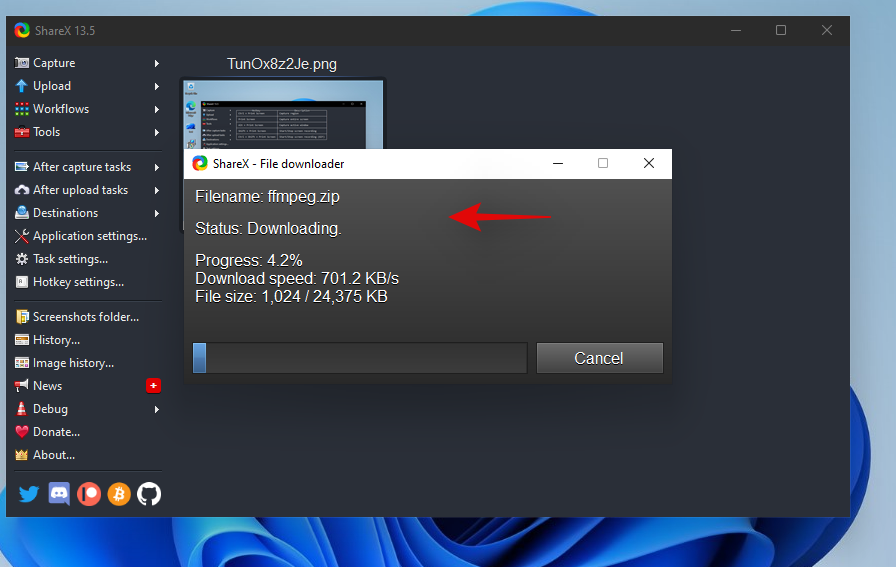
Once the installation is complete, you will be able to screen record any active window by clicking and selecting it. Press the same key combination again to stop the current recording. Once the recording finishes, you will find it in the following directory.
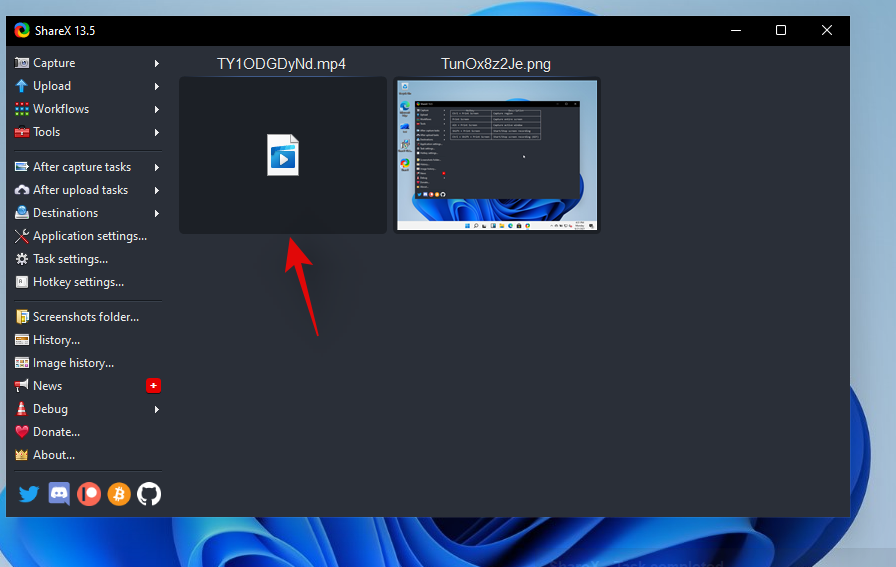
Documents/ShareX/Screenshots/Date
Mp4 is not an ideal video-sharing format in today’s day and age if you are looking to save data. Instead, you can opt for GIFs which can not only help you save data but also time. ShareX allows you to easily screen record any window on your screen and then automatically saves it in the .GIF format. This can be quite useful if you screen record your workflow and share regular explainers with your colleagues or staff. To start recording your screen as a GIF, press ‘Ctrl+Shift+PrtSc’ on your keyboard.
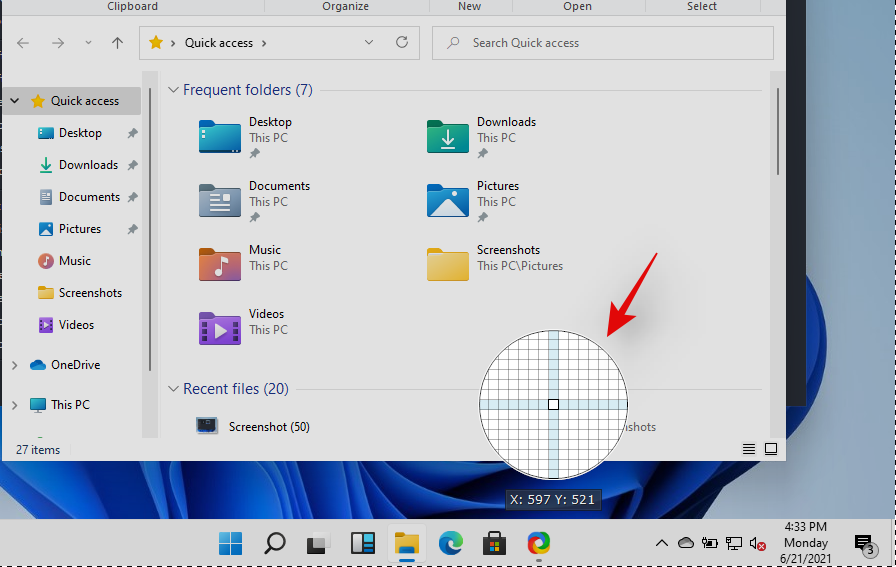
Click and select the window you wish to record and ShareX should automatically start recording. Press the same key combination on your keyboard to stop recording. You can also click on ‘Stop’ in the bottom left corner of the window to stop the recording. Once stopped, you will find the GIF in the following default directory.
Documents/ShareX/Screenshots/Date
You can also use the OCR feature in ShareX to capture text from almost anywhere on the screen. This can be quite useful if you are looking to copy text from images, OS elements, or more. Sadly, by default, OCR does not have a dedicated hotkey and instead, you will need to use the taskbar icon to use it. Right-click the ShareX taskbar icon.

Select ‘Capture’ and click on ‘Text Capture (OCR)’.
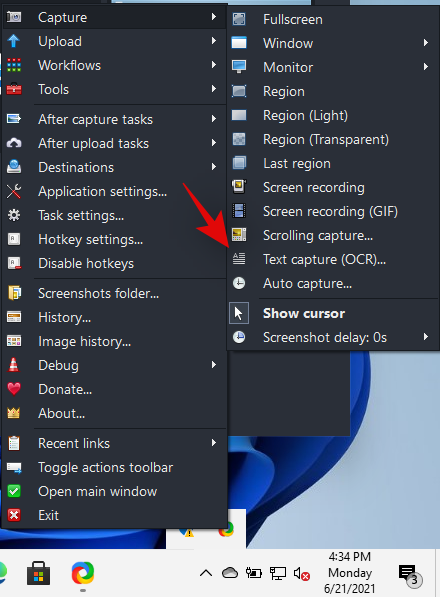
Click and draw on an area where you wish to source the text.
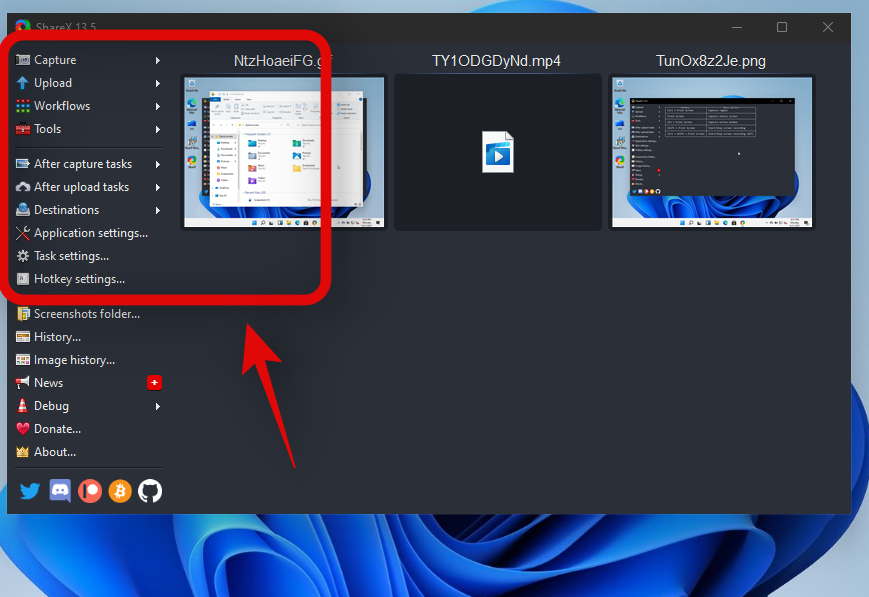
ShareX will now automatically identify the text in the selected area and present it to you in a text editor.
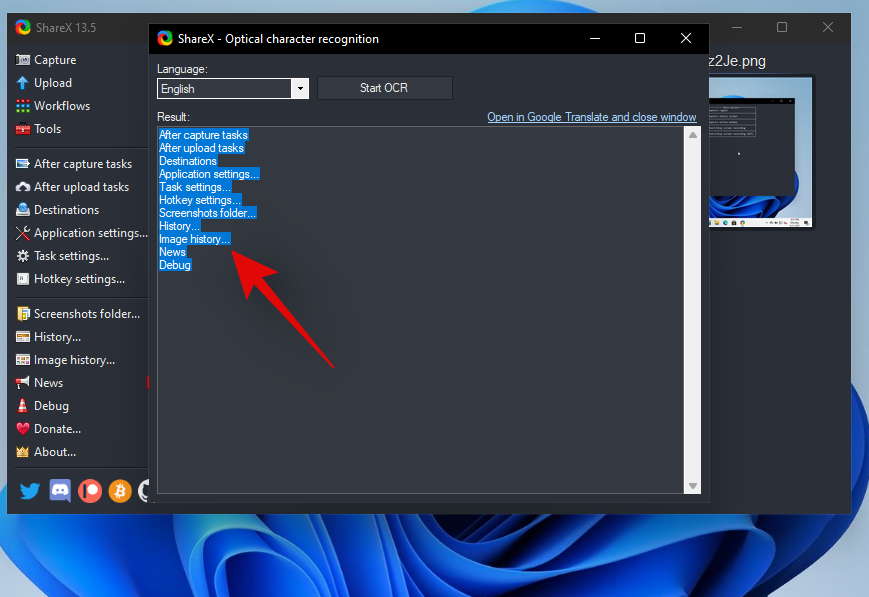
This text can now be copied to your clipboard and can be pasted in any compatible text field.
You can easily capture your last region again in ShareX, The program gives you a dedicated option for the same. Follow the guide below to capture your last captured region using ShareX.
Right-click on the ShareX icon in your taskbar.

Select ‘Capture’ and click on ‘Last Region’.
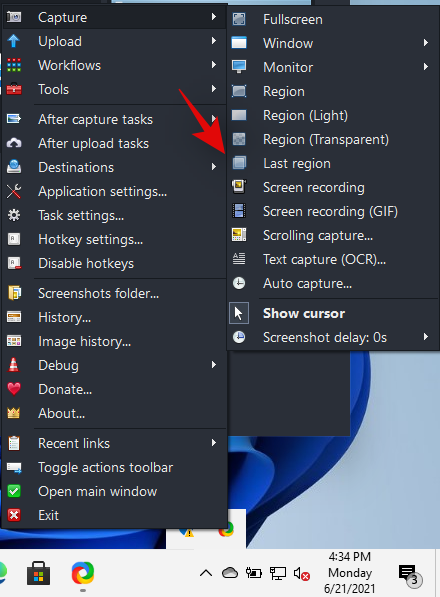
And that’s it! Your last region will be automatically captured and stored in your default Screenshots folder location.
Windows 11 Screenshots: Tips to know
Here are some additional tips that may help you regarding taking screenshots on Windows 11.
Where is the PrtSc key
Well, this can be a bit tricky depending on the type of keyboard that you are using. You can use a section below relevant to your device to find the PrtSc key on your keyboard.
I can’t find the PrtSc key on my keyboard
Well, if you can’t find the PrtSc key on your keyboard then you will have to get in touch with your OEM. While it is highly unlikely that the key was omitted from your keyboard, there is a slight chance of this in case you opted for an extremely compact keyboard for your setup. In addition to this, many keyboards tend to club the PrtSC with another key so you might find it clubbed together with another key on your keyboard like scroll lock or more. Hence we recommend getting in touch with your OEM to find the PrtSc key on your specific model.
We hope this guide helped you learn about all the ways in which you can take a screenshot in Windows 11. If you face any issues or have any more questions for us, feel free to reach out to us using the comments section below.
YouTube има режим Инкогнито, който предотвратява записването на вашите гледания или влиянието им върху списъците ви. Този урок ще ви научи как да го използвате.
Ако искате просто да поискате от приятели препоръки за конкретна дейност, отидете на Какво мислите и напишете въпроса си.
Научете как да получите достъп до SIM картата на Apple iPad с този урок.
Урок за това как да включите или изключите безопасния режим на таблета Samsung Galaxy Tab S3
Открийте топ 10 важни стъпки за настройка и оптимизация на Windows 11, за да подобрите производителността и опита на потребителя.
Актуализирането на драйвери на Windows 11 е необходимо за подобряване на съвместимостта и отстраняване на грешки. Научете как да актуализирате драйверите правилно.
Научете сериозни и ефективни методи как да отворите <strong>контролния панел</strong> в Windows 11. Оптимизирайте настройките на операционната система с тези 9 начина.
Научете как да показвате разширенията на файловете в Windows 11 лесно и бързо по 6 метода. Подобрете сигурността и управлението на файловете си.
Научете как да върнете „Моят компютър“ в Windows 11. Лесни стъпки за достъп и управление на файлове с „Този компютър“.
Не публикувайте снимките си безплатно в Instagram, когато можете да получите пари за тях. Прочетете и научете как да печелите пари в Instagram и се възползвайте максимално от тази платформа за социални мрежи.
Научете как да редактирате и премахвате PDF метаданни с лекота. Това ръководство ще ви помогне лесно да редактирате или премахвате PDF метаданни по няколко лесни начина.
Знаете ли, че Facebook има пълен списък с контактите ви в телефонния указател заедно с техните имена, номер и имейл адрес.
Проблемът може да попречи на компютъра ви да функционира правилно и може да се наложи да промените настройките за защита или да актуализирате драйвери, за да ги коригирате.
Този блог ще помогне на читателите да конвертират стартиращ USB в ISO файл с помощта на софтуер на трета страна, който е безплатен за използване и защитен от зловреден софтуер.
Срещнахте код за грешка на Windows Defender 0x8007139F и ви е трудно да изпълнявате сканирания? Ето начини, по които можете да коригирате проблема.
Това изчерпателно ръководство ще ви помогне да коригирате „Грешка на планировчика на задачи 0xe0434352“ на вашия компютър с Windows 11/10. Вижте поправките сега.
Грешка в Windows LiveKernelEvent 117 кара компютъра ви да замръзне или да се срине неочаквано. Научете как да го диагностицирате и коригирате с препоръчани от експерти стъпки.
Този блог ще помогне на читателите да поправят проблемите, които PowerPoint не ми позволява да записвам аудио на компютър с Windows и дори ще препоръча други заместители на запис на екрана.
Чудите се как да пишете върху PDF документ, тъй като от вас се изисква да попълвате формуляри, да добавяте пояснения и да поставяте подписите си. Попаднахте на правилния пост, прочетете!
Този блог ще помогне на потребителите да премахнат водния знак System Requirements Not Met, за да се насладят на по-гладко и безопасно изживяване с Windows 11, както и на по-чист работен плот.
Има много причини, поради които вашият лаптоп не може да се свърже с WiFi и следователно има много начини за отстраняване на грешката. Ако вашият лаптоп не може да се свърже с WiFi, можете да опитате следните начини за отстраняване на този проблем.
След като създадат USB зареждане за инсталиране на Windows, потребителите трябва да проверят производителността на USB зареждането, за да видят дали е създадено успешно или не.
Няколко безплатни инструмента могат да предскажат повреди на устройството, преди да се случат, което ви дава време да архивирате данните си и да смените устройството навреме.
С правилните инструменти можете да сканирате системата си и да премахнете шпионски софтуер, рекламен софтуер и други злонамерени програми, които може да се крият във вашата система.
Когато компютър, мобилно устройство или принтер се опита да се свърже с компютър с Microsoft Windows по мрежа, например, може да се появи съобщение за грешка „мрежовият път не е намерен — грешка 0x80070035“.
Синият екран на смъртта (BSOD) е често срещана и не нова грешка в Windows, която се появява, когато компютърът претърпи някаква сериозна системна грешка.
Вместо да извършваме ръчни операции и операции с директен достъп в Windows, можем да ги заменим с налични CMD команди за по-бърз достъп.
След безброй часове, прекарани в използване на лаптопа и настолните си високоговорители, много хора откриват, че няколко умни подобрения могат да превърнат тясното им общежитие в най-добрия стрийминг център, без да разоряват бюджета си.
От Windows 11 Internet Explorer ще бъде премахнат. В тази статия WebTech360 ще ви насочи как да използвате Internet Explorer в Windows 11.
Тъчпадът на лаптопа не е само за посочване, щракване и мащабиране. Правоъгълната повърхност поддържа и жестове, които ви позволяват да превключвате между приложения, да контролирате възпроизвеждането на медии, да управлявате файлове и дори да преглеждате известия.



























