6 начина за актуализиране на драйвери на Windows 11

Актуализирането на драйвери на Windows 11 е необходимо за подобряване на съвместимостта и отстраняване на грешки. Научете как да актуализирате драйверите правилно.
Microsoft свърши много работа по Windows 11, използвайки куп дизайнерски елементи - както стари, така и нови - за да го оживеят. Windows File Explorer по подразбиране също е благословен със свеж вид, но не всички потребители имат лесен достъп до него. Днес ще ви кажем какъв е проблемът и ще ви помогнем да го заобиколите безпроблемно.
Свързано: Ще работи ли Windows 11 с TPM 1.2?
Съдържание
Как да замените стария File Explorer в Windows 11 с новия
Актуализиран до Windows 11 и все още виждате лентата с инструменти и контекстното меню на Windows 10 „от датата“? Ето най-добрите решения за същото.
Метод #01: Деактивирайте „Стартиране на прозорци на папка в отделен процес“
Ако сте помолили Windows да стартира прозорци на папки в отделен процес, 11 ще се върне обратно към стария стил без никакво предупреждение. За да поправите това. Първо отидете на File Explorer и щракнете върху раздела „Изглед“ в горната част на екрана. Сега щракнете върху „Опции“.
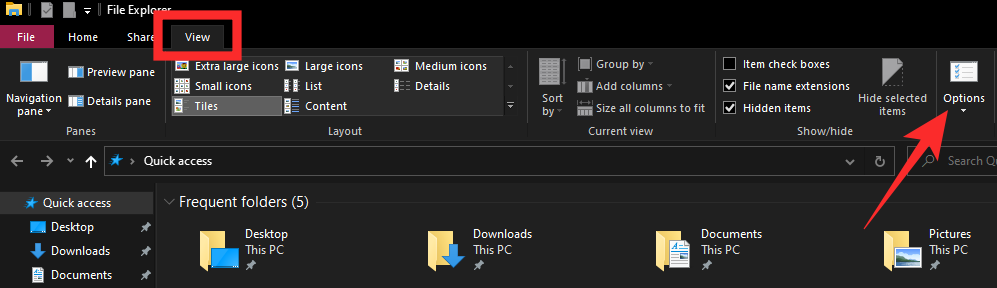
След като се отвори прозорецът „Опции на папката“, отидете отново в раздела „Изглед“. Превъртете надолу и се уверете, че опцията „Стартиране на прозорци на папка в отделен процес“ е деактивирана. Натиснете "OK" и излезте.
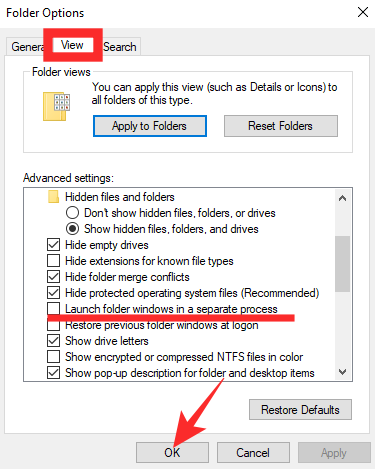
Рестартирайте компютъра си и вашият Windows File Explorer трябва да получи новия облик.
Метод #02: Рестартирайте Windows Explorer
Можете да опитате да рестартирате Windows Explorer през диспечера на задачите. След като го изведете с помощта на „Alt + Ctrl + Del“, щракнете с десния бутон върху „Windows Explorer“ и натиснете „Рестартиране“.
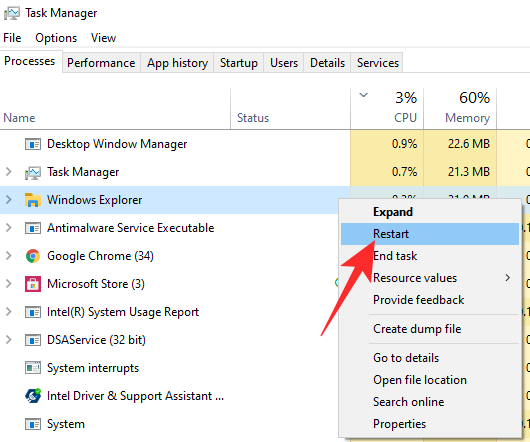
Метод #03: Рестартирайте компютъра си
Простото рестартиране е дълъг път и „хакът“ важи и за този проблем. Ако не получите новия Windows File Explorer, рестартирането на компютъра може просто да го изведе на преден план. Щракнете с десния бутон върху Старт, задръжте курсора на мишката върху „Изключване или изход“ и щракнете върху „Рестартиране“, след като менюто се разшири.
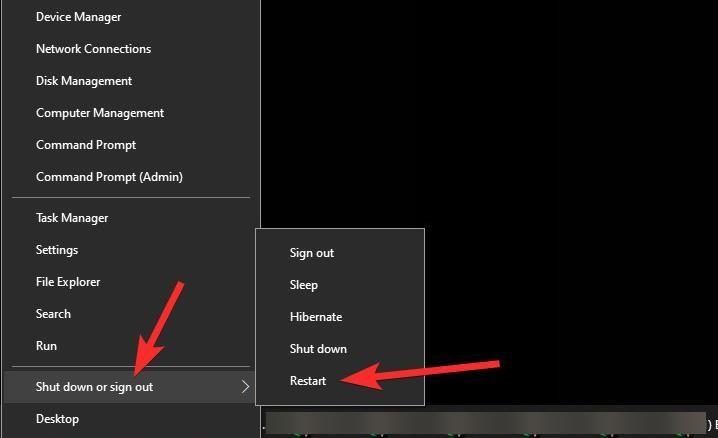
Метод #04: Деинсталиране на Link Shell приложения
Спирането на Windows да отваря прозорци на папки в отделен процес трябва да свърши работа. Ако все още нямате късмет, уверете се, че сте деинсталирали всички приложения за разширения на обвивката. Имате ли приложението Link Shell Extension във вашата система? Препоръчваме да го деинсталирате веднага.
Метод #05: Актуализирайте графичния драйвер
Ако нито едно не работи, трябва да се уверите, че използвате най-новата версия на драйвера на вашата графична карта. Щракнете върху тази връзка за графични драйвери на AMD и върху тази връзка за графични драйвери на Nvidia. Рестартирайте компютъра си след инсталиране, за да видите дали работи.
Метод #06: Изчакайте MS да го поправи в по-нови компилации (последно средство)
Windows 11 все още е много рано в своя цикъл на разработка, което обикновено означава, че има куп грешки, които трябва да бъдат прекратени, преди публичната версия да бъде пусната. Можем да очакваме скоро Microsoft да поправи това чрез актуализация.
Въпреки това, ако срещнете проблеми, които отказват да бъдат отстранени, препоръчваме да се върнете към Windows 10 и да изчакате официалната актуализация на Windows 11. Той трябва да се появи през последното тримесечие на тази година.
СВЪРЗАНИ
Актуализирането на драйвери на Windows 11 е необходимо за подобряване на съвместимостта и отстраняване на грешки. Научете как да актуализирате драйверите правилно.
В случай, че Windows Search използва изключително високи ресурси на процесора или диска, тогава можете да използвате следните методи за отстраняване на неизправности в Windows 11. Методите за отстраняване на проблема включват по-прости методи...
20 февруари 2021 г.: Google вече блокира всички разширения на Meet, които помогнаха за изгледа на мрежата, включително споменатите по-долу. Тези разширения вече не работят и изглежда единствената алтернатива е...
Единственият екран, от който потребителите на Windows имат колективен страх, е Синият екран на смъртта. BSOD съществува от десетилетия, променяйки се много малко през годините, но все пак достатъчно мощен, за да...
Microsoft Teams, благодарение на дълбоката си интеграция с Microsoft Office 365, се превърна в най-доброто решение за видео разговори за милиони хора по целия свят. Въпреки че не е най-удобният за потребителя...
Microsoft Teams е изчерпателен инструмент, който напоследък беше доста популярен поради функциите си за сътрудничество в екип. Услугата ви позволява да създавате конкретни екипи за вашата организация, да каните...
12 октомври 2021 г.: Голяма актуализация! Моля, имайте предвид, че вече не е необходимо да заменяте файла appraiserres.dll, за да заобиколите проверката на TPM и да коригирате грешката при инсталиране при инсталиране на Windows 11. …
Изминаха няколко месеца от пускането на Windows 11 и оттогава потребителите мигрират към новата ОС. Тъй като все повече и повече потребители изпробват новите проблеми на Windows 11, грешки и настройки се дискутират...
Всеки има доста нетърпение да се докопа до актуализацията на Windows 11. Но ако има нещо, което може да изиграе спойлспорт на плановете им за лесен ъпгрейд, това е страховитата система...
Windows 11 вече беше пуснат за обществеността, след като беше разпространено противоречиво през юни тази година. Оттогава ОС е претърпяла множество промени, сред които са много добре дошли замразени...
Лентата на задачите на Windows е в центъра на цялото внимание, откакто получи новия си обновен вид с пускането на Windows 11. Вече можете да центрирате лентата на задачите си, да се насладите на новия център за действие, да промените неговия...
Windows 11 ще бъде публично достъпен след няколко месеца и всички се сърбят да се сдобият с новата ОС. Той разполага с ново стартово меню, възможност за инсталиране на приложения за Android и...
Microsoft Teams е страхотна комуникационна помощна програма за потребители на всички платформи, но след като приключите да я използвате, това е мястото, където приложението започва да става досадно. Ако не използвате Te...
Всяка услуга, която е достъпна онлайн, има свой собствен набор от проблеми и Microsoft Teams не е изключение. Инструментът за сътрудничество отбеляза значителен ръст в потребителската си база на фона на пандемата на COVID-19...
Когато Windows 11 беше разкрит пред света, Snap Layouts бяха първото нещо, което привлече вниманието на всички. Те бяха иновативни, нови и всъщност полезни при работа на Windows система...
Windows 11 току-що беше пуснат за обществеността и изглежда примамва много нови потребители. Много потребители прескочиха кораба и са надстроили до Windows 11, докато други се стремят да вземат...
Google Meet се издигна до една от най-обсъжданите платформи за дистанционно сътрудничество, които в момента са налични на пазара. Той предлага много невероятни функции и се предлага с надеждността...
Тъй като Zoom поема по-голямата част от нашата работа и дори социалния живот, ние започнахме да разчитаме на него до голяма степен. Zoom позволява на потребителите да създават свои собствени виртуални зали за срещи и да водят разговор...
Windows 11 наскоро изтече до обществеността и всички по света бързат да инсталират новата ОС на виртуална машина с помощта на инструменти като VirtualBox. Windows 11 идва...
Тези, които са достатъчно нетърпеливи да се докоснат до Windows 11 Dev build чрез програмата Insider, бавно започнаха да разбират защо повечето потребители са склонни да чакат, докато излезе стабилната версия. Да бъдеш първият…
Има много причини, поради които вашият лаптоп не може да се свърже с WiFi и следователно има много начини за отстраняване на грешката. Ако вашият лаптоп не може да се свърже с WiFi, можете да опитате следните начини за отстраняване на този проблем.
След като създадат USB зареждане за инсталиране на Windows, потребителите трябва да проверят производителността на USB зареждането, за да видят дали е създадено успешно или не.
Няколко безплатни инструмента могат да предскажат повреди на устройството, преди да се случат, което ви дава време да архивирате данните си и да смените устройството навреме.
С правилните инструменти можете да сканирате системата си и да премахнете шпионски софтуер, рекламен софтуер и други злонамерени програми, които може да се крият във вашата система.
Когато компютър, мобилно устройство или принтер се опита да се свърже с компютър с Microsoft Windows по мрежа, например, може да се появи съобщение за грешка „мрежовият път не е намерен — грешка 0x80070035“.
Синият екран на смъртта (BSOD) е често срещана и не нова грешка в Windows, която се появява, когато компютърът претърпи някаква сериозна системна грешка.
Вместо да извършваме ръчни операции и операции с директен достъп в Windows, можем да ги заменим с налични CMD команди за по-бърз достъп.
След безброй часове, прекарани в използване на лаптопа и настолните си високоговорители, много хора откриват, че няколко умни подобрения могат да превърнат тясното им общежитие в най-добрия стрийминг център, без да разоряват бюджета си.
От Windows 11 Internet Explorer ще бъде премахнат. В тази статия WebTech360 ще ви насочи как да използвате Internet Explorer в Windows 11.
Тъчпадът на лаптопа не е само за посочване, щракване и мащабиране. Правоъгълната повърхност поддържа и жестове, които ви позволяват да превключвате между приложения, да контролирате възпроизвеждането на медии, да управлявате файлове и дори да преглеждате известия.




























