Как да включите/изключите режим Инкогнито в YouTube

YouTube има режим Инкогнито, който предотвратява записването на вашите гледания или влиянието им върху списъците ви. Този урок ще ви научи как да го използвате.

Животът е цветна афера и трябва да бъде представен като такъв и на вашия екран. Голяма част от това зависи от възможностите на вашия монитор, но голяма част от него също е свързана с начина, по който калибрирате монитора си.
Мониторите, които не са калибрирани правилно, може да изглеждат малко мрачни, а ако сте геймър или фотограф, това просто не става. Отделянето на време за конфигуриране и калибриране на вашия монитор ще гарантира, че ще извлечете най-доброто от вашия монитор по отношение на цветовете и графичните настройки.
Ако не сте сигурни откъде да започнете или как да калибрирате монитора си, не се притеснявайте. Пазим ти гърба. Ето всичко, което трябва да знаете за него.
Съдържание
Защо е важно да калибрирате монитора на компютър с Windows 11?
Няма по-лошо чувство в света от това да работиш по редактиране на снимки с часове, само за да разбереш по-късно, че цветовете са изчезнали, когато ги отпечаташ. Калибрирането на монитора и цветовете на дисплея ще ви предпази от необходимостта да преминавате през този ад.
Дори и да не сте професионален фотограф или геймър, все пак може да искате да калибрирате монитора си, само за да сте сигурни, че това, което виждате на екрана си, не е твърде далеч от това, което вашите приятели ще виждат на своите устройства, след като споделите .
С Windows 11 идва и възможността за включване на HDR видео, но това също трябва да бъде калибрирано предварително. Ако наистина искате да усетите разликата между не-HDR и HDR настройките и да оцените влиянието на последните върху игрите, калибрирайте монитора си за същото.
Калибрирането на монитора също не е само еднократно нещо. Трябва да калибрирате монитора си сравнително редовно. Ако не го направите, цветовете, които виждате на екрана, могат леко да се променят или да намалят яркостта с течение на времето. Ако цветовете на монитора ви се чувстват леко изпразнени, има вероятност да го калибрирате, за да възстановите баланса и да поддържате цветовете в съответствие с общите стандарти.
Свързани: Преки пътища за Windows 11: Нашият пълен списък
Неща, които трябва да имате предвид, преди да калибрирате монитора си
Има няколко неща, които трябва да направите, преди да започнете да калибрирате дисплея. Първата стъпка е достатъчно проста, но все пак важна, а именно да гарантирате, че работите в добре осветена среда – не твърде ярка, не твърде тъмна, но някъде с умерено околно осветление. Освен това, не забравяйте да направите следното:
1. Задайте разделителна способност на дисплея
В повечето случаи разделителната способност на монитора ви вече ще е настроена на неговите собствени настройки. Но в случай, че е имало някакви корекции, направени в него преди, ето как да го върнете към естествената му разделителна способност:
Щракнете с десния бутон върху работния плот и изберете Настройки на дисплея .

Сега превъртете надолу и щракнете върху падащото меню под „Разделителна способност на дисплея“. Родната разделителна способност е препоръчителната.
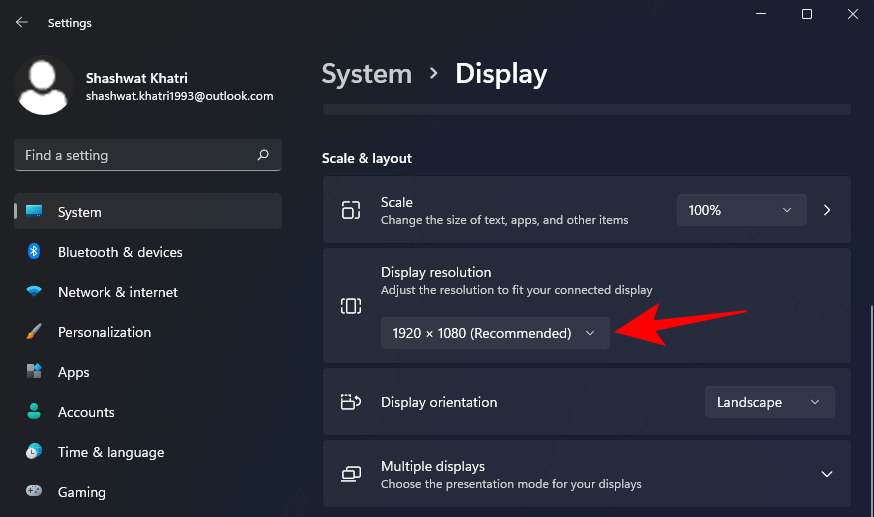
2. Включете монитора, за да загреете дисплея
Вашият дисплей трябва да бъде включен поне 30 минути преди калибрирането на цвета, за да получите най-добри резултати. Това позволява на дисплея да се затопли и да достигне пълната си яркост, така че корекциите на цветовете да могат да се възприемат правилно.
Свързано: Как да премахнете Bing от Windows 11
5 начина за калибриране на монитор на компютър с Windows 11
Ето различни начини за калибриране на монитора на компютър с Windows 11.
Метод #01: Стартирайте калибрирането на дисплея за HDR видео
Въпреки че Windows 10 поддържаше и HDR, имаше различни проблеми с него и това не помогна на причината му. Но всичко това оттогава беше коригирано в Windows 11 до степен, че Microsoft рекламира HDR като една от точките за продажба на Windows 11. Ето как можете да калибрирате дисплея си за HDR съдържание:
Натиснете, за Win + Iда отворите Настройки и щракнете върху Дисплей .

Щракнете върху HDR .
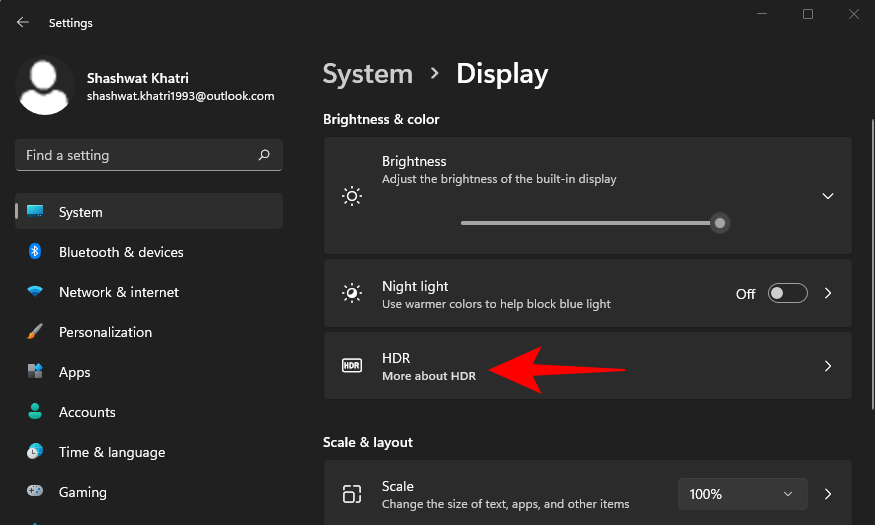
Сега се уверете, че „Възпроизвеждане на поточно HDR видео“ и „Използване на HDR“ са включени.
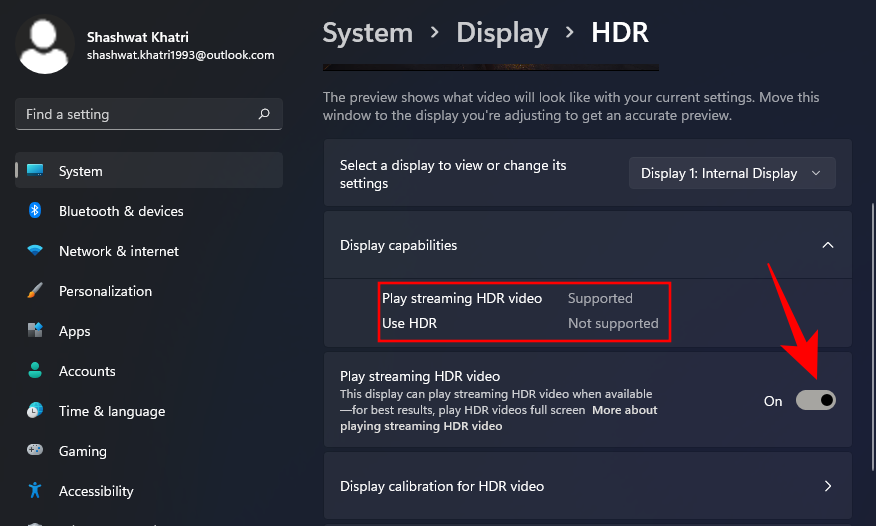
В зависимост от това дали вашият дисплей го поддържа или не, може да получите и двете опции, или само една (както е нашият случай), или нито една.
След това щракнете върху Калибриране на дисплея за HDR видео .
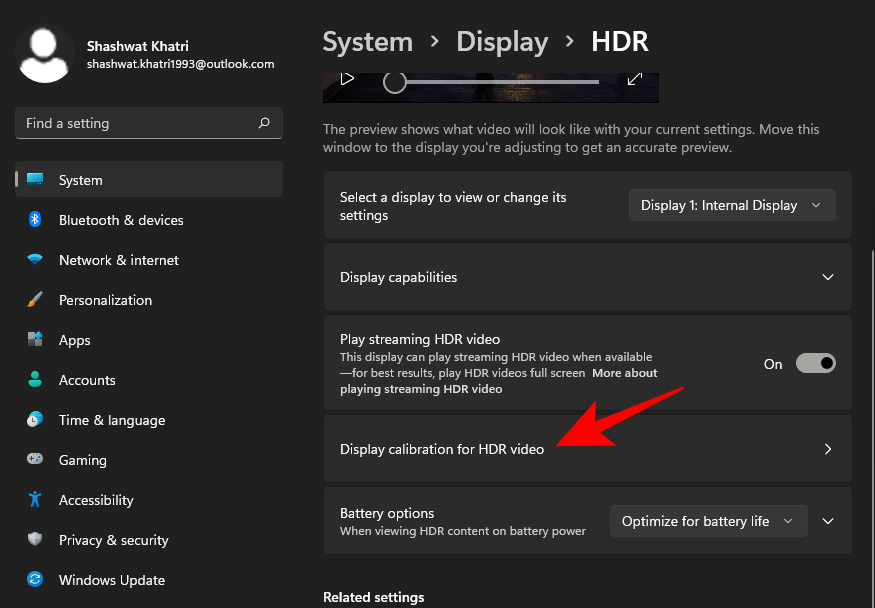
Направете видеото на цял екран.
Сега калибрирайте дисплея, като регулирате плъзгача в долната част.
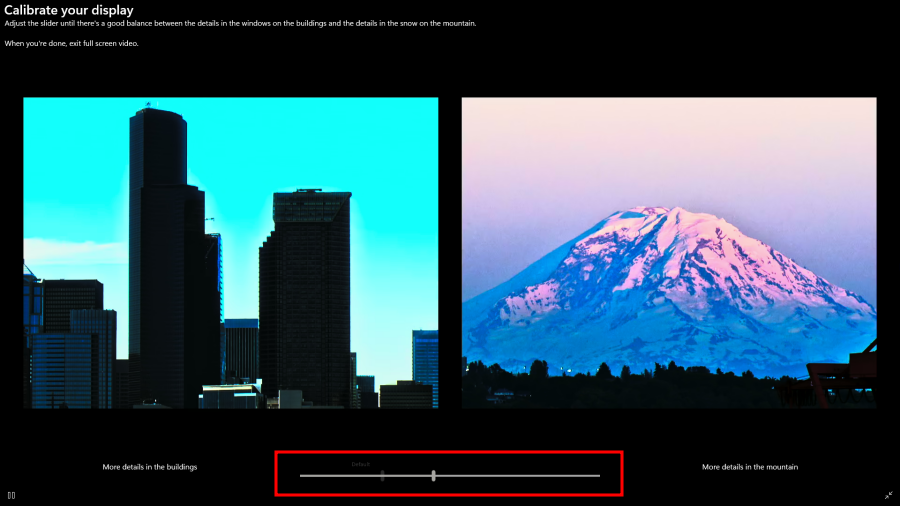
Има различни модели монитори, които поддържат HDR. Дори днешните лаптопи имат екрани, които поне могат да възпроизвеждат HDR видео. Ако сте на пазара и търсите нов монитор, знайте, че възможността за HDR не означава, че ще видите подобрения навсякъде. Игрите или видеоклиповете, които играете, също трябва да са съвместими с HDR.
Свързано: Как да поправите Windows 11 [15 начина]
Метод #02: Стартиране на калибрирането на цвета на дисплея
Сега да преминем към по-нюансираните настройки за калибриране на дисплея – калибриране на цветовете. За да започнете, отворете приложението Настройки, въведете калибриране на цвета на дисплея и изберете резултата от търсенето.

Това ще отвори настройката за калибриране на цвета на дисплея. Щракнете върху Напред, за да продължите.
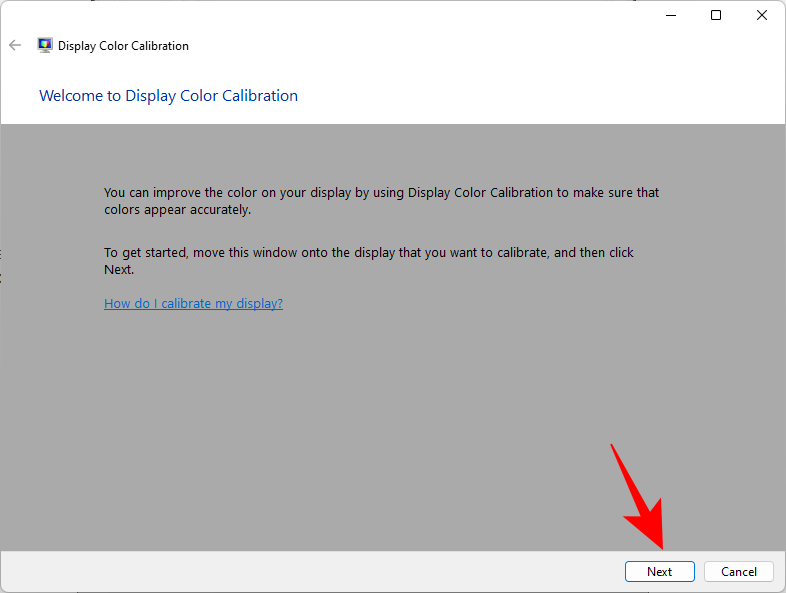
2.1 Червени, зелени и сини
Първата страница ще ви информира за Gamma и как да я коригирате. Гама определя връзката между червените, зелените и сините, показани на екрана. Разгледайте добре образеца „Добра гама“ в средата, за да разберете към какво трябва да се стремите. Щракнете върху Напред, за да продължите.
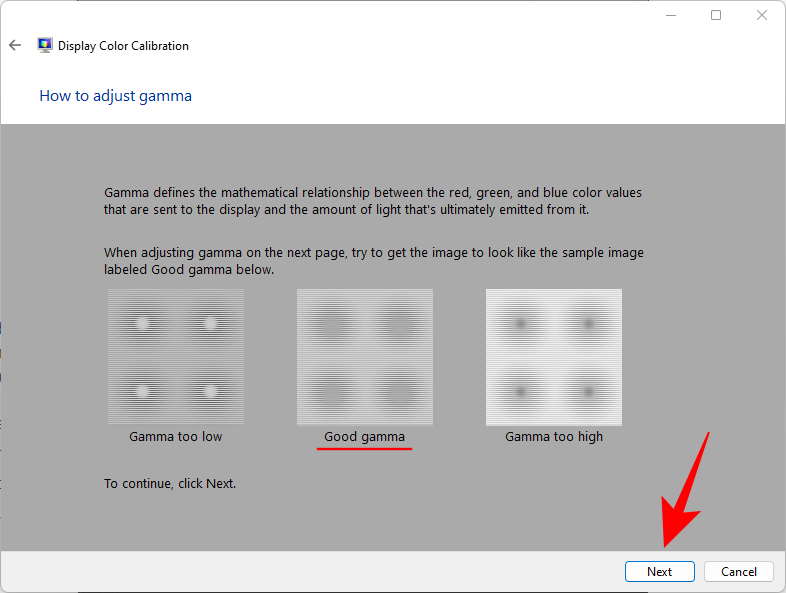
Регулирайте плъзгача отляво и сведете до минимум видимостта на малките точки в средата на всеки кръг.
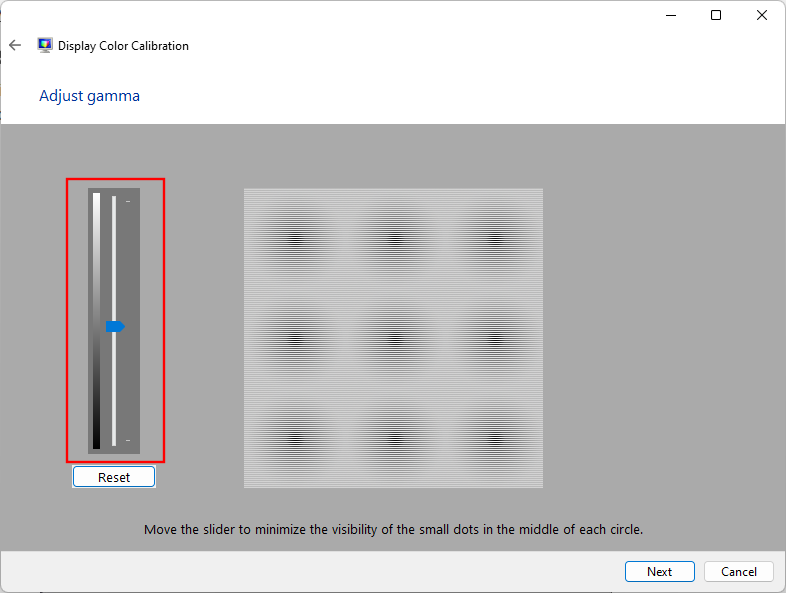
Ако не си спомняте как изглежда добрата Gamma, щракнете върху Нулиране и се върнете, проверете препратката и опитайте отново.
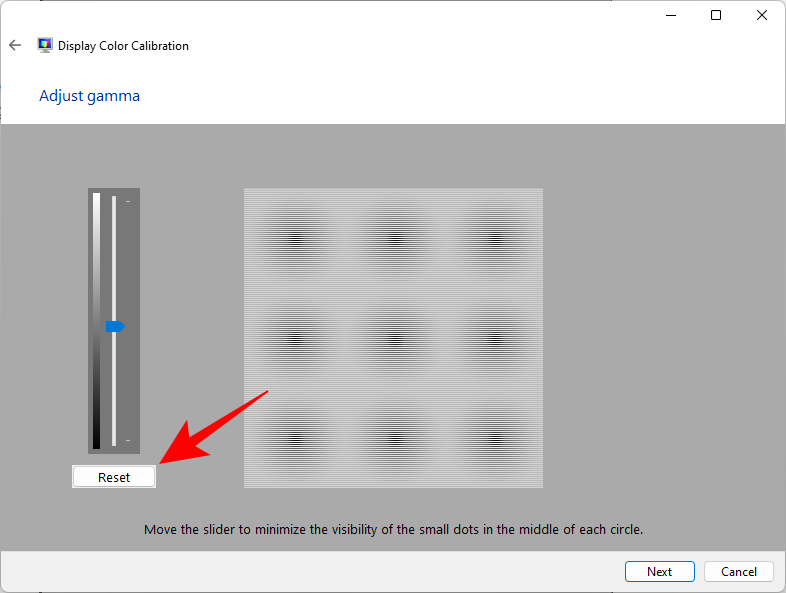
След като сте доволни от настройките, щракнете върху Напред .
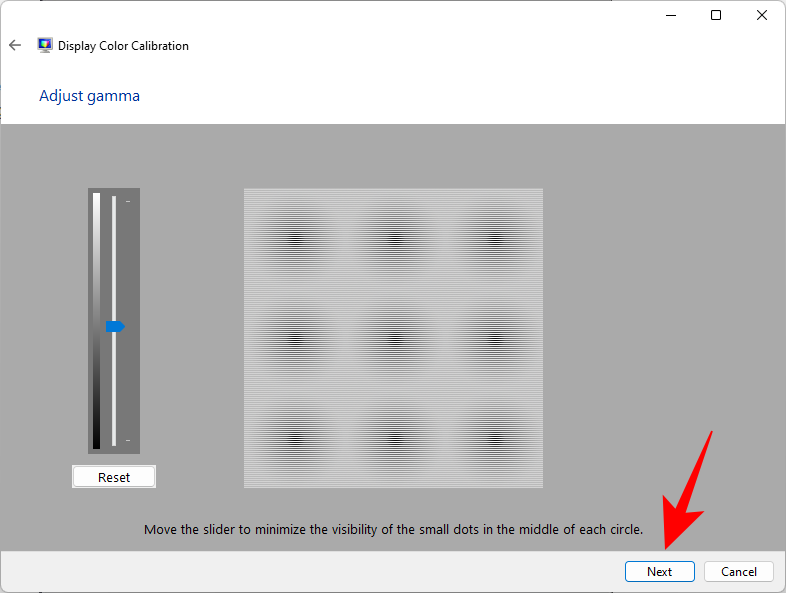
2.2 Контроли за яркост и контраст
Следващите няколко страници ще ви насочат как да регулирате яркостта и контраста. Тази настройка определя как тъмните цветове и сенки се показват на вашия дисплей. Контролите за тях може да са налични като физически бутони пред вашия монитор или под настройките в екранното меню. Ако те не са налични за вашия монитор, защото, да речем, сте на лаптоп, тогава можете да пропуснете настройката на яркостта и контраста .
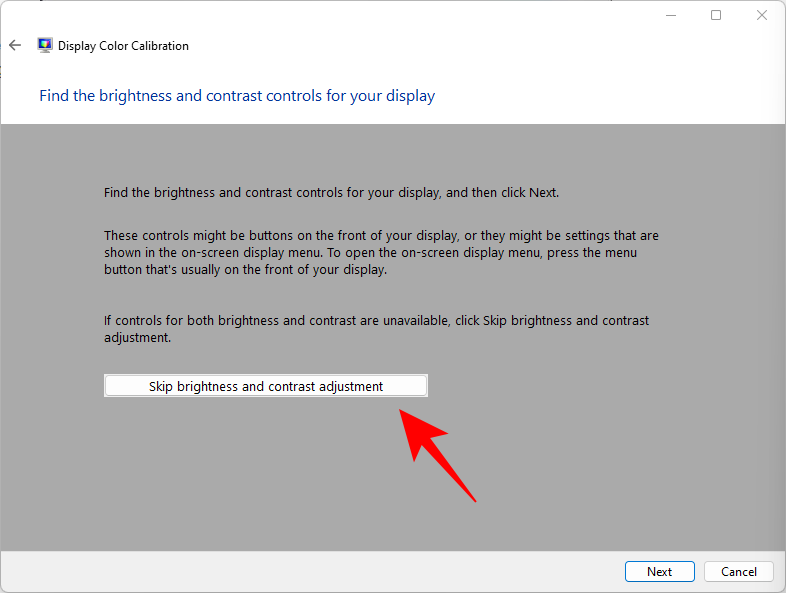
За да започнете с настройката на яркостта и контраста, щракнете върху Напред .
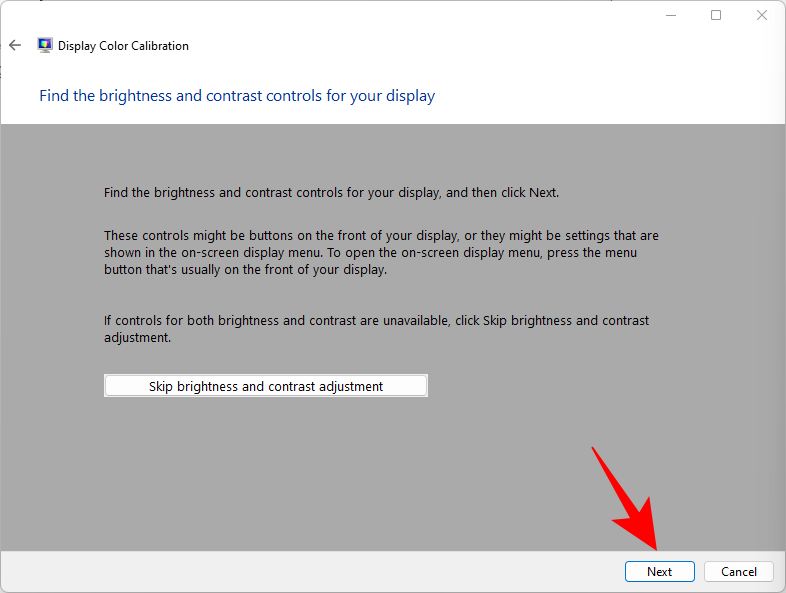
Тук ще видите препратка за това как изглежда „Добра яркост“. Не е нужно да сте педантични, за да го направите точно. Това е само препратка. В крайна сметка вашето възприятие е от значение. Така че продължете и щракнете върху Напред, за да започнете.
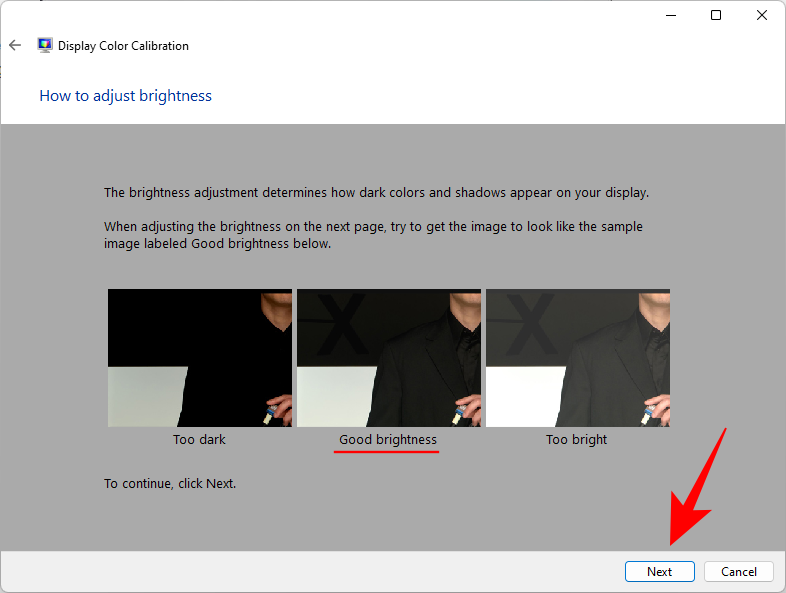
Сега ще получите серия от референтни изображения за регулиране на яркостта и контраста. Вижте първото референтно изображение и настройте яркостта да бъде по-висока или по-ниска. След като сте готови, щракнете върху Напред .
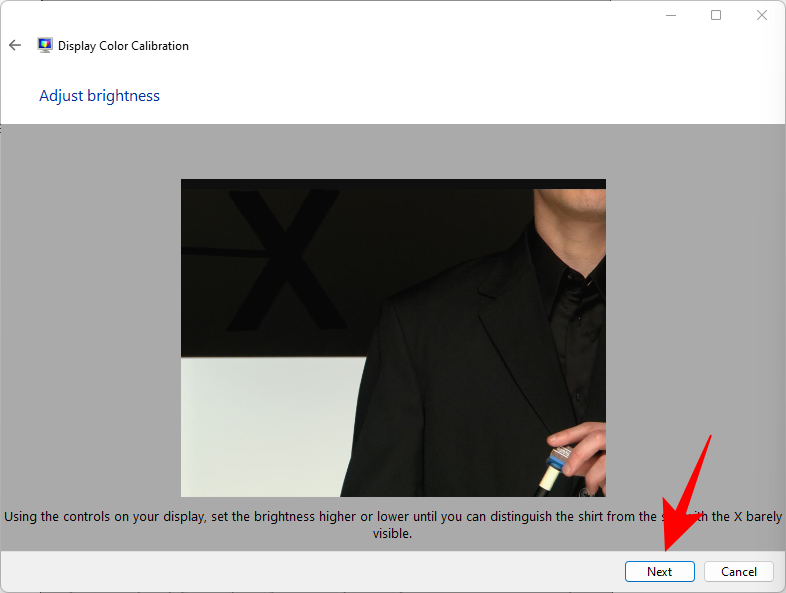
Сега вижте как изглежда „добър контраст“. Щракнете върху Напред .
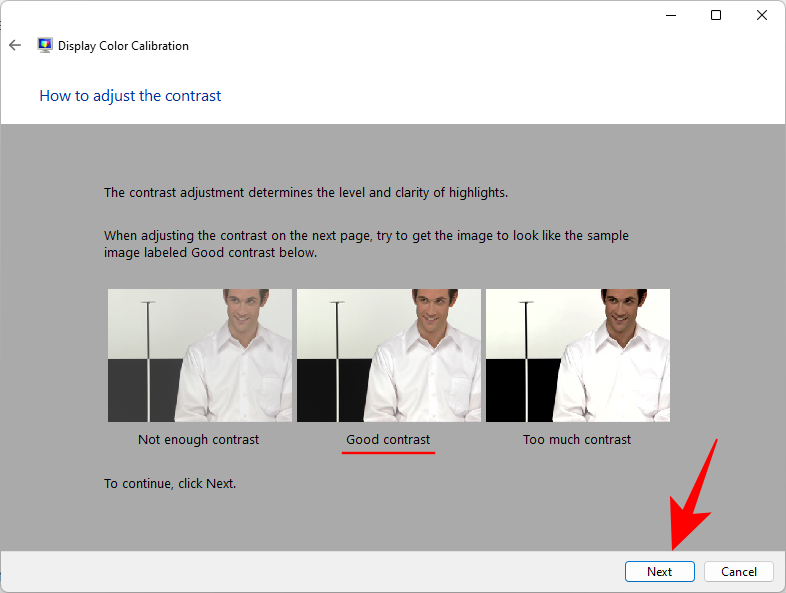
Регулирайте контраста според референтното изображение. След като сте готови, щракнете върху Напред .

2.3 Цветов баланс
Следващите няколко екрана са за правилното получаване на различните нюанси на сивото. Целта тук е да се получат неутрални сиви и да се премахнат всички цветове в тях. Щракнете върху Напред .
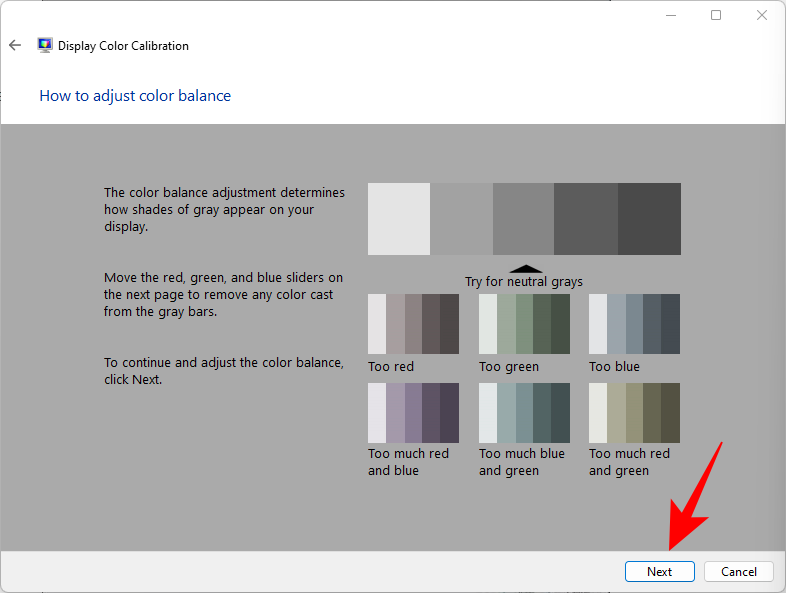
Регулирайте червените, зелените и сините плъзгачи в долната част, за да премахнете всички цветове.

След като сте готови, щракнете върху Напред .
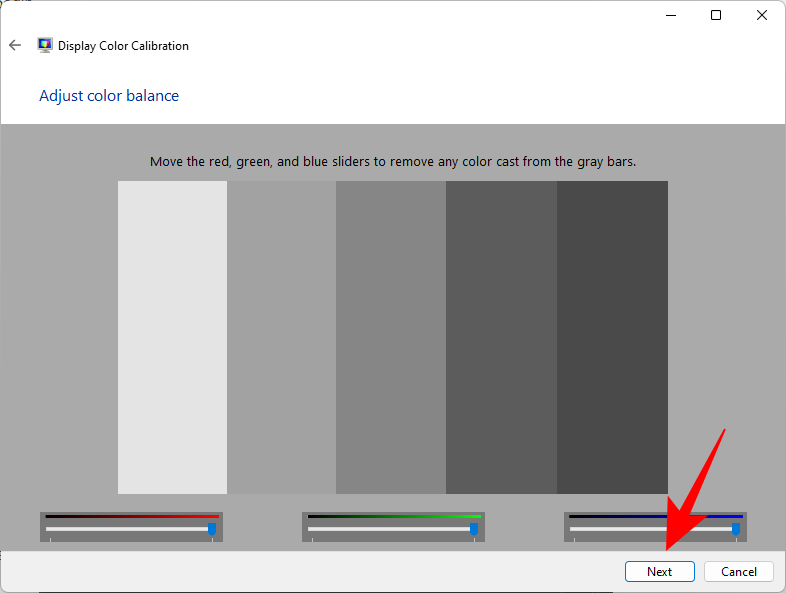
Ако сте доволни от текущото калибриране, продължете и щракнете върху Готово .
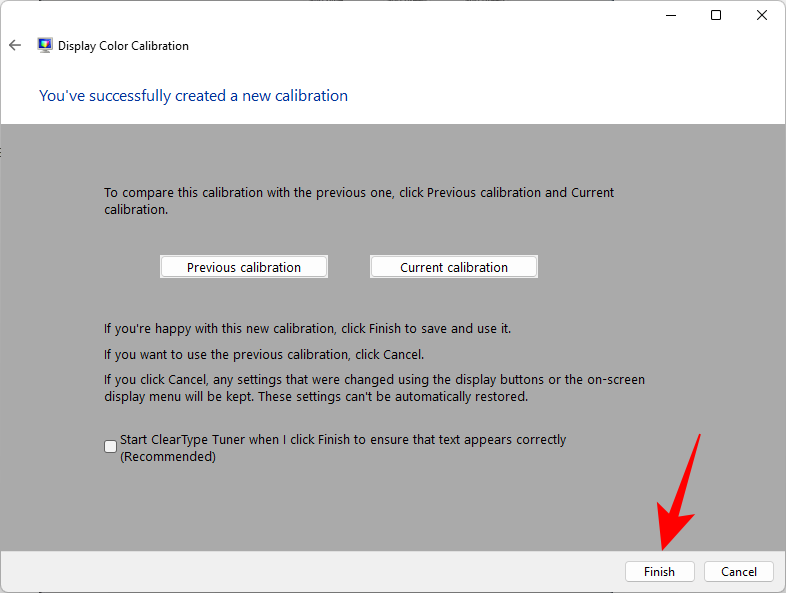
Ако не, върнете се и направете допълнителни промени, докато не сте доволни.
Свързано: Как да деактивирате звуковите сигнали за Windows 11
Метод #03: Калибрирайте дисплея с помощта на контролния панел на Nvidia
Ако сте част от синия екип, контролният панел на Nvidia предлага свои собствени цветови настройки, които можете ��а коригирате. Ето как да го направите.
Първо отворете контролния панел на NVIDIA. За това натиснете бутона Windows на клавиатурата си или щракнете върху бутона Windows в лентата на задачите, за да отворите менюто "Старт". След това потърсете nvidia и отворете контролния панел на Nvidia.

Щракнете върху Регулиране на размера и позицията на работния плот вляво (под клона Display). (За някои потребители може да е под опцията Промяна на разделителната способност .)
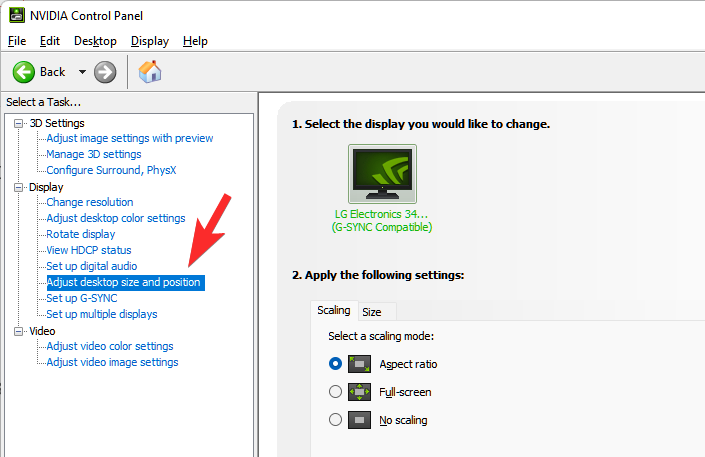
Регулирайте мащаба и размера на вашия дисплей по подходящ начин.
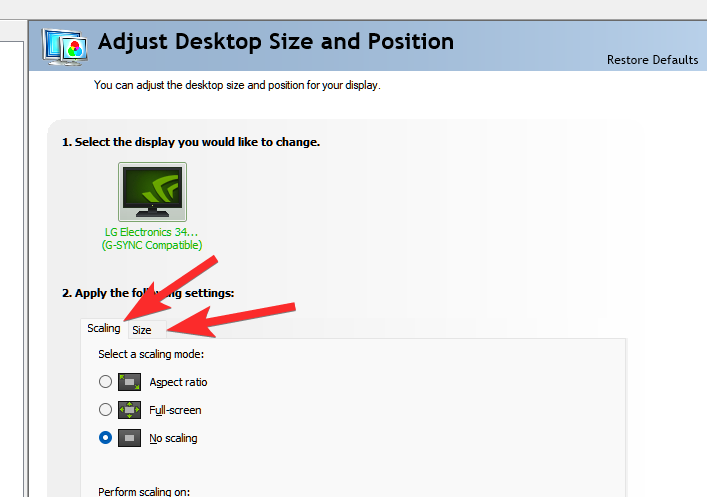
Когато сте готови, щракнете върху Приложи .
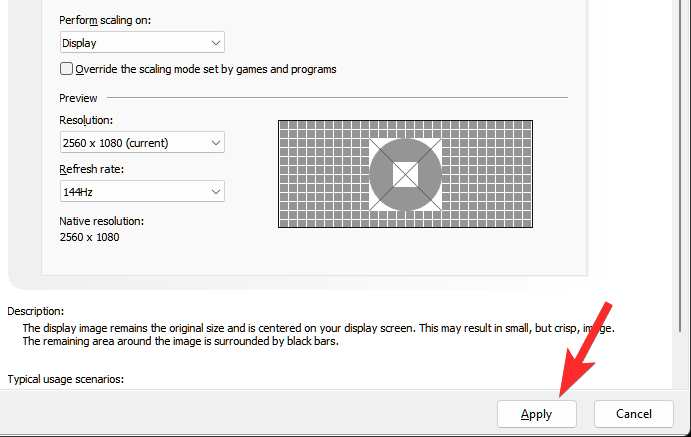
Вдясно, в долната част, трябва да видите опцията „Прилагане на следните настройки“. Изберете Използване на цветовите настройки на NVIDIA под него.
Уверете се, че „Изходен динамичен диапазон“ е настроен на Пълен .
След това щракнете върху Приложи .
Свършен.
Докато сте тук, можете да изберете да играете и с цветовите настройки.
Сега щракнете върху Регулиране на цветовите настройки на работния плот вляво.
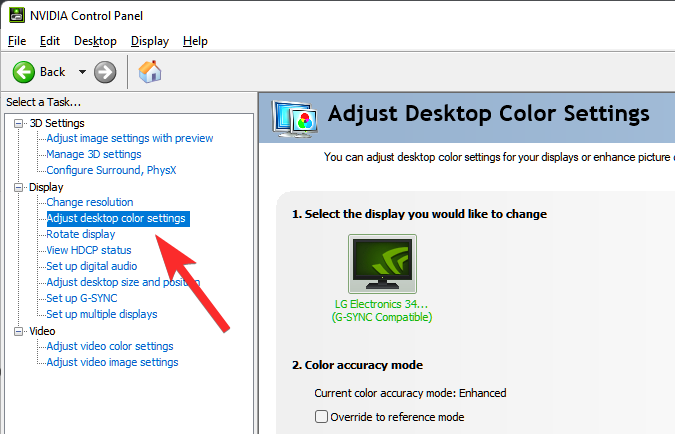
Коригирайте настройките по подходящ начин, за да подобрите цветовите настройки, както желаете.
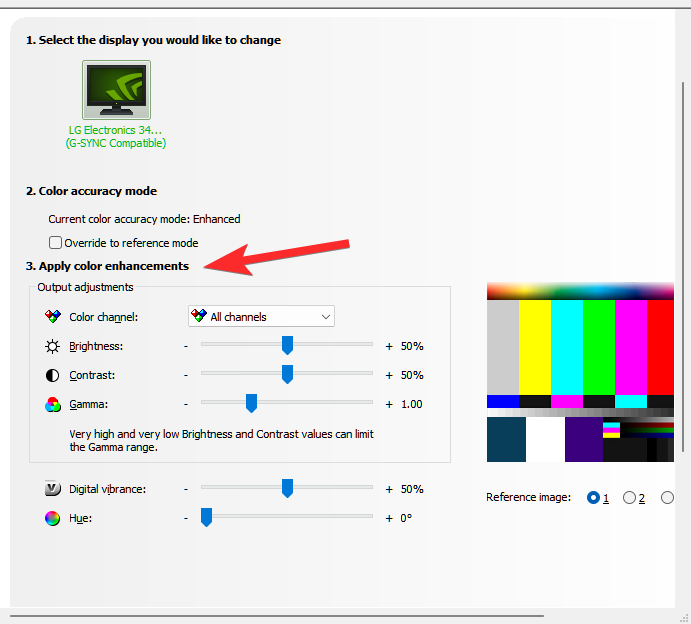
След като сте готови, щракнете върху Приложи .
Свързано: Как да разархивирате файлове на Windows 11 | Как да архивирате
Метод #04: Калибриране на дисплея с помощта на AMD Radeon
Ако сте част от червения екип, AMD Radeon е вашият съюзник. Щракнете с десния бутон върху работния плот и изберете Покажи още опции .

След това изберете AMD Radeon Software, за да го отворите.

След като AMD Radeon се отвори, щракнете върху Настройки горе вдясно (икона на зъбно колело).
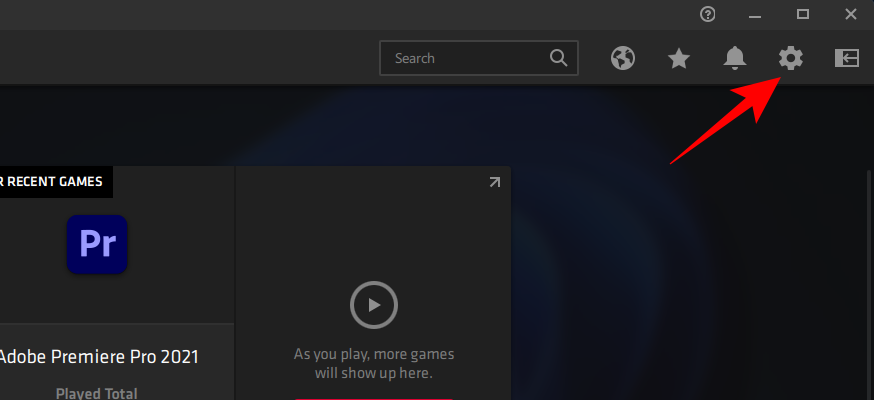
Щракнете върху Дисплей .
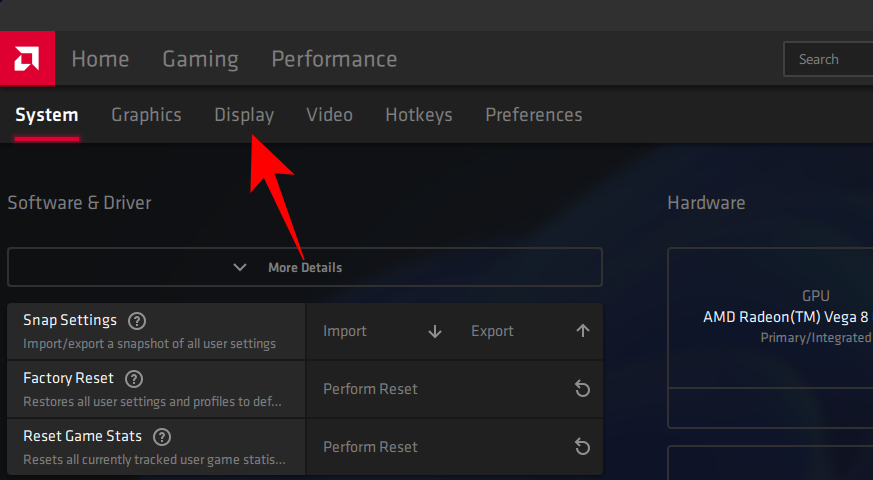
Сега отдясно включете Custom Color .
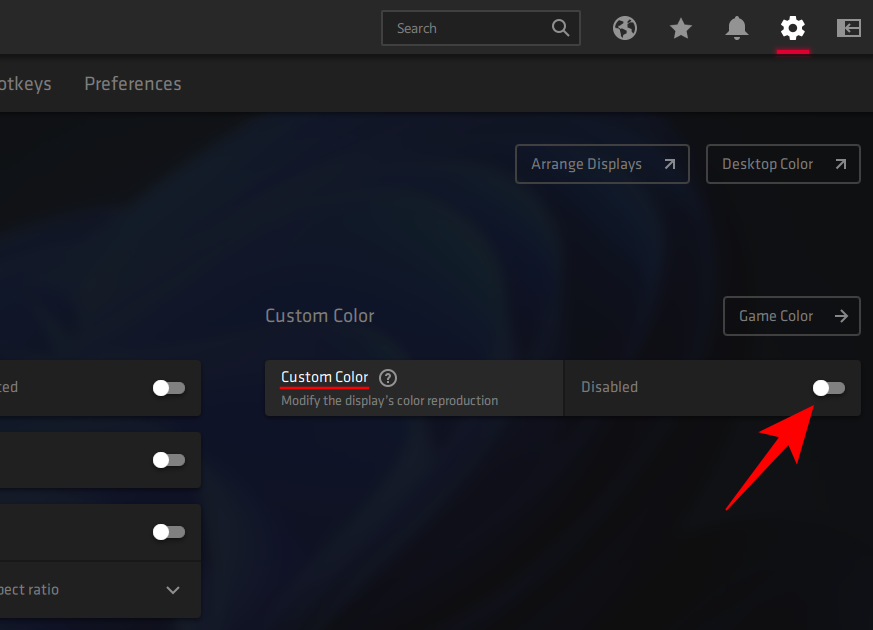
Това ще отвори допълнителни настройки за цвета на дисплея, като температура, яркост, контраст и наситеност. Регулирайте цветовите настройки според вашите предпочитания. Промените ще влязат в сила, когато ги направите.
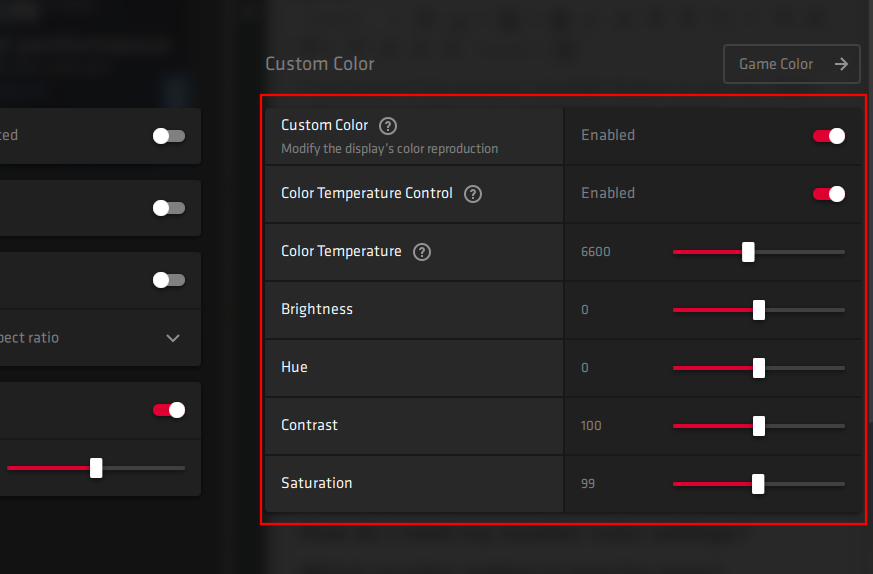
Можете също да отворите настройките за калибриране на цвета на работния плот на Windows от тук, като щракнете върху Цвят на работния плот горе вдясно.

This will lead you directly to the ‘Display Color Calibration’ wizard that we saw before.
Method #05: Calibrate display using online tools
There are various online tools that help you calibrate your display as well. A couple of reputed ones that we’d recommend are Photo Friday and Lagom.
Lagom provides highly detailed information about the different aspects of monitor calibration, such as adjusting for sharpness, gamma correction, contrast ratio, white saturation, black levels, and a whole lot more, all of which you can read about on their site and adjust your monitor color settings accordingly.
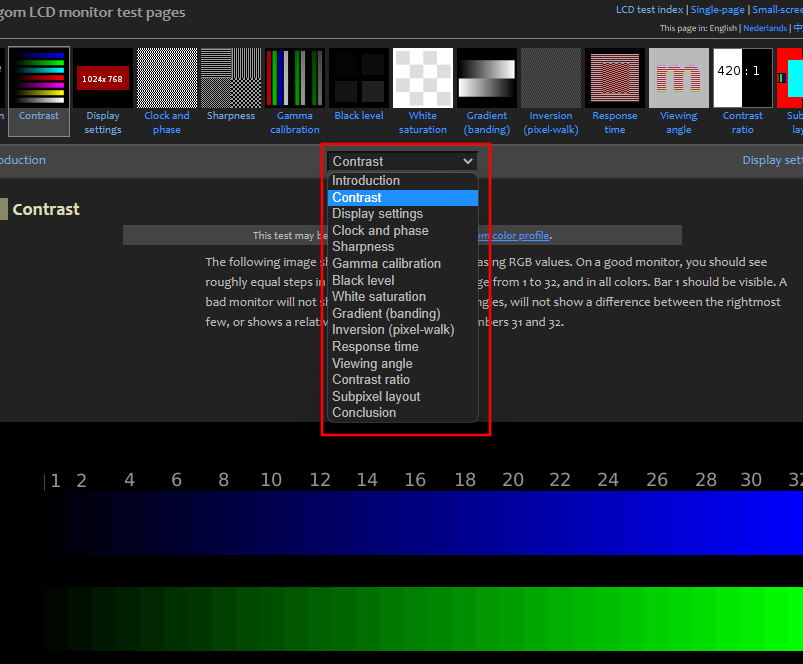
Photo Friday, on the other hand, allows you specifically to adjust contrast and get a good balance between the whites and the blacks.
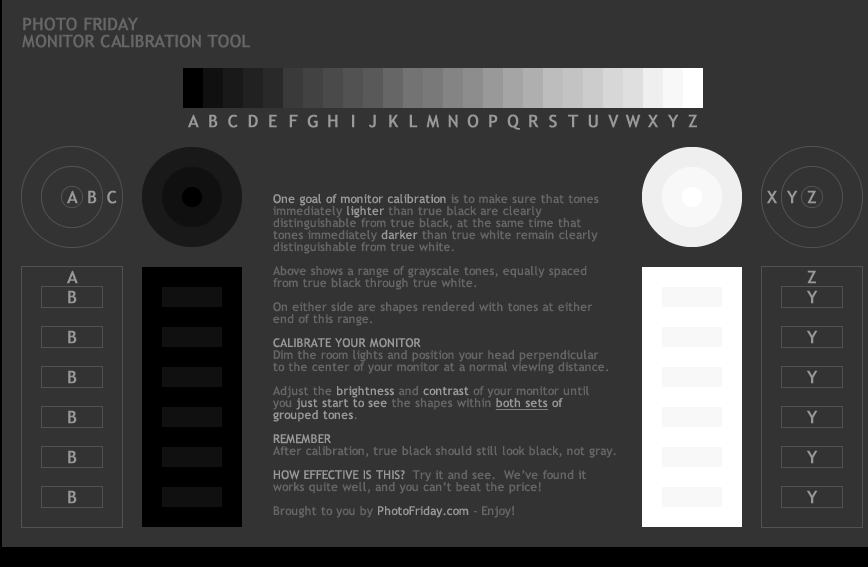
Frequently Asked Questions (FAQs):
Monitor calibration can be tricky, not least because it depends primarily on the user’s perception. Even though the Windows color calibration settings page provides reference images for the same, knowing whether or not you’ve got the calibration right for your monitor can be confusing.
Here we answer a few commonly asked queries that users have concerning monitor calibration.
How can I tell if my monitor color is accurate?
No two monitors are alike. Even if you have the same monitor model as your friend, color calibrations on the two monitors can differ. To ensure that the colors are calibrated right, ensure that you’re working in a well-lit environment and have your display on for at least half an hour before you calibrate. Also, try to get as close to the reference images as possible when making the changes. You can refer to the Windows calibration settings or the online tools mentioned in the guide above for the same.
How do I reset my monitor color settings
If you’ve made a ton of changes to your monitor’s color settings and want to reset them, you can do so via the ‘Color Management’ window. To do so, search for it in the Start menu and open it.
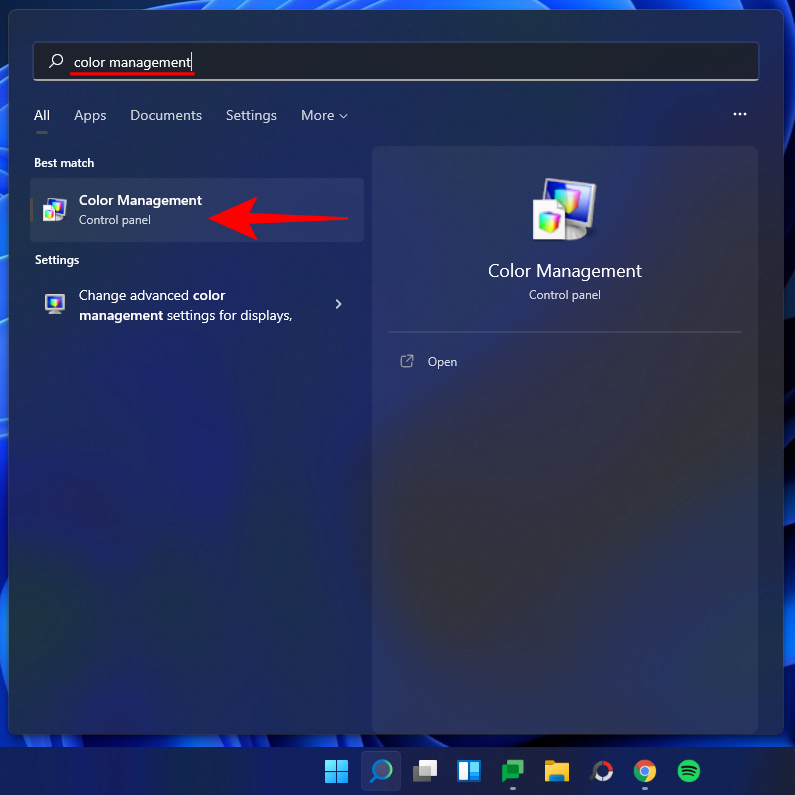
Then go to the ‘Advanced’ tab and make sure that all the settings are set to System default.
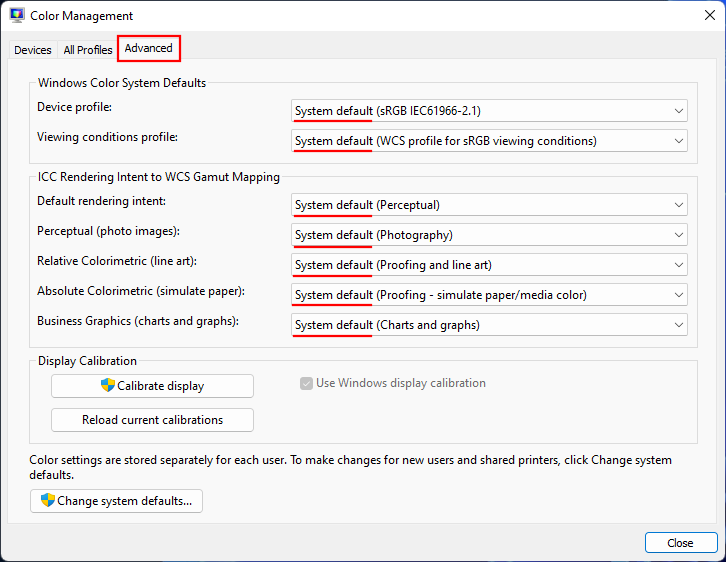
Which monitor setting is best for the eyes?
This is a big one and understandably so. Your monitor settings affect how much strain you’ll be putting on your eyes. To reduce eye strain, make sure the contrast is set around the 60-70 percent mark. This will make the content stand out from the background and allow you to distinguish it better.
How do I check my monitor refresh rate (Hz)
To know your monitor’s refresh rate, right-click on the desktop and select Display settings.

Then click on Advanced display under “Related settings”.
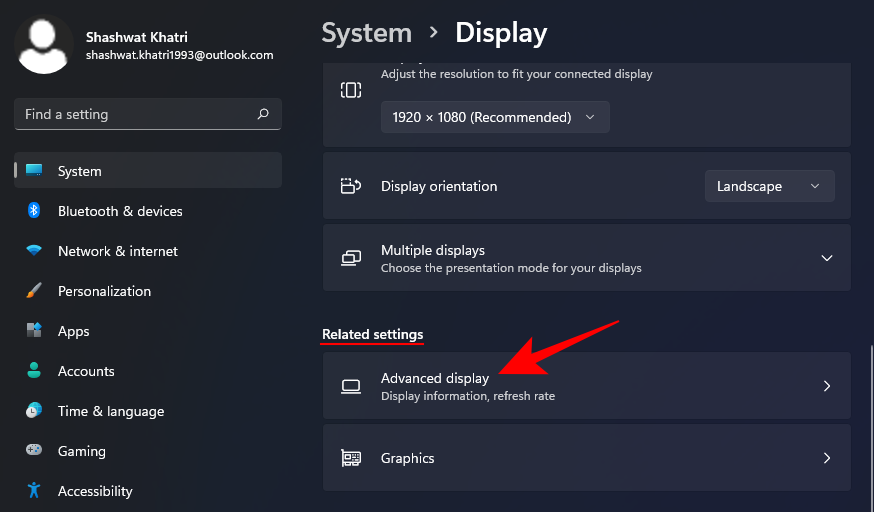
The refresh rate will be mentioned next to “Choose a refresh rate”. You can also choose from the available refresh rate options.
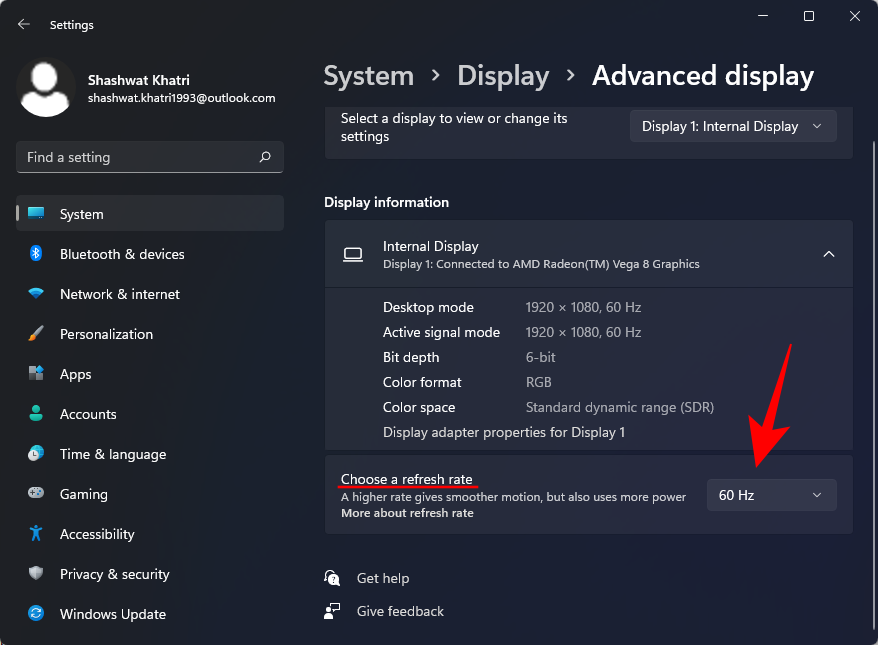
Надяваме се, че вече можете да калибрирате напълно монитора си, за да получите визуален изход по начина, който ви подхожда.
СВЪРЗАНИ

YouTube има режим Инкогнито, който предотвратява записването на вашите гледания или влиянието им върху списъците ви. Този урок ще ви научи как да го използвате.
Ако искате просто да поискате от приятели препоръки за конкретна дейност, отидете на Какво мислите и напишете въпроса си.
Научете как да получите достъп до SIM картата на Apple iPad с този урок.
Урок за това как да включите или изключите безопасния режим на таблета Samsung Galaxy Tab S3
Открийте топ 10 важни стъпки за настройка и оптимизация на Windows 11, за да подобрите производителността и опита на потребителя.
Актуализирането на драйвери на Windows 11 е необходимо за подобряване на съвместимостта и отстраняване на грешки. Научете как да актуализирате драйверите правилно.
Научете сериозни и ефективни методи как да отворите <strong>контролния панел</strong> в Windows 11. Оптимизирайте настройките на операционната система с тези 9 начина.
Научете как да показвате разширенията на файловете в Windows 11 лесно и бързо по 6 метода. Подобрете сигурността и управлението на файловете си.
Научете как да върнете „Моят компютър“ в Windows 11. Лесни стъпки за достъп и управление на файлове с „Този компютър“.
Не публикувайте снимките си безплатно в Instagram, когато можете да получите пари за тях. Прочетете и научете как да печелите пари в Instagram и се възползвайте максимално от тази платформа за социални мрежи.
Научете как да редактирате и премахвате PDF метаданни с лекота. Това ръководство ще ви помогне лесно да редактирате или премахвате PDF метаданни по няколко лесни начина.
Знаете ли, че Facebook има пълен списък с контактите ви в телефонния указател заедно с техните имена, номер и имейл адрес.
Проблемът може да попречи на компютъра ви да функционира правилно и може да се наложи да промените настройките за защита или да актуализирате драйвери, за да ги коригирате.
Този блог ще помогне на читателите да конвертират стартиращ USB в ISO файл с помощта на софтуер на трета страна, който е безплатен за използване и защитен от зловреден софтуер.
Срещнахте код за грешка на Windows Defender 0x8007139F и ви е трудно да изпълнявате сканирания? Ето начини, по които можете да коригирате проблема.
Това изчерпателно ръководство ще ви помогне да коригирате „Грешка на планировчика на задачи 0xe0434352“ на вашия компютър с Windows 11/10. Вижте поправките сега.
Грешка в Windows LiveKernelEvent 117 кара компютъра ви да замръзне или да се срине неочаквано. Научете как да го диагностицирате и коригирате с препоръчани от експерти стъпки.
Този блог ще помогне на читателите да поправят проблемите, които PowerPoint не ми позволява да записвам аудио на компютър с Windows и дори ще препоръча други заместители на запис на екрана.
Чудите се как да пишете върху PDF документ, тъй като от вас се изисква да попълвате формуляри, да добавяте пояснения и да поставяте подписите си. Попаднахте на правилния пост, прочетете!
Този блог ще помогне на потребителите да премахнат водния знак System Requirements Not Met, за да се насладят на по-гладко и безопасно изживяване с Windows 11, както и на по-чист работен плот.
След безброй часове, прекарани в използване на лаптопа и настолните си високоговорители, много хора откриват, че няколко умни подобрения могат да превърнат тясното им общежитие в най-добрия стрийминг център, без да разоряват бюджета си.
От Windows 11 Internet Explorer ще бъде премахнат. В тази статия WebTech360 ще ви насочи как да използвате Internet Explorer в Windows 11.
Тъчпадът на лаптопа не е само за посочване, щракване и мащабиране. Правоъгълната повърхност поддържа и жестове, които ви позволяват да превключвате между приложения, да контролирате възпроизвеждането на медии, да управлявате файлове и дори да преглеждате известия.
Превключването на иконата на кошчето в Windows 11 опростява персонализирането на тапета, като ви дава вида и усещането, които отговарят на вашия вкус или тема.
DISM (Deployment Imaging and Servicing Management) е важен инструмент, заедно със SFC (System File Checker), за справяне с много системни проблеми в Windows 11.
Въпреки че Windows 11 със сигурност е предварително инсталиран с няколко безполезни приложения, той крие и някои невероятно мощни инструменти точно под носа ви.
Когато купувате нов настолен компютър или лаптоп, можете да спестите пари, като закупите устройство с основни спецификации. Можете да увеличите производителността му по-късно, като надстроите RAM паметта.
WARP е VPN, който ви помага да се свържете с интернет, използвайки DNS 1.1.1.1 на Cloudflare, като същевременно оптимизира и защитава (т.е. криптира) връзката ви. 1.1.1.1 е една от най-бързите и сигурни DNS опции.
Функционалните клавиши Fn ви дават по-бърз и лесен начин за управление на някои хардуерни функции.
Този индикатор за ненаместимост обикновено означава, че криптирането с BitLocker е деактивирано, актуализация изисква рестартиране или предстои надстройка на фърмуера.



























