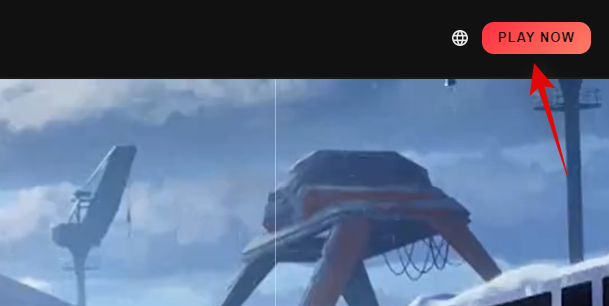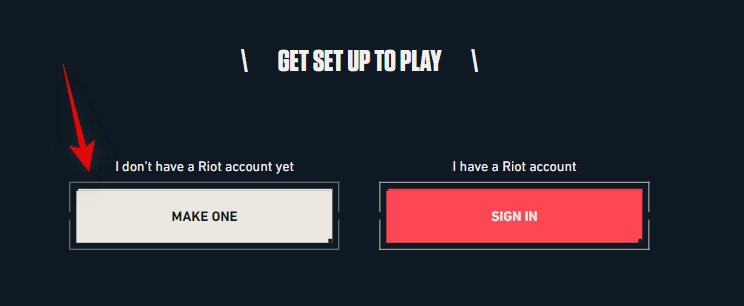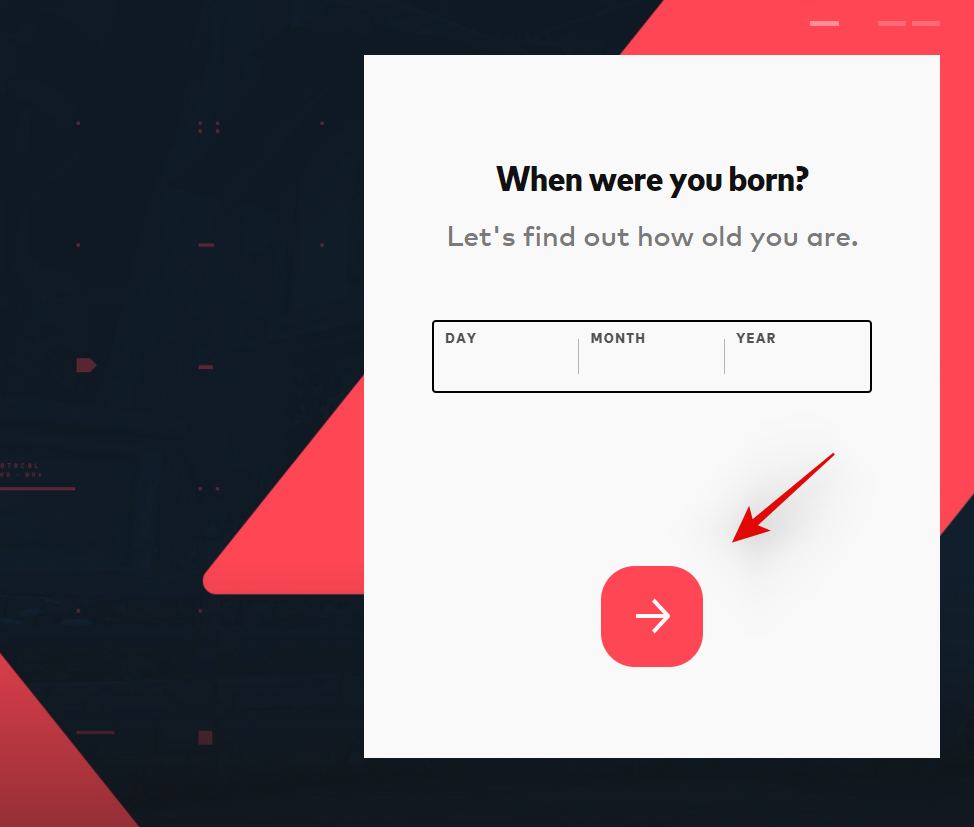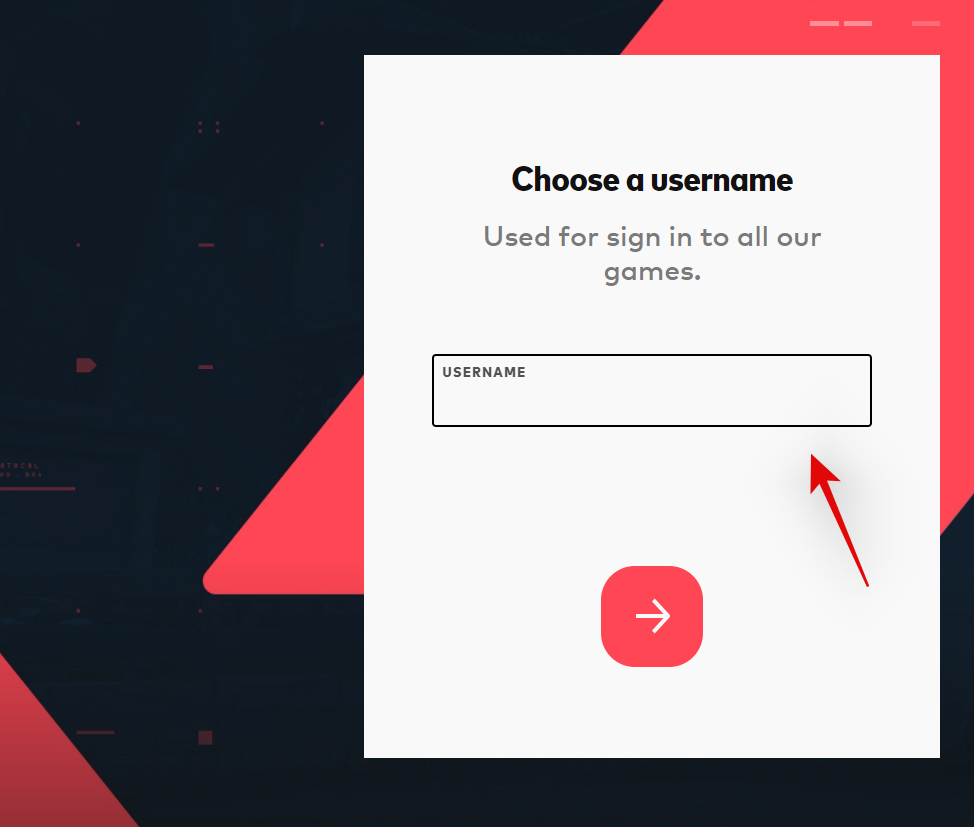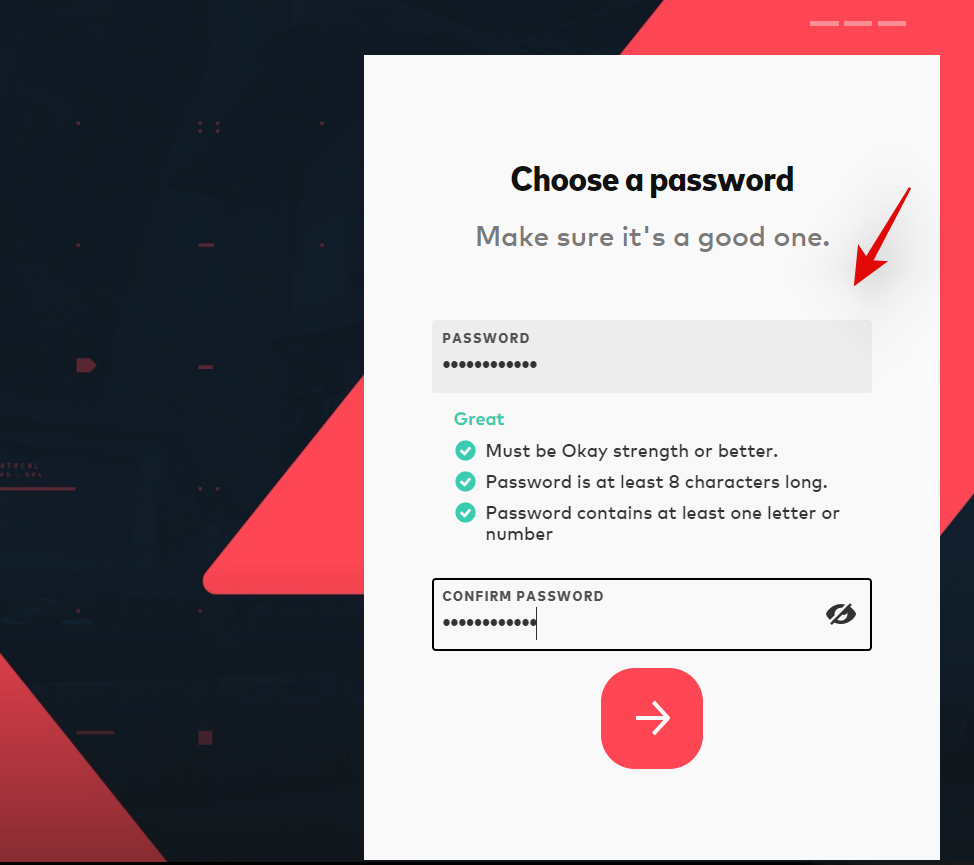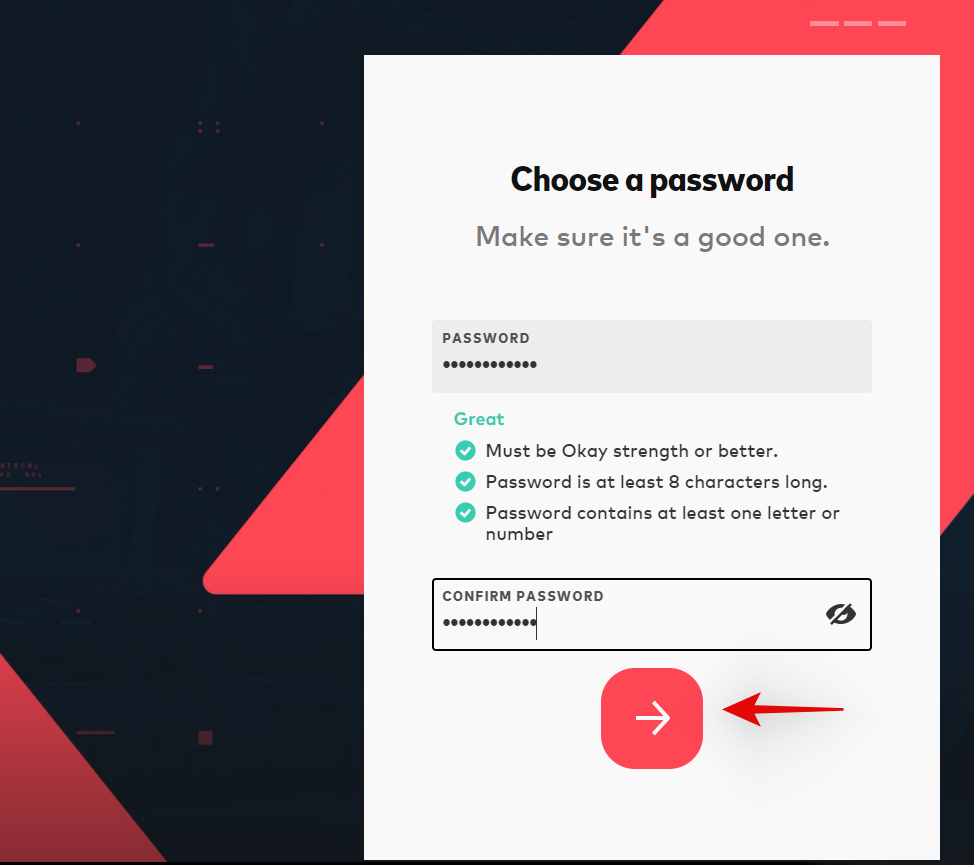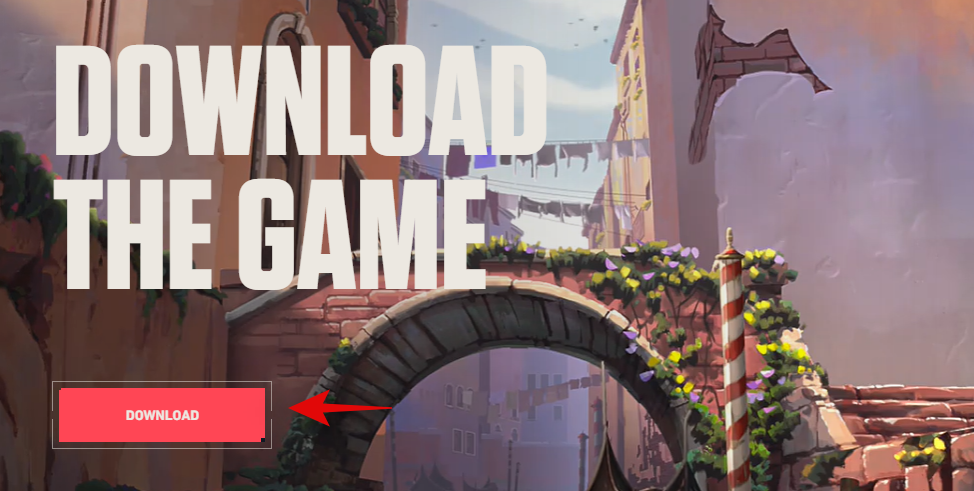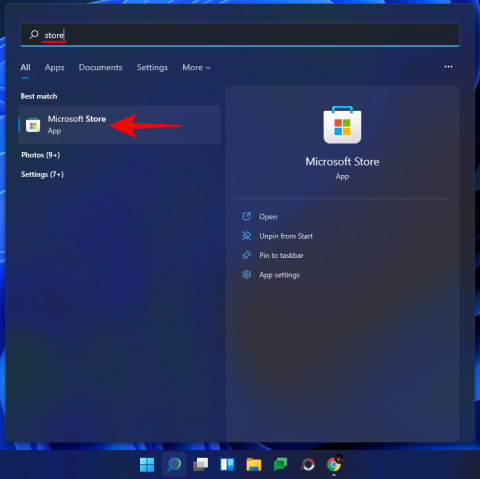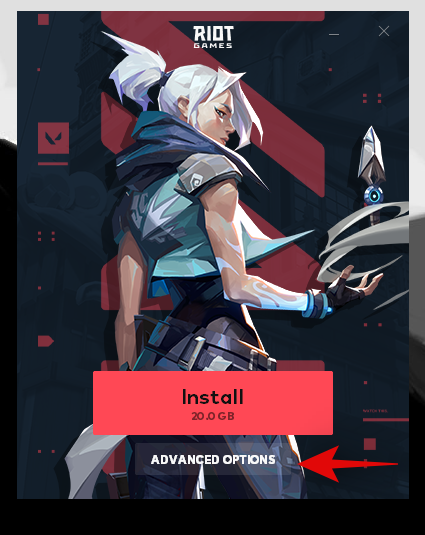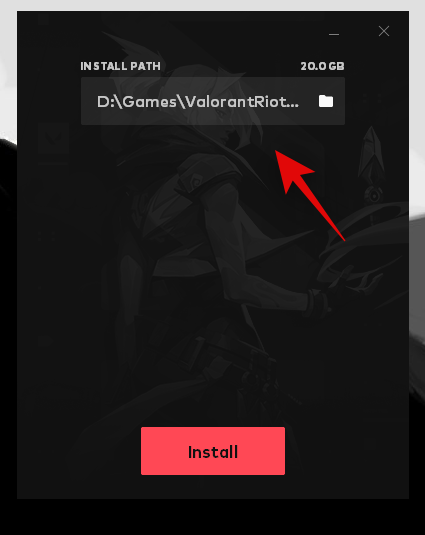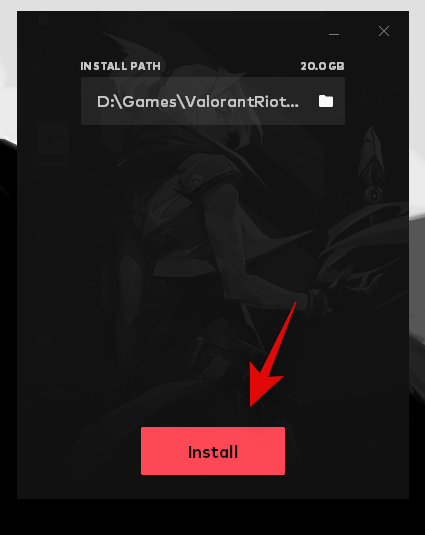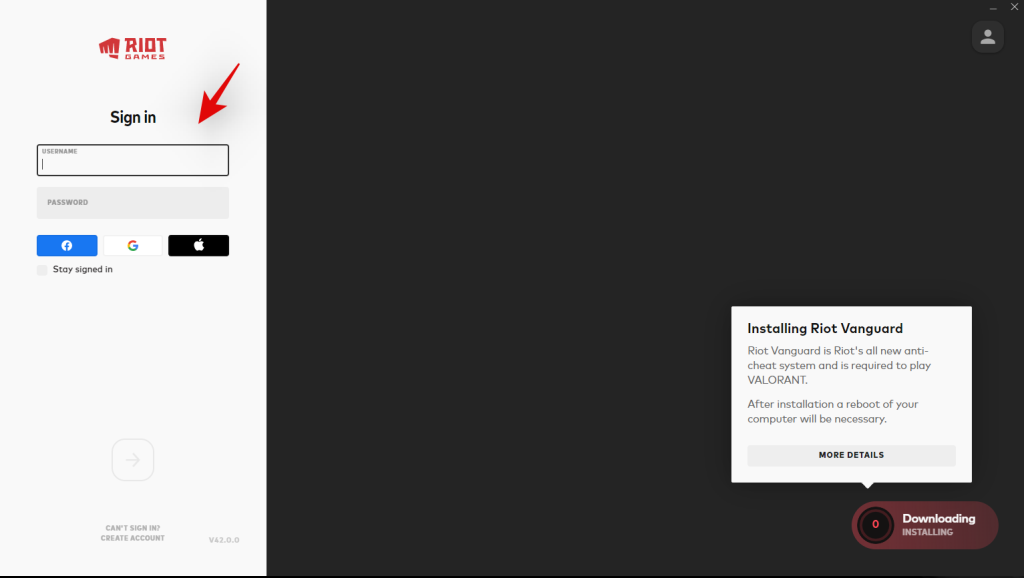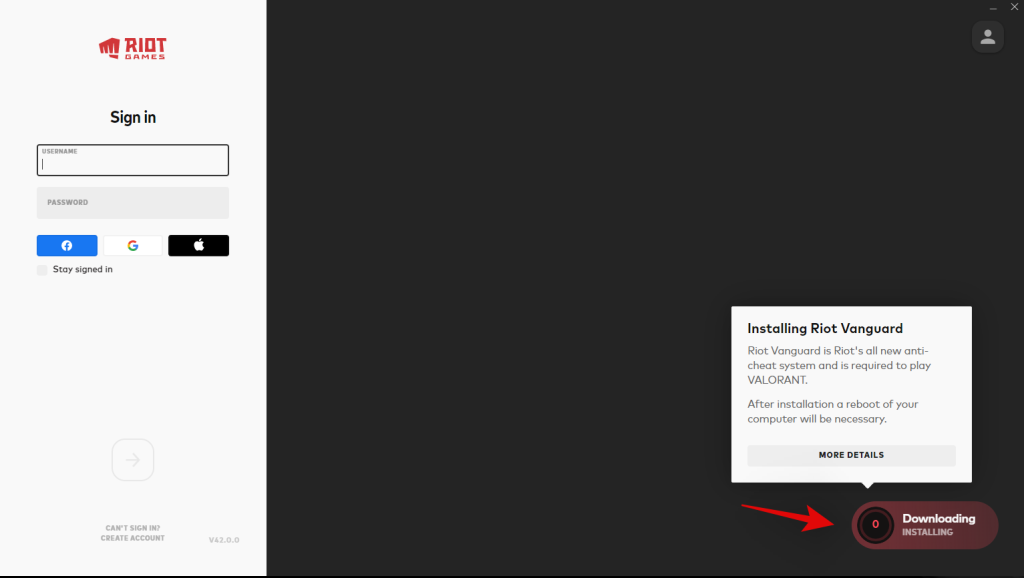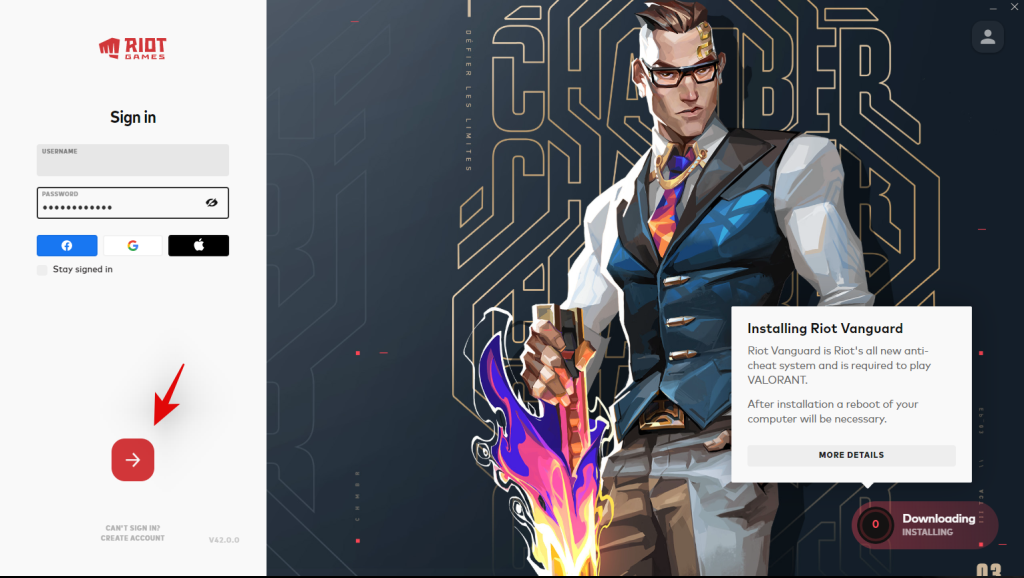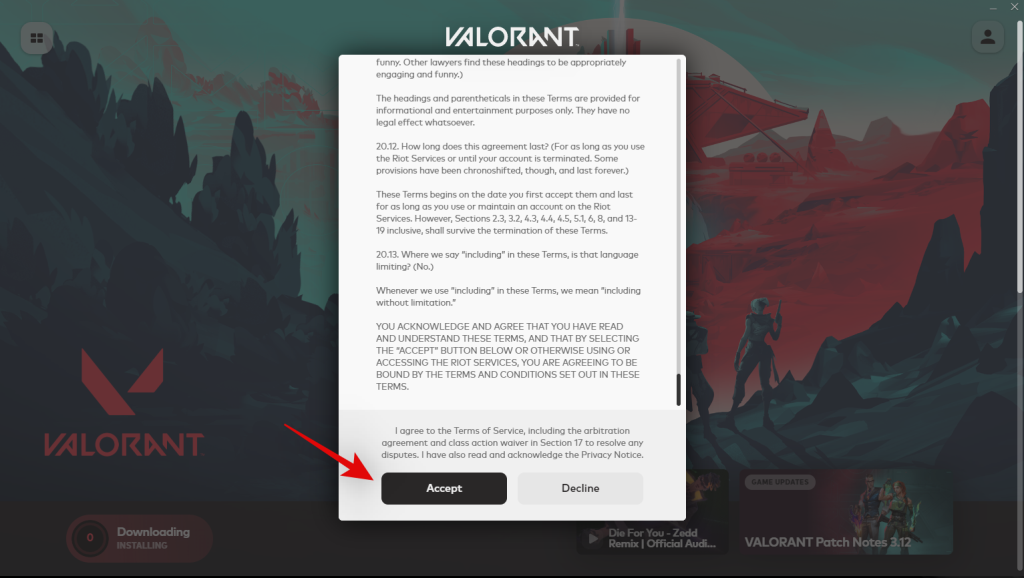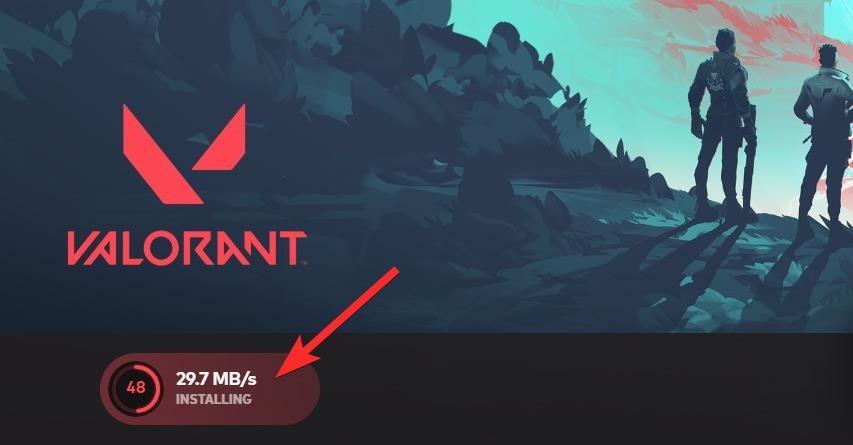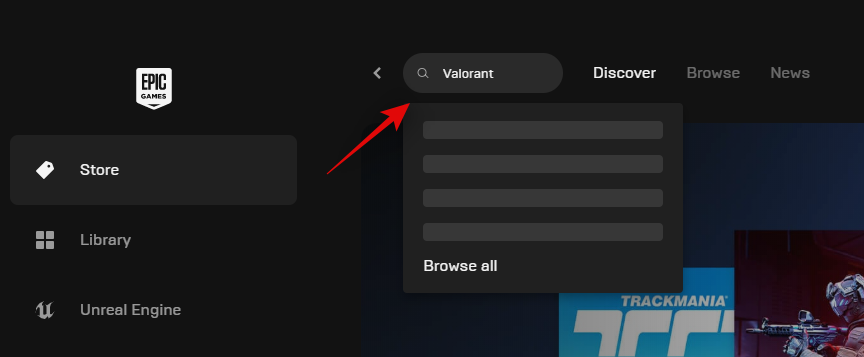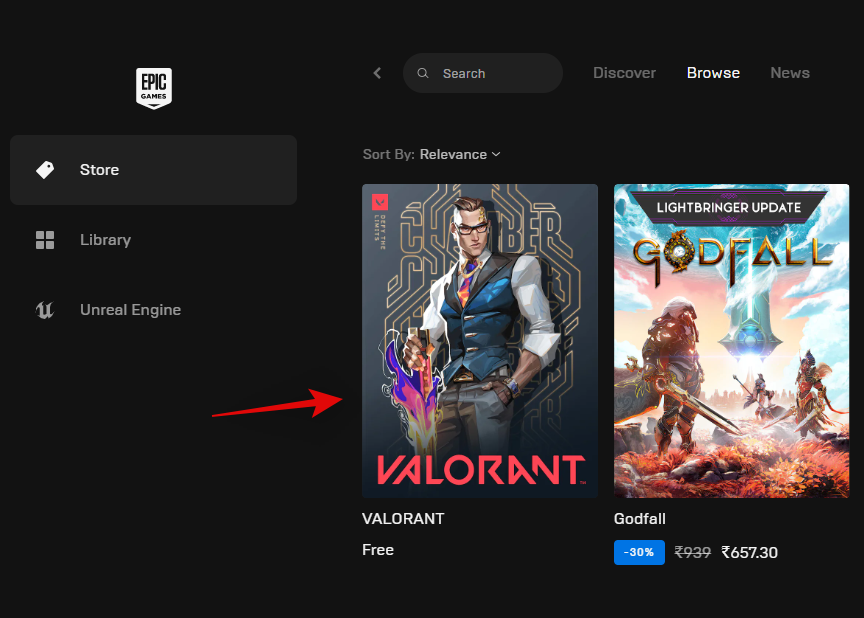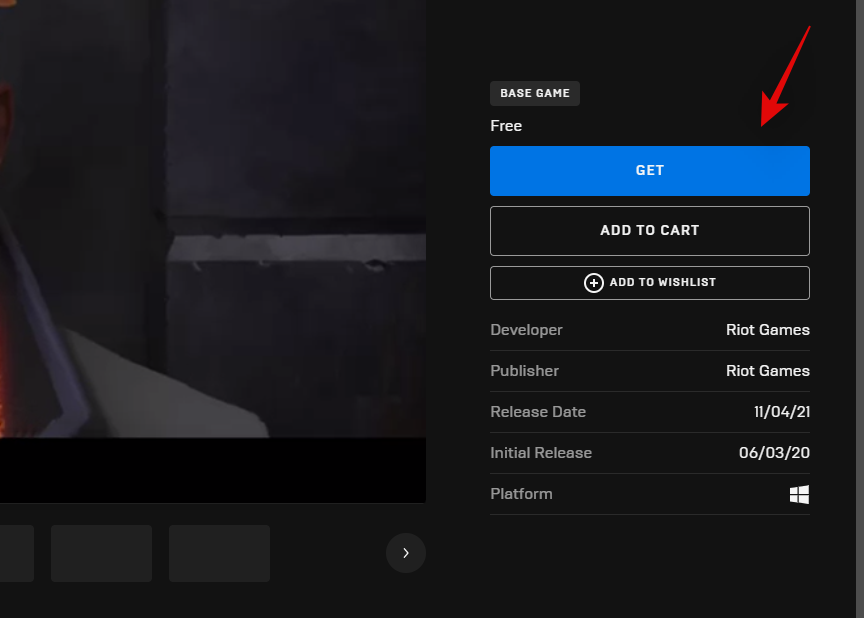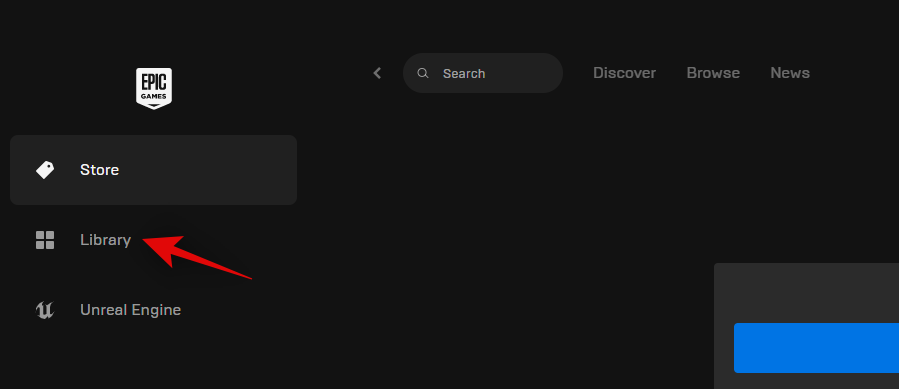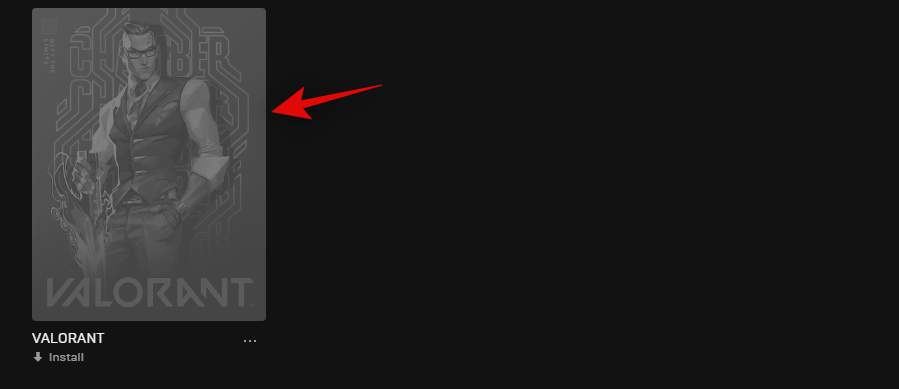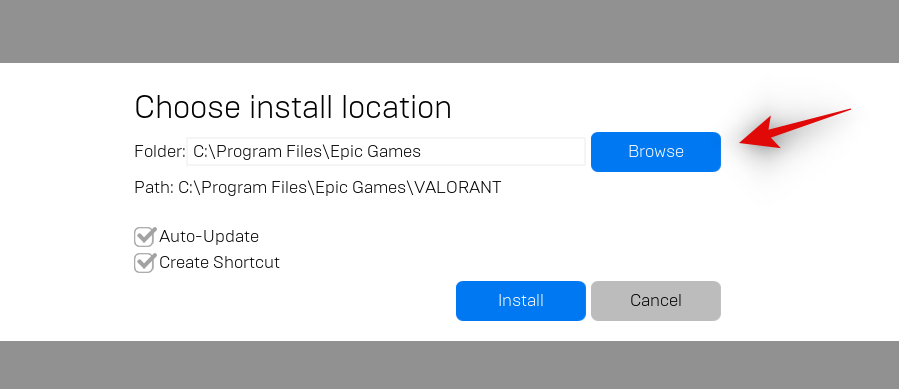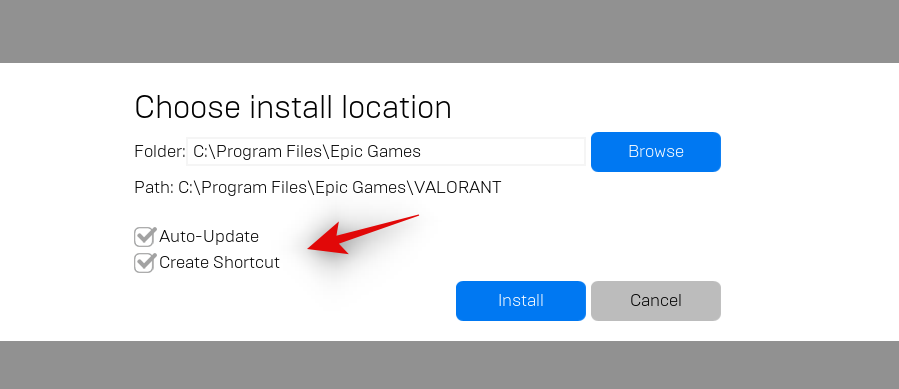Ако сте фен на FPS, вероятно знаете за Valorant. Valorant е шутър от първо лице от игрите на Riot, който има иновативна механика и уникални герои с различни способности, за да ви даде тактическо предимство в играта. Valorant е доста популярен и има мерки против измама, които са едни от най-добрите в индустрията.
Така че, ако търсите FPS шутър, който има най-малък брой измамници, тогава не търсете повече. Използвайте ръководството по-долу, за да получите Valorant на вашата Windows 11 система.
Съдържание
Какво ти е необходимо?
Трябва да отговаряте на тези системни изисквания, за да накарате Valorant да работи на вашия компютър с Windows 11. Вижте списъка по-долу.
- TPM 2.0 е активиран
- Сигурното зареждане е активирано
- Минимални системни изисквания за Valorant
- Процесор: Intel Core 2 Duo E8400 или еквивалент на AMD
- Графичен процесор: Intel HD 4000
- VRAM: 1GB
- RAM: 4GB
Ако вашият компютър отговаря на тези изисквания, тогава можете да използвате ръководството по-долу, за да накарате Valorant да работи на вашия компютър. Въпреки това, ако не успеете да изпълните изискванията, първо ще трябва да предоставите поддръжка за тях.
Можете да използвате това ръководство за изисквания за TPM и Secure Boot, но ако сте заобиколили тези изисквания при инсталиране на Windows 11, тогава не можете да получите Valorant на вашия компютър. Ще трябва да надстроите хардуера си с TPM и Secure Boot, ако искате да продължите да използвате Windows 11 или да се върнете към Windows 10, за да стартирате Valorant на същата система.
Как да играете Valorant на Windows 11
Riot Games са разработчиците на Valorant и следователно, препоръчителният източник за получаване на Valorant на вашия компютър. Въпреки това, ако вече сте използвали магазина на Epic Games за други заглавия, тогава няма смисъл да инсталирате и новия Riot Client. В такива случаи можете да използвате самия магазин на Epic Games, за да получите Valorant на вашия компютър.
Следвайте съответния раздел по-долу, за да започнете.
Метод #01: Инсталирайте от Riot Games
Ако вече имате акаунт в Riot Games, тогава можете да пропуснете първия раздел по-долу и да продължите с изтеглянето и инсталирането на играта.
Стъпка 1: Регистрирайте се в Riot Games
Посетете тази връзка в любимия си браузър и щракнете върху „ИГРАЙ СЕГА“ в горния десен ъгъл.
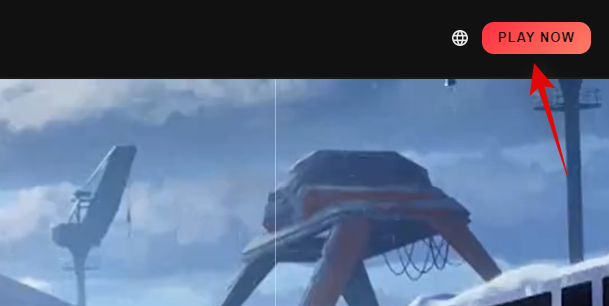
Сега щракнете върху „НАПРАВЕТЕ ЕДНО“.
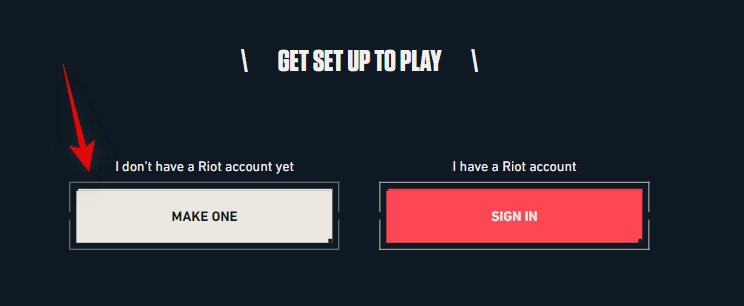
Въведете своя имейл идентификатор отдясно. Можете също да използвате своя акаунт в Apple, Google или Facebook, за да се регистрирате в Riot Games. Щракнете върху съответните им икони и следвайте инструкциите на екрана, за да завършите процеса.

Ако сте въвели ръчно своя имейл идентификатор, щракнете върху стрелката в долната част, сочеща отдясно.

Въведете възрастта си на следващата стъпка.

Сега кликнете върху стрелката в долната част.
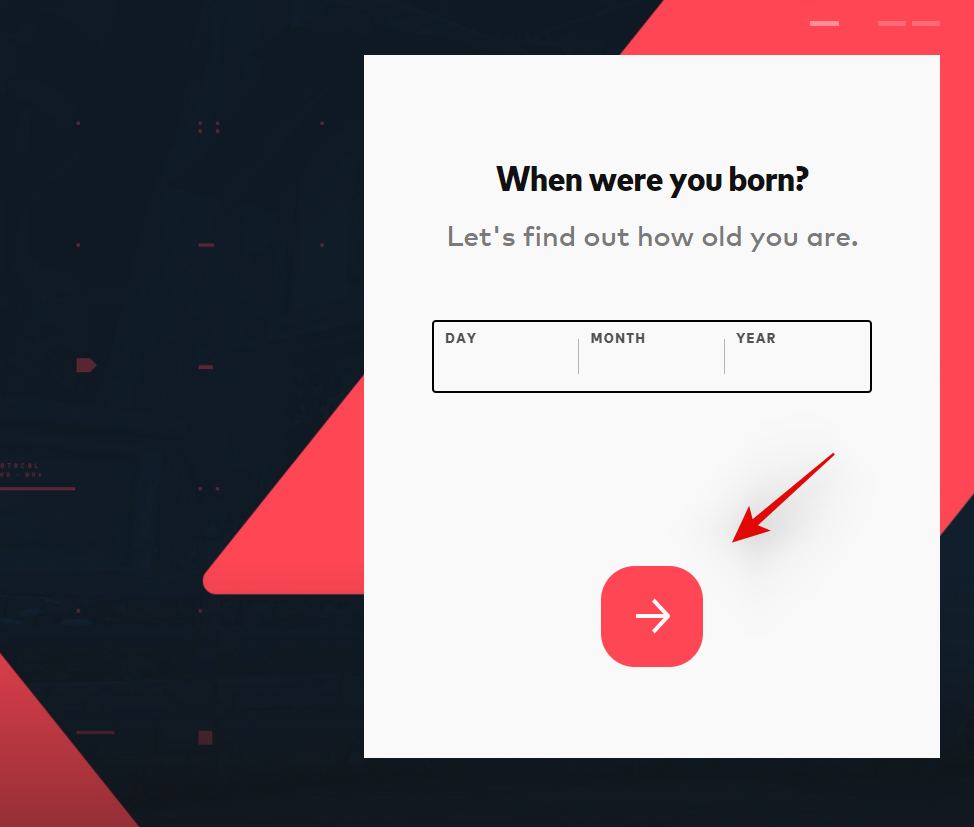
Изберете потребителско име за вашия акаунт в Riot Games. Щракнете върху стрелката, след като сте готови. Не се притеснявайте, можете да изберете вашето показвано име във Valorant, след като играта бъде изтеглена на вашия компютър.
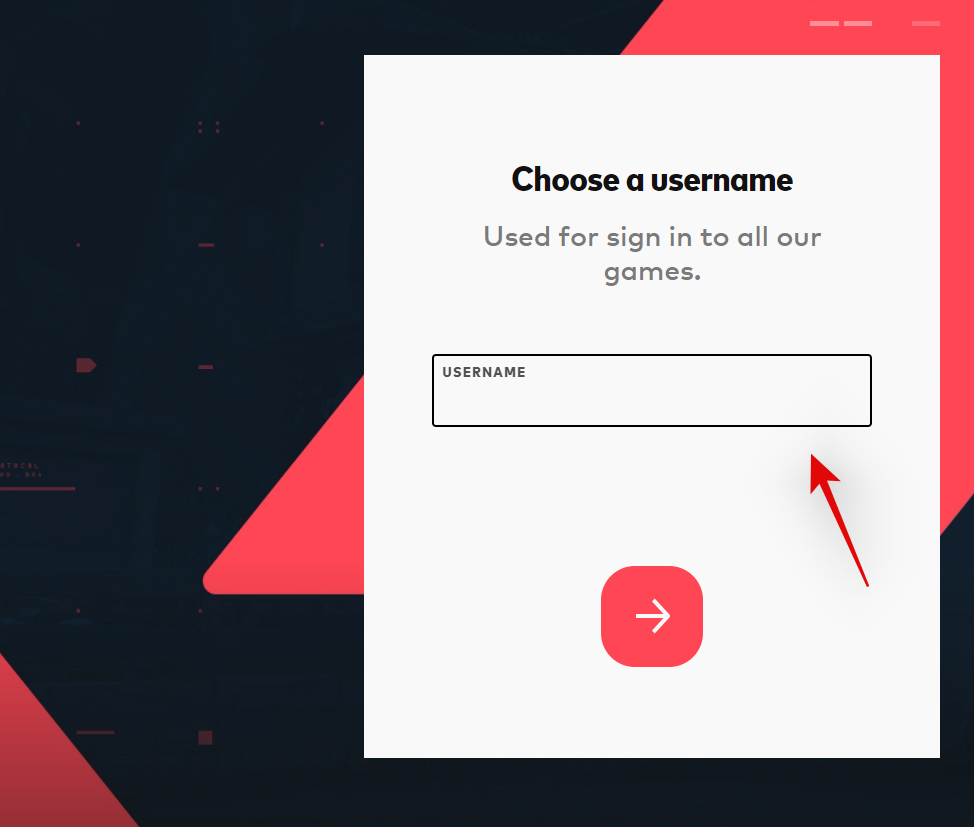
Сега изберете парола за вашия акаунт.
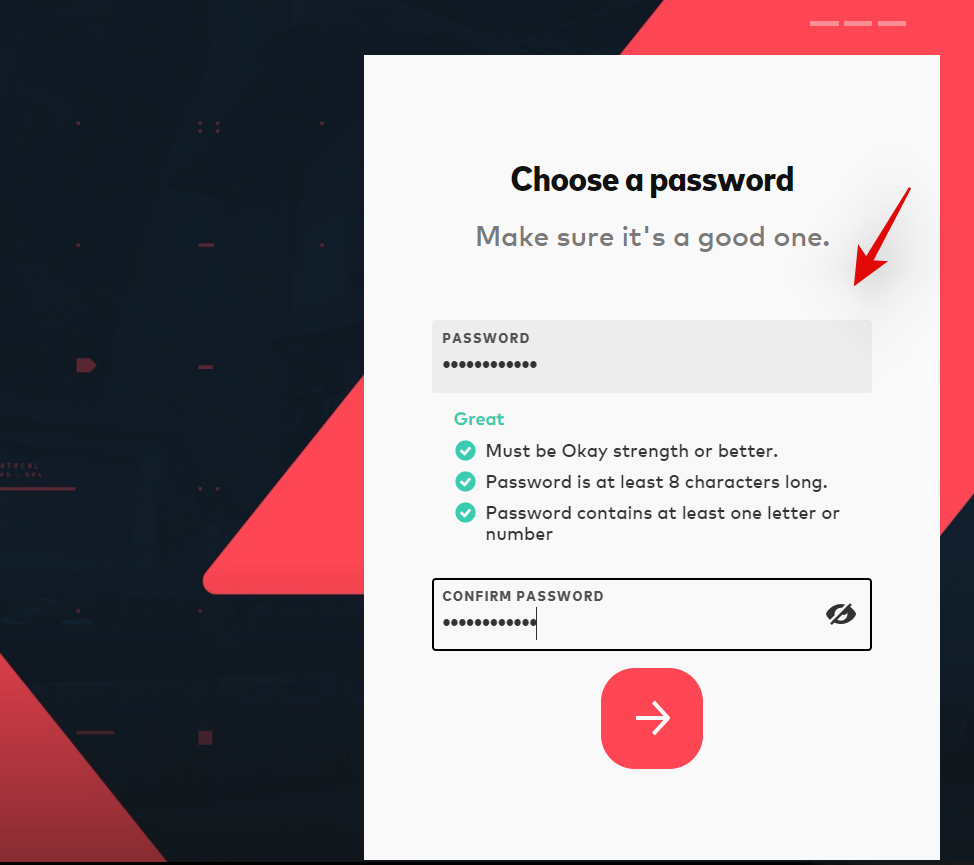
Въведете отново паролата си, за да потвърдите същото и щракнете върху стрелката в долната част, след като сте готови.
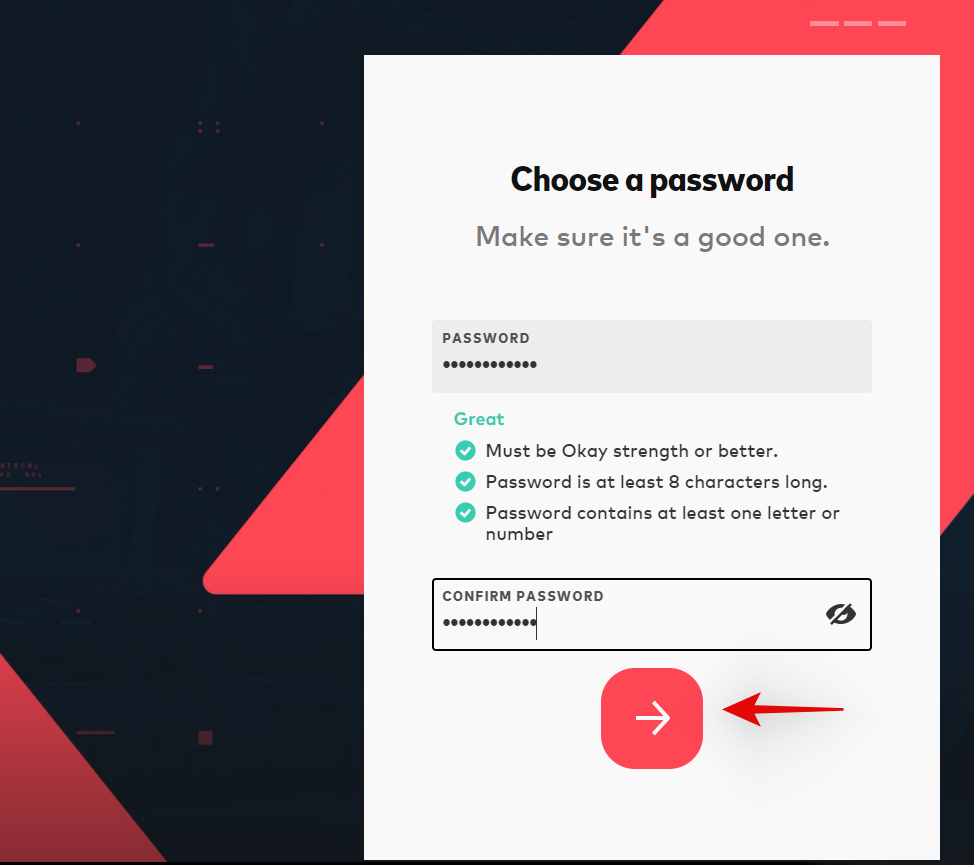
Вашата информация вече ще бъде обработена и вашият акаунт в Riot Games трябва да бъде създаден. Вече можете да използвате следващия раздел, за да изтеглите и инсталирате Valorant на вашия компютър.
Стъпка 2: Изтеглете и инсталирайте Valorant
Посетете тази връзка и влезте в акаунта си в Riot Games. След като приключите, посетете тази връзка, за да отворите страницата за изтегляне на Valorant. Ако току-що сте създали акаунта си с помощта на ръководството по-горе, можете да пропуснете тази стъпка. Щракнете върху 'ИЗТЕГЛЯНЕ'.
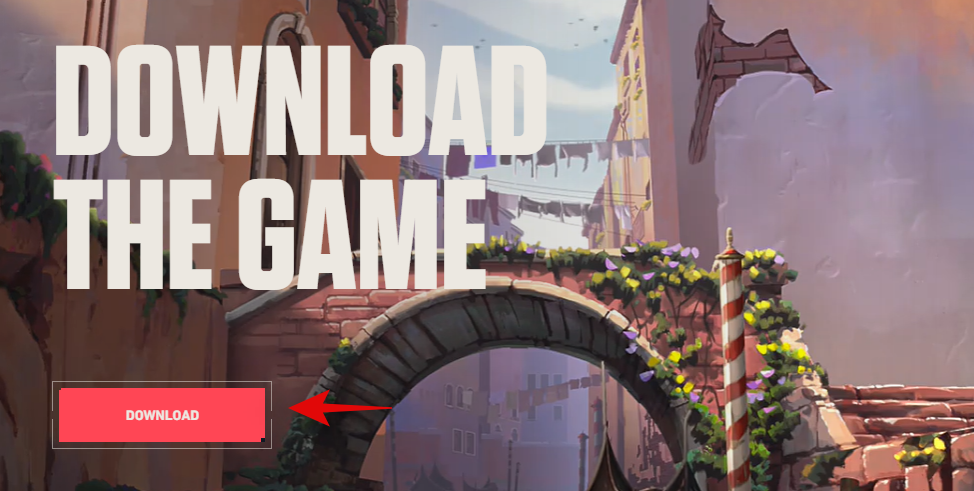
Инсталационен пакет за Valorant сега ще бъде изтеглен на вашия компютър. Изчакайте изтеглянето да завърши и след това щракнете двукратно, за да стартирате пакета, след като приключите. Щракнете върху „Изпълни“, ако бъдете подканени от Microsoft Defender.
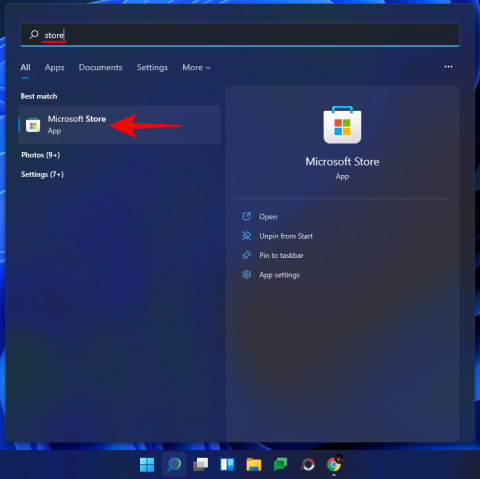
Сега инсталаторът трябва да е на вашия екран. Щракнете върху 'РАЗШИРЕНИ ОПЦИИ'.
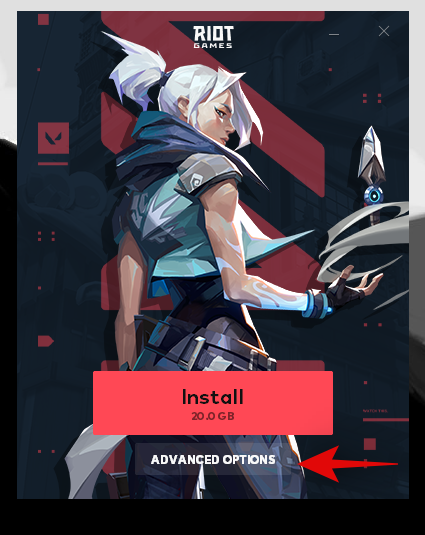
Щракнете върху иконата „Папка“ и изберете персонализиран път за инсталацията на вашата игра, ако е необходимо.
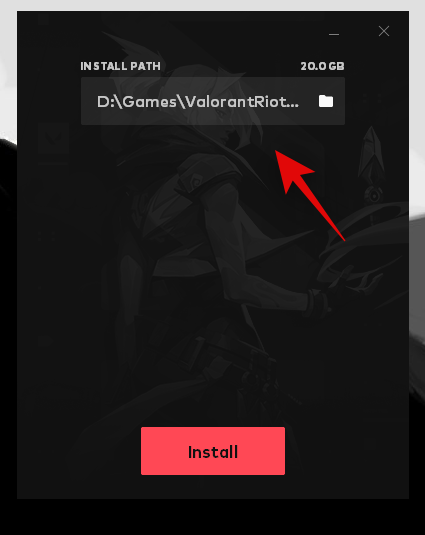
Щракнете върху „Инсталиране“.
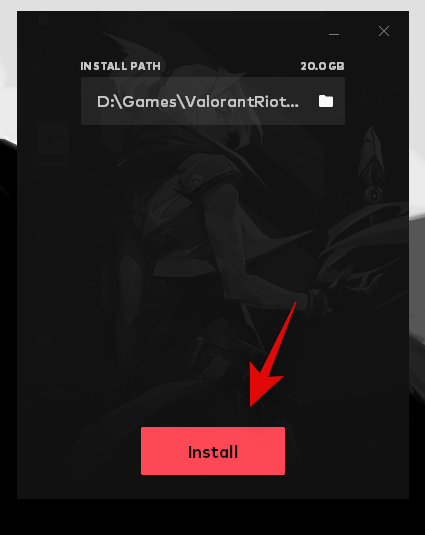
Сега инсталаторът ще инсталира Riot Client на вашия компютър. Това може да отнеме известно време в зависимост от възможностите на вашата мрежа и система.
След като приключите, влезте в акаунта си в Riot Games, като използвате съответните полета отляво.
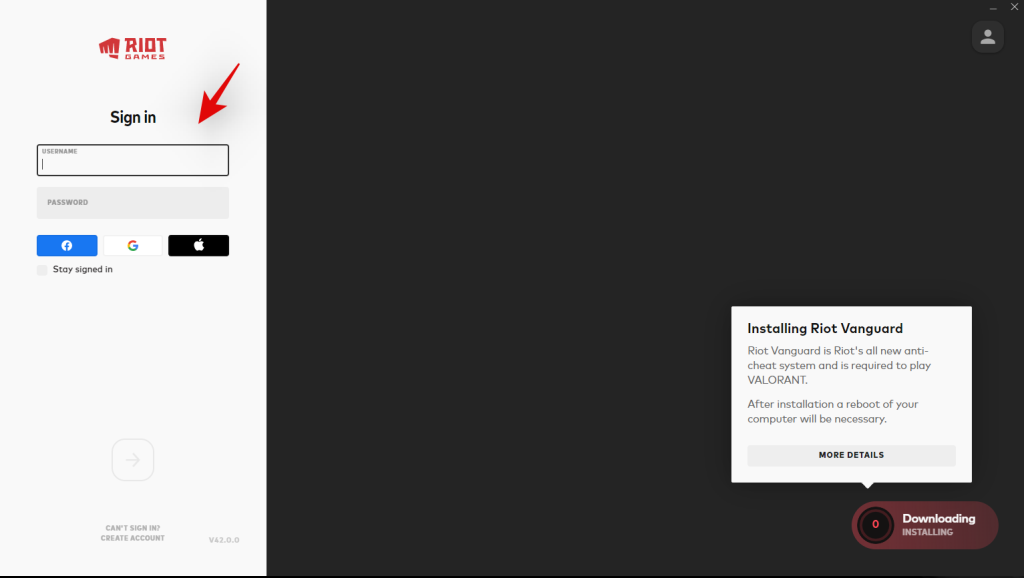
Можете да наблюдавате напредъка на изтеглянето си в долния десен ъгъл на прозореца. Клиентът на Riot трябва да инсталира Vanguard и компоненти в началните етапи на процеса.
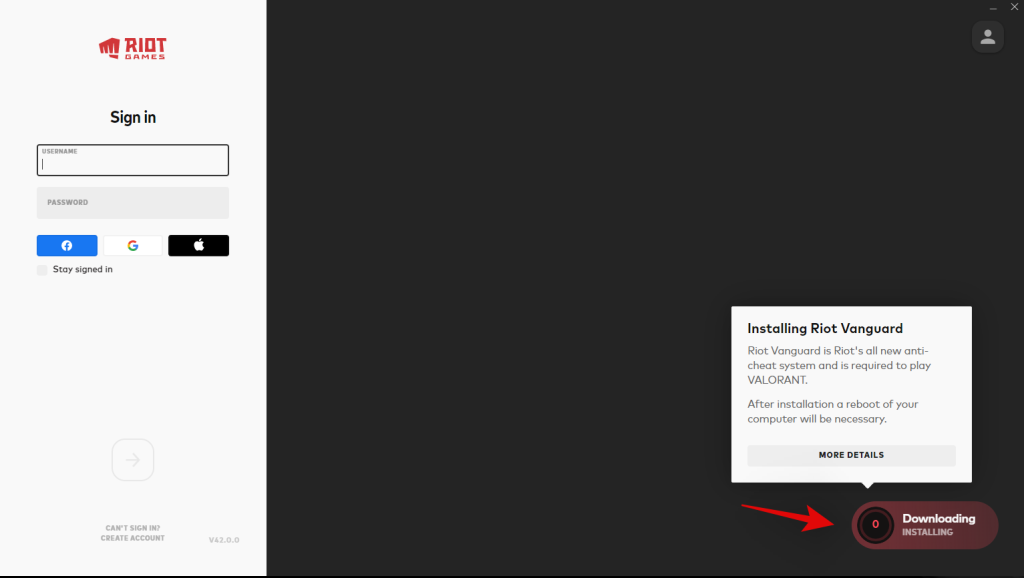
Щракнете върху стрелката в долната част, след като сте готови.
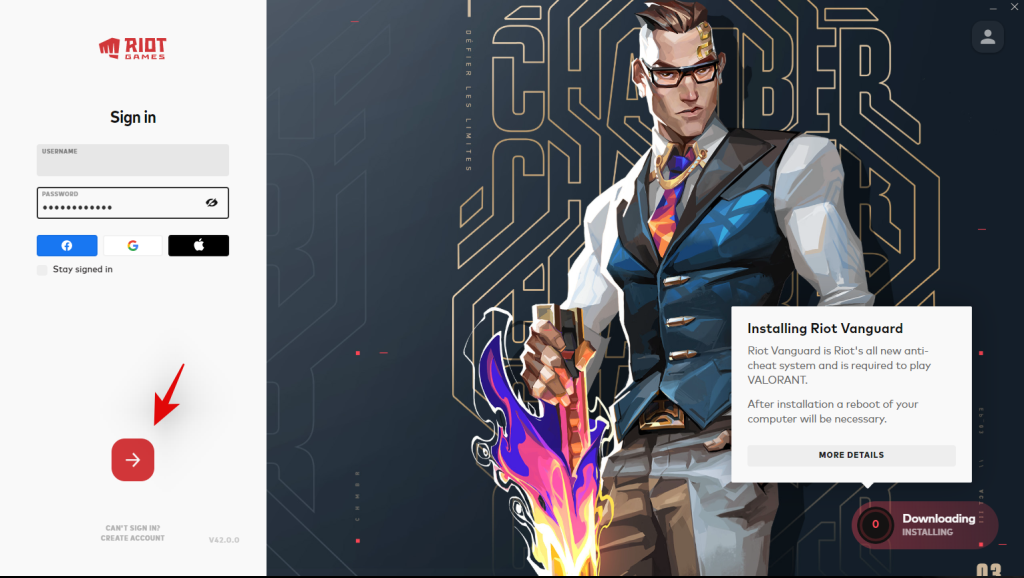
Сега ще ви бъде показано потребителско споразумение. Превъртете до края на потребителското споразумение и кликнете върху „Приемам“, след като е налице.
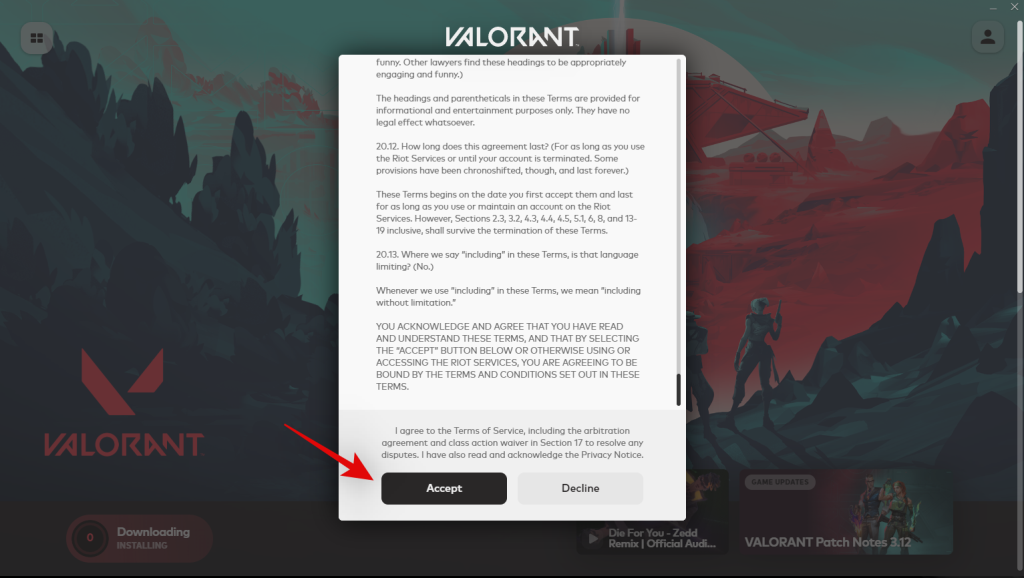
Оставете стартовия панел отворен на заден план сега, докато играта се изтегля. Сега направихме всичко възможно, докато изтеглянето приключи.
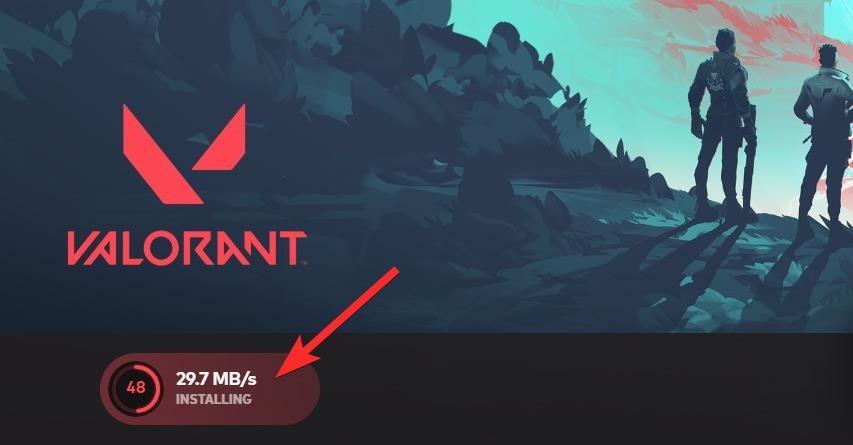
След като приключите, щракнете върху 'Play' в долния десен ъгъл, за да стартирате играта. Сега изберете показвано име, което ще се използва за вас във Valorant. Щракнете върху „Потвърди“, след като сте готови.
И това е! Играта вече трябва да работи на вашия компютър и ви желаем успех в първия ви мач.
Метод #02: Инсталирайте от Epic Games
Надяваме се, че магазинът на Epic Games вече е инсталиран и готов за работа на вашия компютър. Ако не, използвайте връзката по-долу, за да го изтеглите и инсталирате на вашия компютър. След като приключите, влезте с вашия акаунт в Epic Games и трябва да бъдете отведени до началната страница. Ако вече имате магазина, просто го стартирайте и трябва да бъдете отведени до началната страница.
Кликнете върху лентата за търсене в горната част и потърсете Valorant. Натиснете Enter на клавиатурата си, след като сте готови.
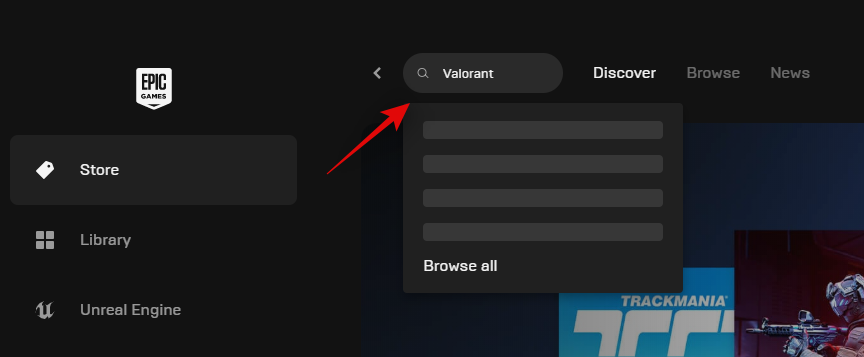
Щракнете и изберете Valorant от резултатите от търсенето.
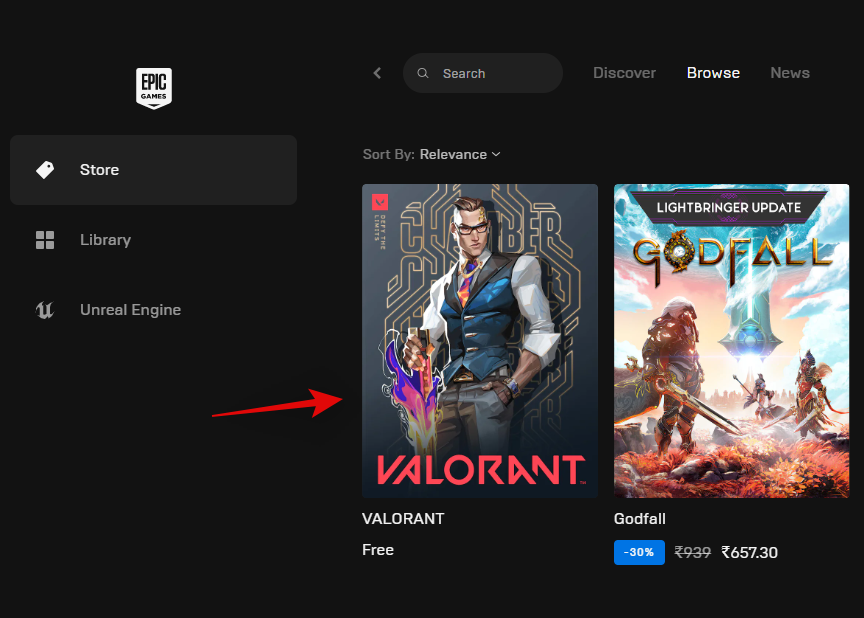
Щракнете върху 'GET'.
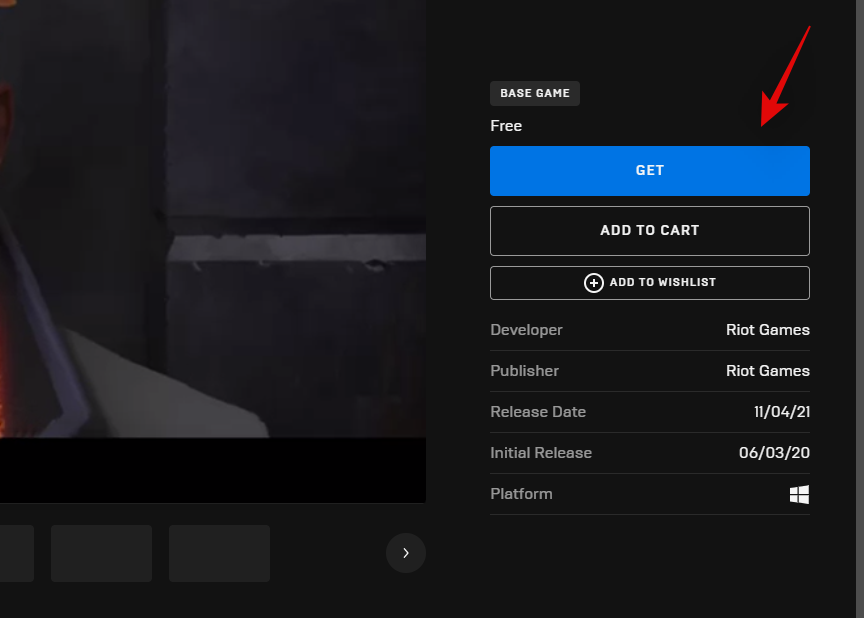
Сега ще бъдете отведени до екрана за плащане. Щракнете върху 'ПОСТАНЕТЕ ПОРЪЧКА' в долния десен ъгъл.

Кликнете върху „Библиотека“ отляво сега.
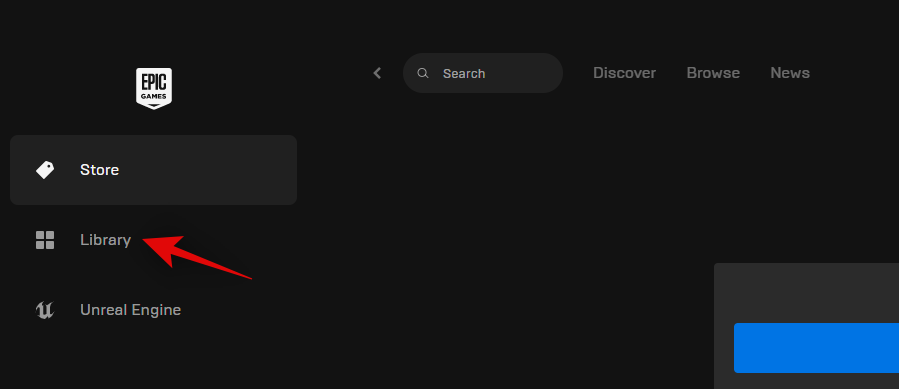
Намерете Valorant във вашата библиотека и щракнете върху миниизображението му, за да започнете изтеглянето.
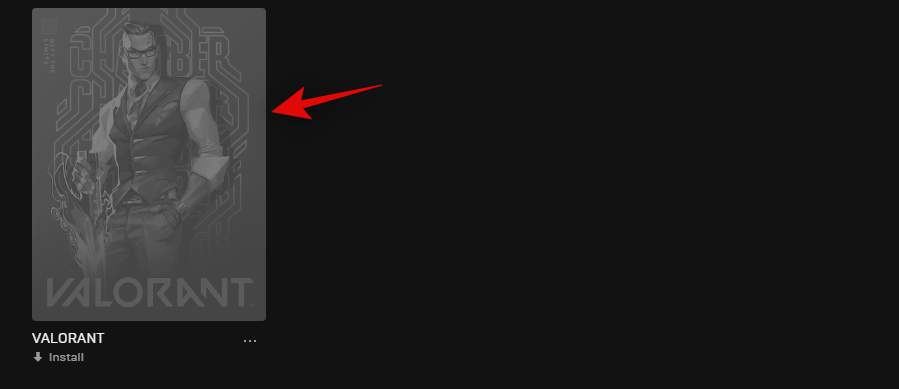
Сега изберете персонализирано място за изтегляне, ако е необходимо.
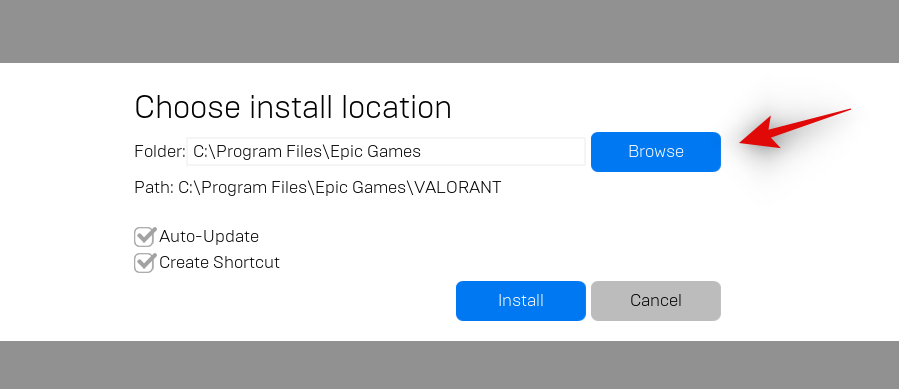
Можете също да премахнете или поставите отметка в квадратчето за „Автоматично актуализиране“ и „Създаване на пряк път“ в зависимост от предпочитанията си.
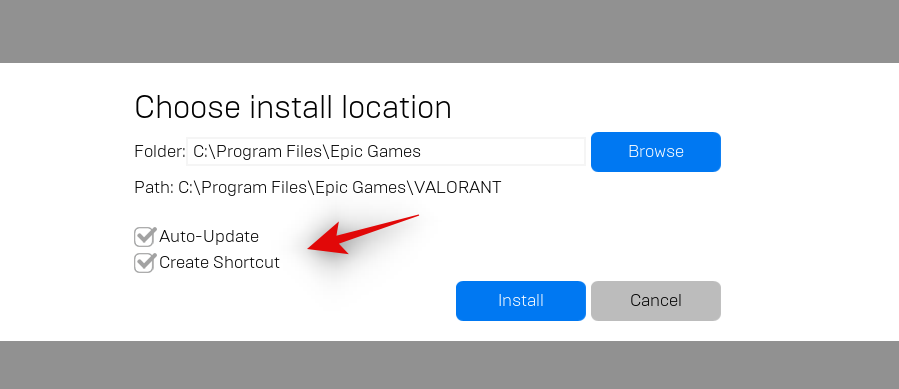
Щракнете върху „Инсталиране“, след като сте готови.

Valorant вече трябва да се изтегля от магазина на Epic Games. Изчакайте процеса да приключи и след като го направи, просто щракнете върху миниатюрата във вашата библиотека, за да стартирате играта. Изберете вашето екранно име за играта и кликнете върху „Потвърди“, след като приключите.
И това е! Вече можете да се насладите на Valorant на вашия компютър! Успех с първия мач.
ЧЗВ
Ето няколко често задавани въпроса, които трябва да ви помогнат да се справите с Valorant и последната му актуализация.
Защо Vanguard се нуждае от TPM 2.0 и Secure Boot?
Valorant е силно конкурентно FPS заглавие с корени в съвременната индустрия за електронни спортове. По този начин играта трябва да поддържа конкурентна цялост и да има всички мерки, за да гарантира честна игра. Следователно Vanguard вече изисква TPM 2.0 и Secure Boot, за да гарантира и потвърди, че вашата инсталация на Windows е надеждна платформа.
Освен това Vanguard използва TPM и неговите защитени ключове и криптиране, за да гарантира допълнително, че никой от играчите не може да мами, когато играе играта.
Мога ли да заобикаля изискванията на Vanguard TPM и Secure Boot?
За съжаление не, Vanguard и Valorant вече са изпълнили изискванията за тези функции и ако можете да ги заобиколите, тогава целта им вече е победена. Най-добрият ви избор в този момент е да се върнете към Windows 10 и да инсталирате нов екземпляр на Valorant, за да стартирате играта.
Как да докладвате за играчи във Valorant?
Трябва да използвате връзката по-долу, когато съобщавате за злонамерени потребители във Valorant.
Надяваме се, че сте успели лесно да получите и стартирате Valorant на вашата система, като използвате ръководството по-горе. Ако имате някакви проблеми или имате още въпроси, не се колебайте да се свържете с нас, като използвате раздела за коментари по-долу.
СВЪРЗАНИ: