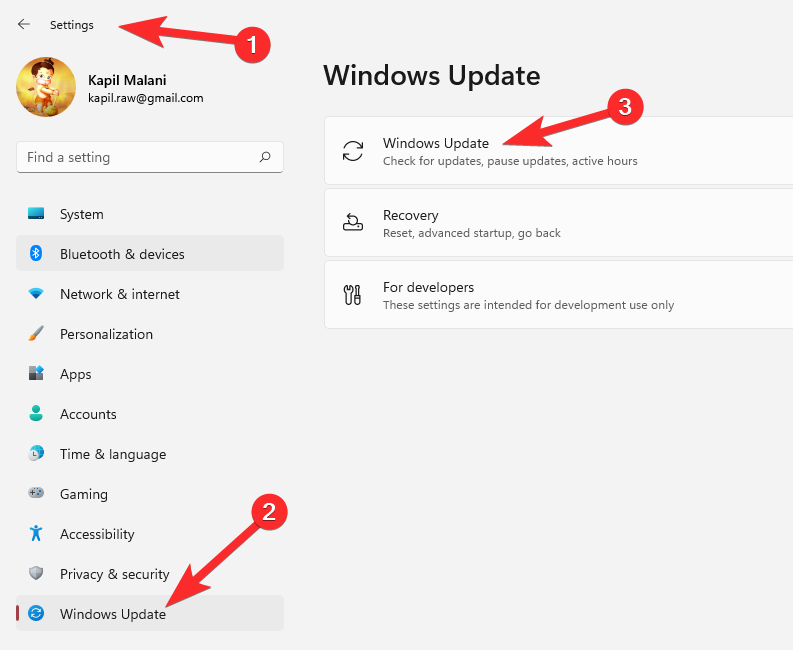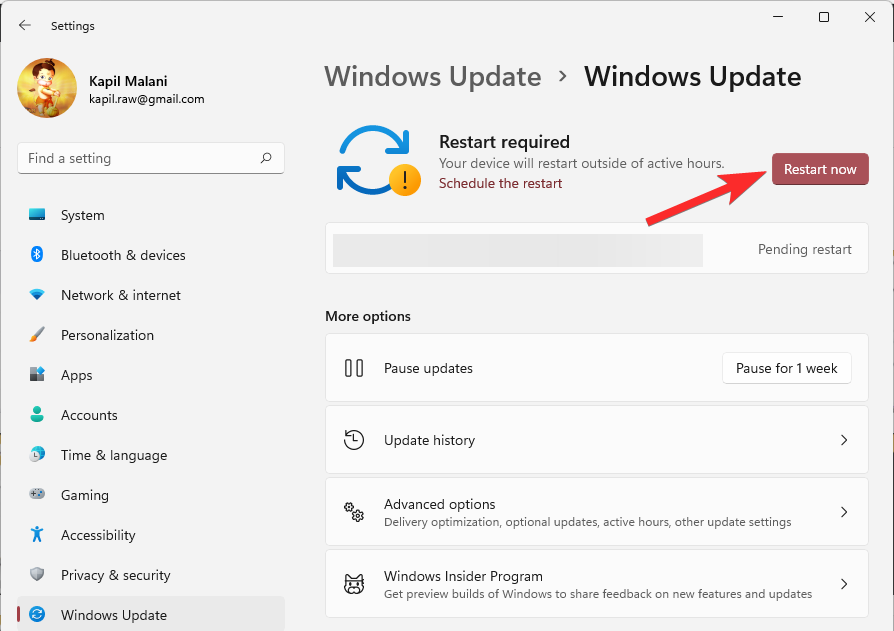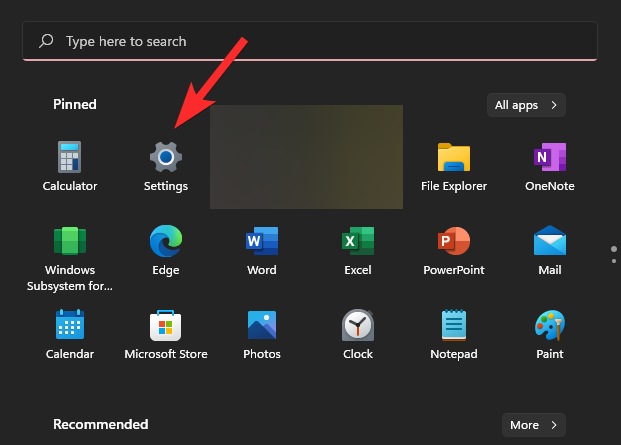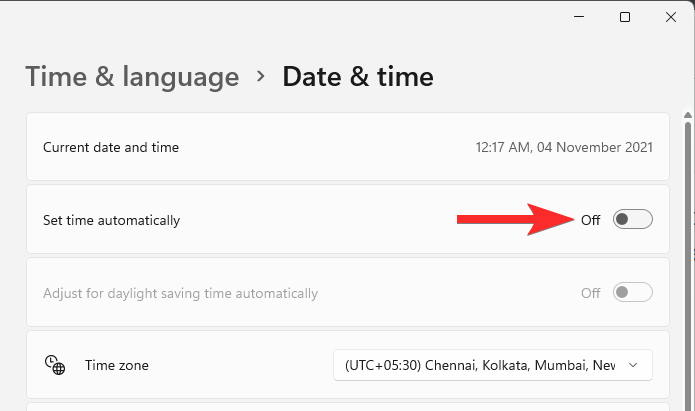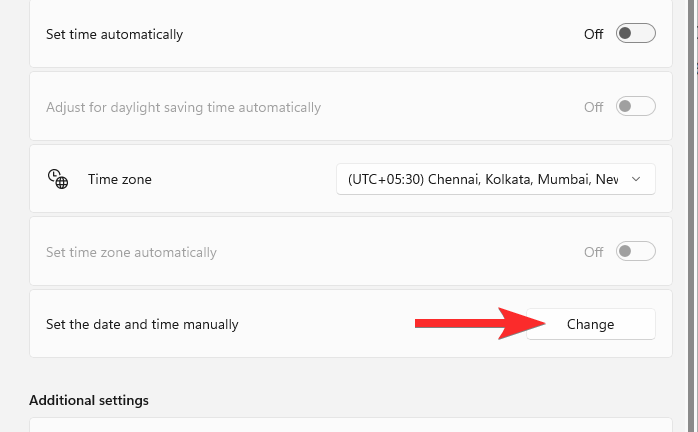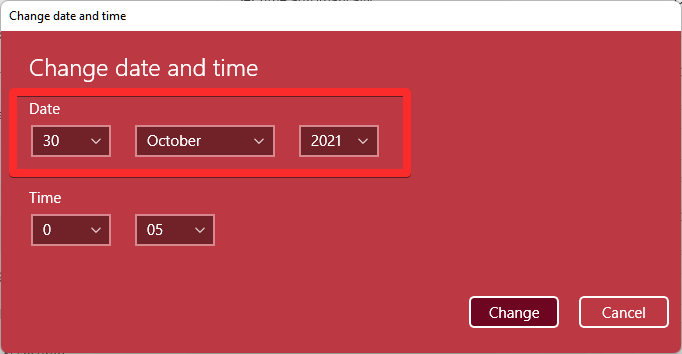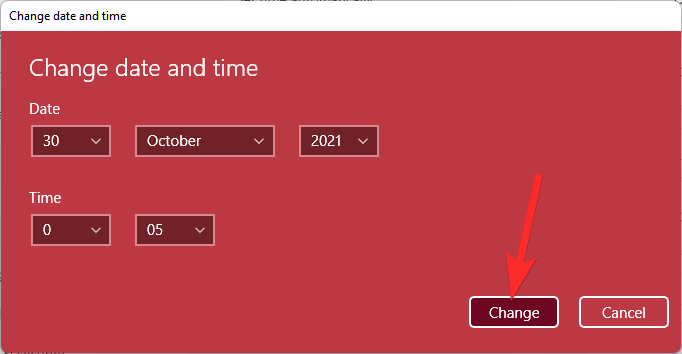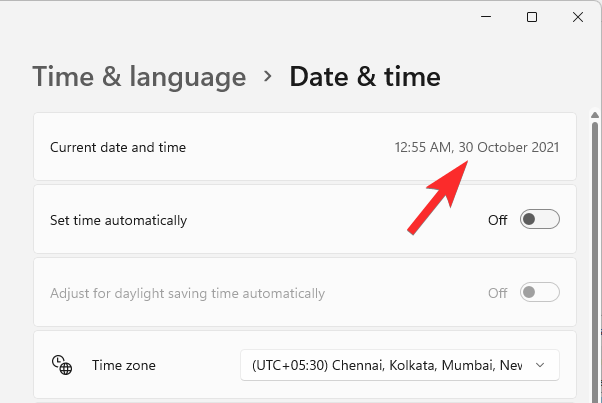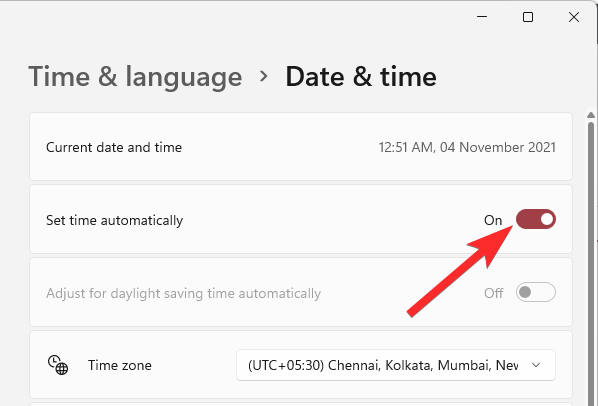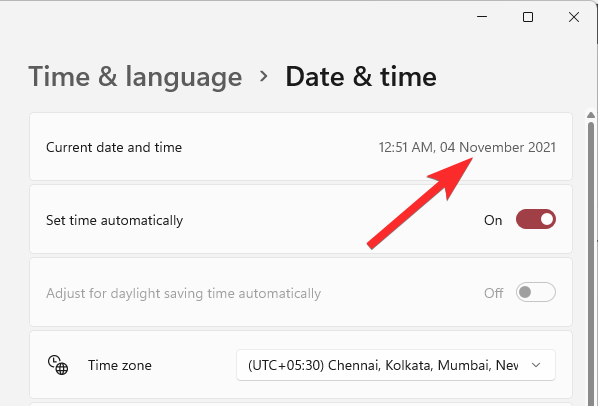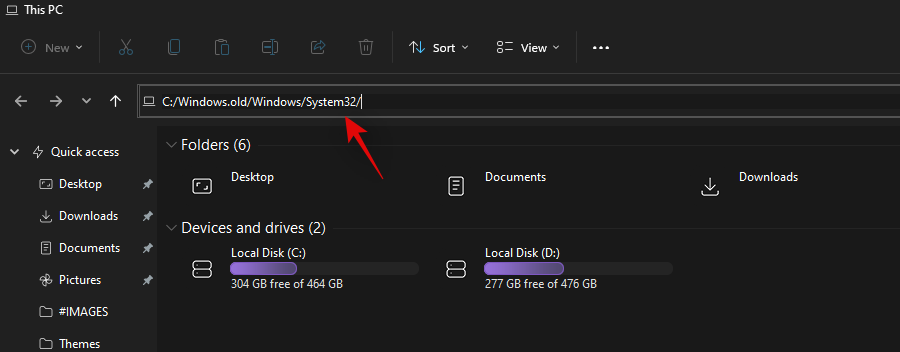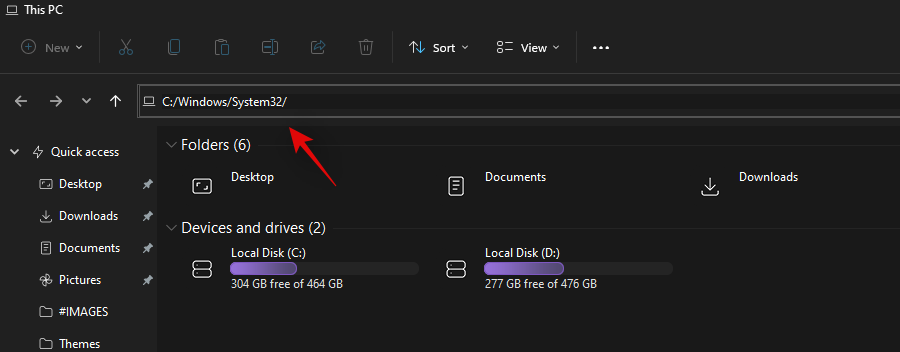Snipping Tool е новата помощна програма за екранна снимка и маркиране от Microsoft, която комбинира Snip и Sketch с Snipping Tool в един пакет.
По-старата версия на приложението наскоро спря да работи за много потребители и ако сте в същата лодка, ето всичко, което трябва да знаете за него!
Съдържание
Защо инструментът за изрязване спря да работи?
Microsoft планира постепенно да премахне инструмента за изрязване от дълго време. Получихме ново обновено възприемане на същото с въвеждането на Snip and Sketch, но за съжаление приложението не беше много добре прието от всички.
Много потребители все още предпочитат собствения инструмент за изрязване, поради което компанията наскоро реши да обедини двата в едно. Новото приложение Snip and Sketch включва най-доброто от двата свята и вече е достъпно в Microsoft Store.
Лицензът на по-стария инструмент за изрязване изтече на 31 октомври 2021 г., поради което много потребители се сблъскаха с проблеми с инструмента, който не работи на техните компютри. Това е една от причините връщането на датата към месец преди да помогне инструментът да работи отново на много компютри.
За щастие, Microsoft вече пусна официална корекция за същото, което трябва да върне Snip и Sketch обратно и да работи отново на вашия компютър.
Можете ли да изтеглите Snipping Tool?
Да, можете да изтеглите новото приложение Snip and Sketch, което комбинира и двата инструмента директно от Microsoft Store. Въпреки това, ако искате да използвате по-старата версия на приложението Snipping Tool, тогава за съжаление нямате късмет.
В момента няма сигурен начин за изтегляне и стартиране на Snipping Tool на вашия компютър. Използвайте връзката по-долу, за да получите най-новата версия на Snip and Sketch директно от Microsoft Store.
Как да върнете инструмента за изрязване обратно и да работи
Има няколко начина да накарате инструмента си за изрязване да работи отново. Можете да изтеглите най-новата корекция от Microsoft като Windows Update, която трябва да ви помогне да настроите новото приложение Snip and Sketch на вашия компютър.
Ако искате да продължите да използвате по-старата версия на приложението, инсталирано в момента на вашия компютър, тогава можете или да замените вашите .exe файлове, или да промените датата. Използвайте една от корекциите по-долу, която най-добре отговаря на текущите ви нужди и изисквания.
Поправка 1: Инсталирайте Windows Update KB5008295 (издадена на 04 ноември 2021 г.)
Microsoft Teams официално отстрани проблема, който накара инструмента за изрязване да спре да работи след 31 октомври за потребители на Windows 11 на бета и канали за предварителен преглед. Всичко, което трябва да направите, за да коригирате проблема с неработещата клавишна комбинация на Widnows+Shift+S, е да проверите за актуализации в Настройки и да инсталирате наличните за вас актуализации. FYI, KB5008295 е конкретната актуализация, която коригира проблема с инструмента за изрязване, наред с други проблеми. Прочетете съобщението на Microsoft тук .
За да инсталирате актуализацията KB5008295, отворете приложението Настройки, като натиснете Windows + iзаедно. След това щракнете върху Windows Update отляво и след това Windows Update в горната част отново.
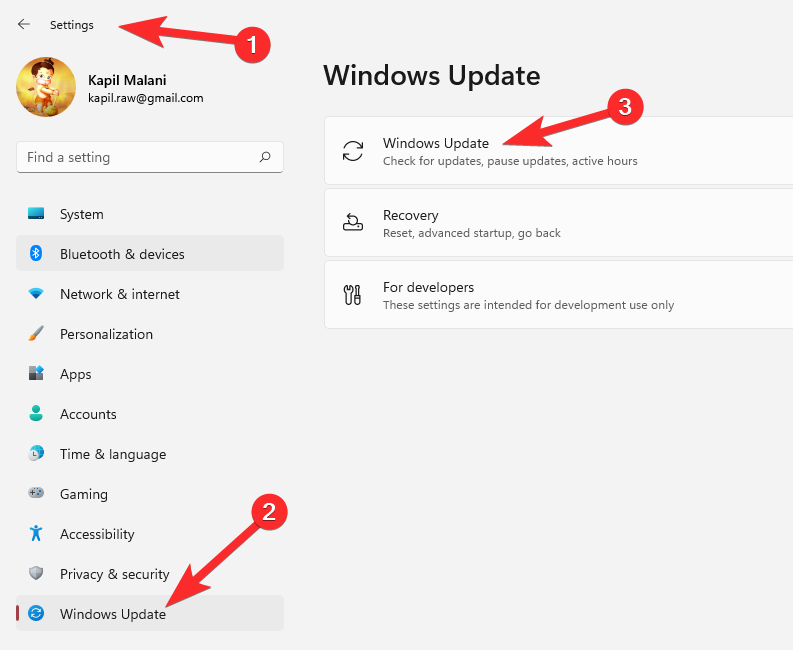
Щракнете върху бутона „Проверка на актуализациите“, за да проверите за налични актуализации за вашия компютър. След като актуализацията бъде изтеглена, рестартирайте компютъра си, за да инсталирате актуализацията.
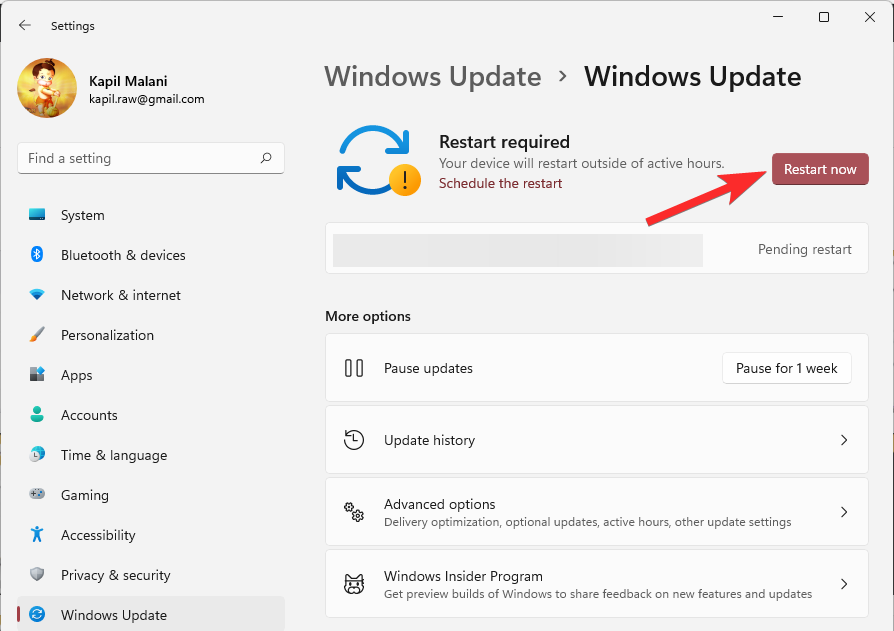
Ако актуализацията не е налична, опитайте Корекция №2, тъй като това също ще реши проблема за постоянно.
Поправка 2: Променете датата и се върнете обратно
И накрая, е налична подходяща работеща корекция - всичко това благодарение на члена на Microsoft Tech Community, Ged_Donovan . За да коригирате проблема с прекия път на Windows+ Shift+S, който не работи, трябва да промените датата в Настройки на вашия компютър на 30 октомври, да използвате Windows+ Shift+S, за да направите екранна снимка, и след това да върнете датата към най-новата дата. Ето как:
Натиснете Windows+iна клавиатурата си, за да отворите приложението Настройки. Или щракнете върху иконата Настройки в менюто "Старт" .
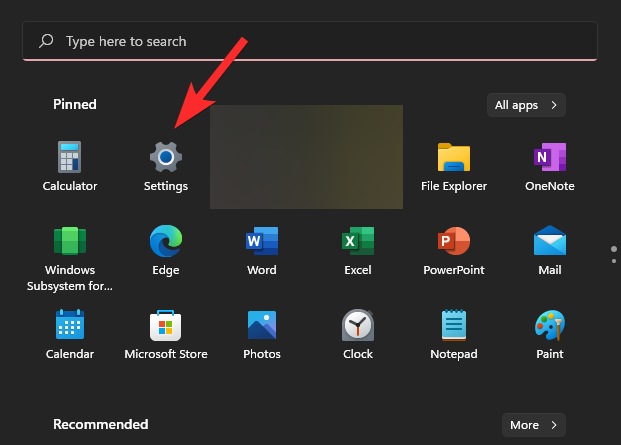
Щракнете върху Час и език и след това Дата и час .

Под опцията „Задаване на времето автоматично“ щракнете върху бутона за превключване вдясно, за да го изключите.
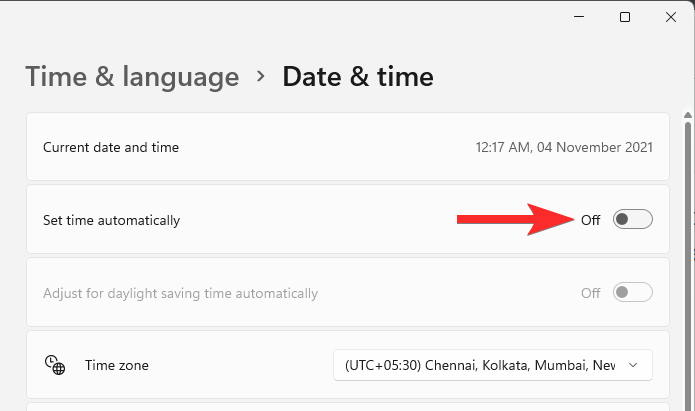
Щракнете върху Промяна под „Ръчно задаване на дата и час“.
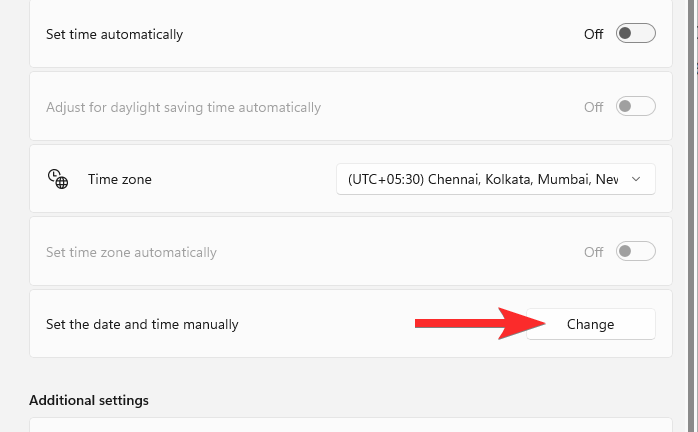
Променете датата на „30 октомври 2021 г. Не е нужно да променяте часа.
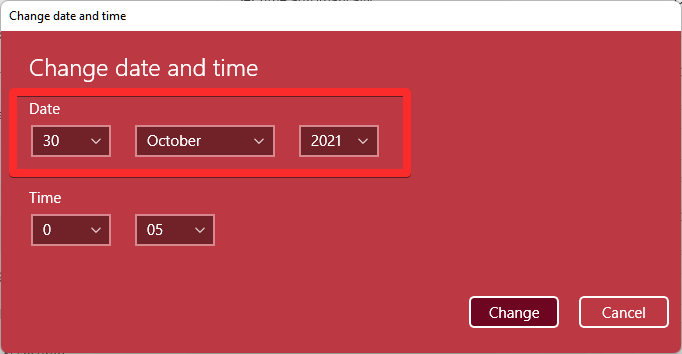
Щракнете върху Промяна, за да запазите датата като „30 октомври 2021 г.“.
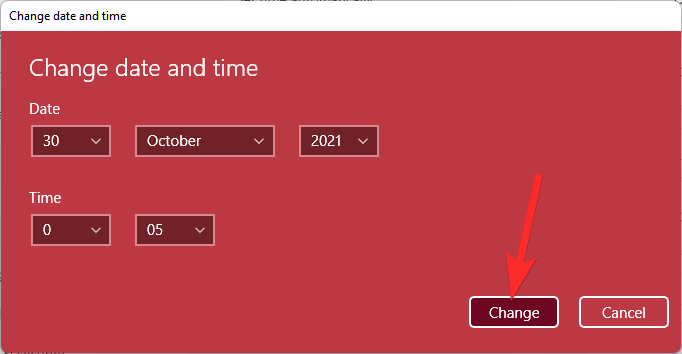
Сега ще видите, че датата, показана в горната част под Настройки, вече е „30 октомври 2021 г.“.
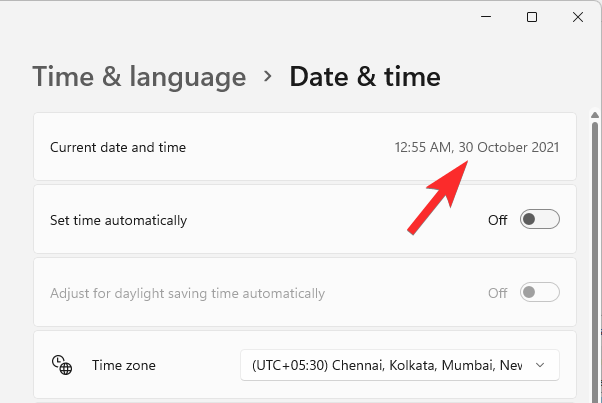
Опитайте Windows+Shift+S, за да направите екранна снимка сега. Би трябвало да работи.
Можете да промените датата обратно, за да бъде зададена като автоматично. Отворете отново приложението Настройки и отидете на Час и език > Дата и час .

Под опцията „Задаване на времето автоматично“ щракнете върху бутона за превключване вдясно, за да го включите.
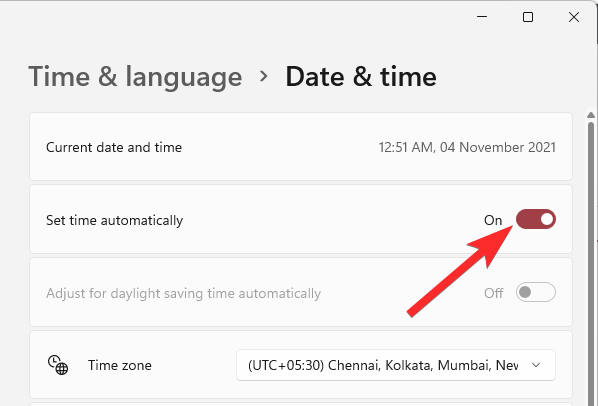
Ще видите, че датата вече се връща към днешната.
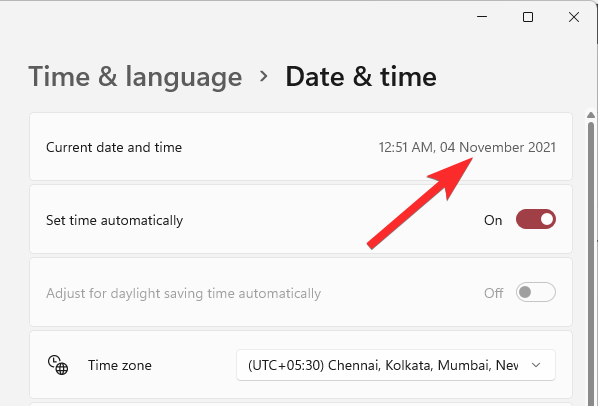
Опитайте прекия път Windows+Shift+S сега, той трябва да продължи да работи.
Кажете ни в коментарите по-долу как става това за вас.
Поправка 3: Използвайте по-старата версия на приложението
Ако наскоро сте актуализирали от Windows 10, тогава можете да използвате старата версия на инструмента за изрязване, който ще бъде наличен във вашия драйвер за зареждане. Windows съхранява предишната ви инсталация за първите 10 дни от датата на вашата актуализация. Можете да използвате това във ваша полза, за да използвате по-старата версия на инструмента за изрязване на вашия компютър.
Придвижете се до следния път, за да започнете.
C:/Windows.old/Windows/System32/
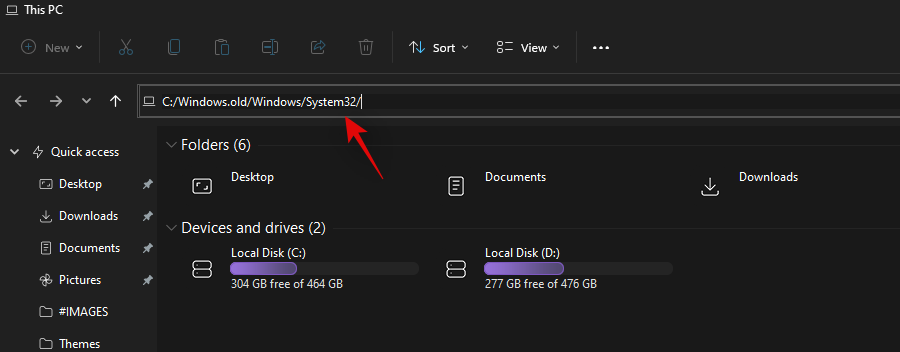
Намерете „SnippingTool.exe“ в текущата папка и го копирайте в клипборда си.
Придвижете се до следния път сега.
C:/Windows/System32/
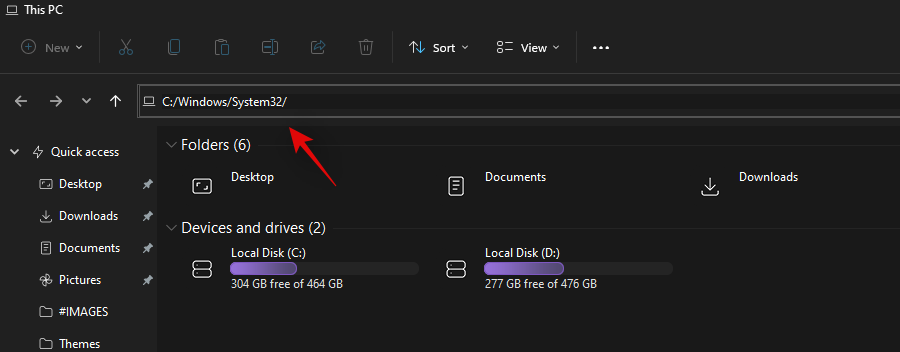
Поставете файла, който сте копирали в клипборда си по-рано.
След това копирайте файла с име SnippingTool.exe.mui от пътя, даден по-долу.
C:\Windows.old\Windows\System32\en-US\
Поставете копирания файл в следната папка.
C:\Windows\System32\en-US\
Сменете всички и всички файлове, ако бъдете подканени.
Опитайте да използвате Windows + Shift + Sклавишната комбинация сега и щракнете върху +Нов. Инструментът за изрязване вече трябва да работи по предназначение и вече не трябва да получавате съобщението „Това приложение не може да се отвори. Проблем с Windows не позволява отварянето на Screen Snipping. Опресняването на вашия компютър може да помогне да го поправите.' грешка.
Мога ли да инсталирам или използвам стария инструмент за изрязване
За съжаление, в момента няма наличен инсталатор или UWP пакет за Snipping Tool навсякъде, който можете да използвате, за да възстановите стария инструмент за изрязване и да работи отново на Windows 11. Очакваме това да се промени скоро, тъй като изглежда, че много разработчици на общността работят върху корекция, за да получат стария инструмент за изрязване на Windows 11.
Надяваме се, че това ръководство ви е помогнало да върнете Snip и Sketch обратно и да работите отново на вашия компютър. Ако се сблъскате с някакви проблеми или имате въпроси към нас, не се колебайте да се свържете, като използвате раздела за коментари по-долу.
СВЪРЗАНИ