Как да включите/изключите режим Инкогнито в YouTube

YouTube има режим Инкогнито, който предотвратява записването на вашите гледания или влиянието им върху списъците ви. Този урок ще ви научи как да го използвате.
Microsoft току-що разкри следващата итерация на Windows OS. Официално наречен Windows 11, Microsoft твърдят, че са преработили изцяло цялостното потребителско изживяване със свежи нови дизайнерски елементи като анимации, икони, шрифтове и много други от самото начало.
Но цялото това вълнение бавно започна да се превръща в разочарование, а в някои случаи дори в разочарование. Защо, чудите се? Това е така, защото когато Microsoft пусна системните изисквания за тяхната лъскава нова версия на Windows, те споменаха две ключови спецификации, които са задължителни за стартирането на предстоящата версия. Те бяха Secure Boot и TPM 2.0, които не можеха да бъдат намерени дори в някои от най-новите продукти на самите Microsoft.
Свързано: Активиране на TPM 2.0 | Заобикаляне на изискването за TPM 2.0
Досега всички версии на Windows, започващи от 8 до 10, можеха да се изпълняват без Secure Boot, дори ако функцията беше посочена като изискване. Иска ни се същото да може да се каже и за най-новия Windows 11 на Microsoft.
Някои от многото ранни потребители на първата версия на Windows 11 Insider Preview съобщават, че не могат да инсталират сборката и направо им се показва съобщение, че компютърът им не може да работи с Windows 11. Точното съобщение може да се види на изображението По-долу.
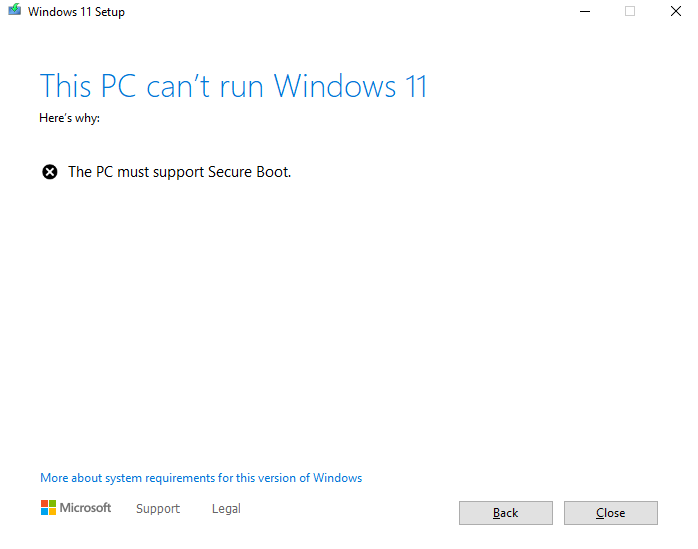
Нека направим крачка назад и да разберем какво всъщност е Secure Boot.
Съдържание
Какво е Secure Boot?
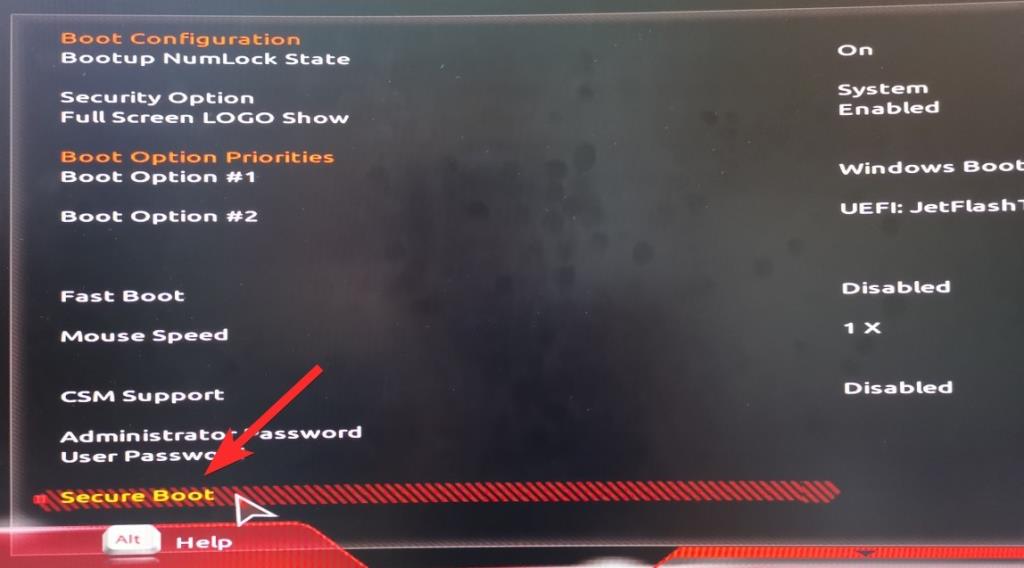
Secure Boot попада под UEFI, съкратено от Unified Extensible Firmware Interface. Можете да мислите за UEFI като софтуерен интерфейс, който се намира между вашата операционна система, фърмуер и хардуер. UEFI планира да замени BIOS (интерфейсът, който имахме през ерата на Windows 7 и преди) и това е, което се инсталира във всеки модерен компютър, който можете да закупите в момента.
В действителност Secure Boot е протокол под UEFI 2.3.1, който съществува, за да защити процеса на зареждане на системата, като не зарежда никакви неподписани UEFI драйвери или неподписани зареждащи устройства на операционна система.
Единствената му роля е по същество да блокира всяка част от кода (драйвери, буутлоудъри или приложения), която не е подписана от ключа на платформата на OEM (производители на оригинално оборудване).
Ако UEFI драйверът, приложението или зареждането на ОС имат подписаните ключове на платформата, само тогава е разрешено да се изпълняват.
За вас и мен това е просто превключване в менюто на UEFI, което винаги трябва да бъде активирано за максимална защита.
Но защо Windows 11 е толкова мъртъв да изисква Secure Boot?
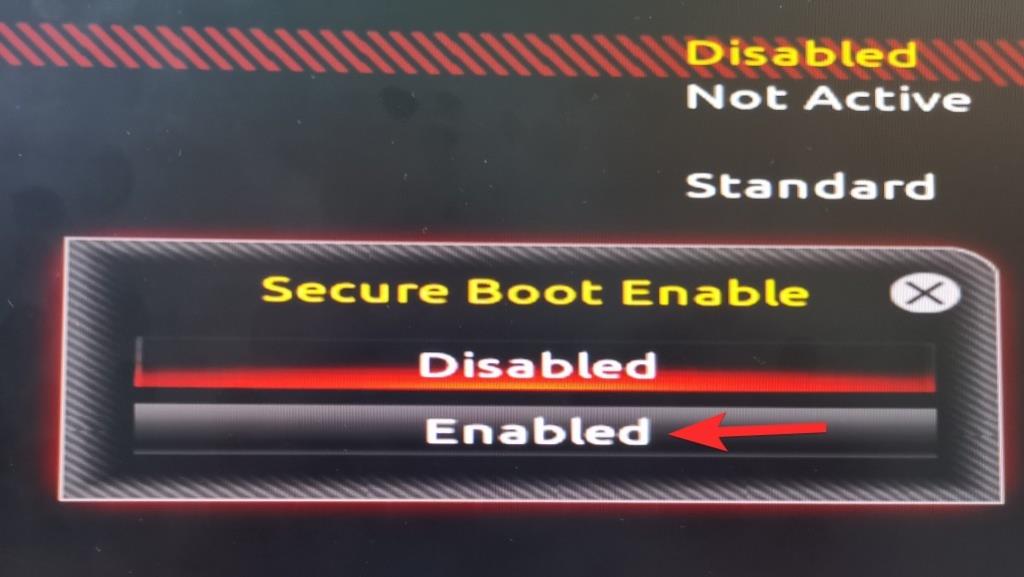
Windows се опитва да наложи Secure Boot още от пускането на Windows 8 и изглежда, че няма да приемат не като отговор, тъй като плюсовете далеч надвишават минусите.
Microsoft твърди, че са изградили Windows 11 около три ключови принципа: сигурност, надеждност и съвместимост. Разглеждайки допълнителното изискване на Secure Boot и TPM 2.0, изглежда, че сигурността е взела светлината на прожекторите.
Според Microsoft тези хардуерни изисквания са от решаващо значение за внедряването на по-силна сигурност за вашия компютър, включително за функции като Windows Hello, Device Encryption, Virtualization-Based Security (VBS) и HyperVisor-protected Code Integrity (HVCI).
Заедно те могат да ви помогнат да запазите компютъра си в безопасност, като намалят атаките на зловреден софтуер с 60%.
Все още ли сте твърде сложни? Нека го направим още по-просто.
Помислете за сценарий, при който току-що сте изтеглили изпълним файл, да речем, инсталатор за приложение за редактиране на снимки. Не знаехте ли, че програмата, която току-що изтеглите и инсталирате, съдържа вреден блок код, който е предназначен да се изпълни при следващото зареждане на системата.
Завършвате задачата си, изключвате компютъра и си лягате. Връщате компютъра си обратно на следващия ден и всичко се обърка.
Екранът ви се бомбардира с предупреждения, които казват „Вашата автомобилна застраховка е изтекла! Щракнете тук, за да подновите.” Каквото и да правите, изглежда нищо не работи. А резултатът? Напълно неизползваем компютър.
За щастие, модерните компютри (помислете за 2017 г. и по-нови) идват с UEFI извън кутията, което означава, че по подразбиране Secure Boot е активиран на тях.
Сега, нека стартираме отново същия сценарий, който току-що споменахме, и да видим какво би се случило, ако компютърът беше активиран Secure Boot.
Когато натиснете бутона за захранване на следващата сутрин и несъзнателно задействате блока на злонамерен код за изпълнение, Secure Boot поема пълен контрол върху процеса на зареждане, като щателно проверява всяко приложение, драйвер и буутлоудър, поставени на опашка в опашката за зареждане.
Той установи, че в опашката за зареждане съществува вреден блок от код без валиден платформен ключ и следователно напълно отказа неговото изпълнение.
Ура! Няма повече нежелани изскачащи прозорци!
Като цяло Secure Boot върши чудесна работа за укрепване на сигурността на вашата операционна система, като същевременно предлага няколко по-мощни и усъвършенствани функции от BIOS.
Но има няколко недостатъка на Secure Boot. Някои приложения, дори Linux дистрибуции, изискват Secure Boot да бъде забранено.
Как да активирам защитеното зареждане?
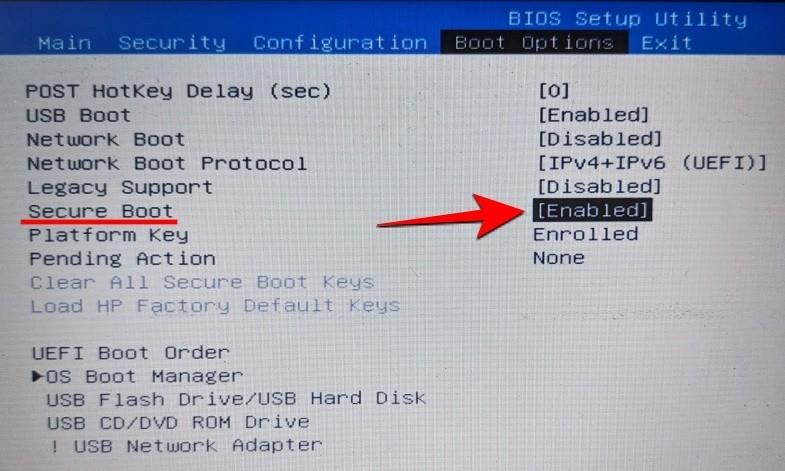
Активирането на Secure Boot е доста лесен процес. Един от нашите невероятни писатели вече е разгледал процеса много подробно на връзката по-долу. Не пропускайте да го проверите.
На някои системи трябва да деактивирате CSM, за да отключите скритата опция Secure Boot на вашия UEFI екран. Ако вашият компютър е наскоро закупен, да кажем 2017 г. или по-късно, тогава трябва да можете да активирате Secure Boot. Ако не можете, споделете модел № на дънната платка на вашия компютър. с нас в полето за коментари по-долу.
Това е всичко.
Как да инсталирате Windows 11 сами без програмата Microsoft Insider:
YouTube има режим Инкогнито, който предотвратява записването на вашите гледания или влиянието им върху списъците ви. Този урок ще ви научи как да го използвате.
Ако искате просто да поискате от приятели препоръки за конкретна дейност, отидете на Какво мислите и напишете въпроса си.
Научете как да получите достъп до SIM картата на Apple iPad с този урок.
Урок за това как да включите или изключите безопасния режим на таблета Samsung Galaxy Tab S3
Открийте топ 10 важни стъпки за настройка и оптимизация на Windows 11, за да подобрите производителността и опита на потребителя.
Актуализирането на драйвери на Windows 11 е необходимо за подобряване на съвместимостта и отстраняване на грешки. Научете как да актуализирате драйверите правилно.
Научете сериозни и ефективни методи как да отворите <strong>контролния панел</strong> в Windows 11. Оптимизирайте настройките на операционната система с тези 9 начина.
Научете как да показвате разширенията на файловете в Windows 11 лесно и бързо по 6 метода. Подобрете сигурността и управлението на файловете си.
Научете как да върнете „Моят компютър“ в Windows 11. Лесни стъпки за достъп и управление на файлове с „Този компютър“.
Не публикувайте снимките си безплатно в Instagram, когато можете да получите пари за тях. Прочетете и научете как да печелите пари в Instagram и се възползвайте максимално от тази платформа за социални мрежи.
Научете как да редактирате и премахвате PDF метаданни с лекота. Това ръководство ще ви помогне лесно да редактирате или премахвате PDF метаданни по няколко лесни начина.
Знаете ли, че Facebook има пълен списък с контактите ви в телефонния указател заедно с техните имена, номер и имейл адрес.
Проблемът може да попречи на компютъра ви да функционира правилно и може да се наложи да промените настройките за защита или да актуализирате драйвери, за да ги коригирате.
Този блог ще помогне на читателите да конвертират стартиращ USB в ISO файл с помощта на софтуер на трета страна, който е безплатен за използване и защитен от зловреден софтуер.
Срещнахте код за грешка на Windows Defender 0x8007139F и ви е трудно да изпълнявате сканирания? Ето начини, по които можете да коригирате проблема.
Това изчерпателно ръководство ще ви помогне да коригирате „Грешка на планировчика на задачи 0xe0434352“ на вашия компютър с Windows 11/10. Вижте поправките сега.
Грешка в Windows LiveKernelEvent 117 кара компютъра ви да замръзне или да се срине неочаквано. Научете как да го диагностицирате и коригирате с препоръчани от експерти стъпки.
Този блог ще помогне на читателите да поправят проблемите, които PowerPoint не ми позволява да записвам аудио на компютър с Windows и дори ще препоръча други заместители на запис на екрана.
Чудите се как да пишете върху PDF документ, тъй като от вас се изисква да попълвате формуляри, да добавяте пояснения и да поставяте подписите си. Попаднахте на правилния пост, прочетете!
Този блог ще помогне на потребителите да премахнат водния знак System Requirements Not Met, за да се насладят на по-гладко и безопасно изживяване с Windows 11, както и на по-чист работен плот.
Има много причини, поради които вашият лаптоп не може да се свърже с WiFi и следователно има много начини за отстраняване на грешката. Ако вашият лаптоп не може да се свърже с WiFi, можете да опитате следните начини за отстраняване на този проблем.
След като създадат USB зареждане за инсталиране на Windows, потребителите трябва да проверят производителността на USB зареждането, за да видят дали е създадено успешно или не.
Няколко безплатни инструмента могат да предскажат повреди на устройството, преди да се случат, което ви дава време да архивирате данните си и да смените устройството навреме.
С правилните инструменти можете да сканирате системата си и да премахнете шпионски софтуер, рекламен софтуер и други злонамерени програми, които може да се крият във вашата система.
Когато компютър, мобилно устройство или принтер се опита да се свърже с компютър с Microsoft Windows по мрежа, например, може да се появи съобщение за грешка „мрежовият път не е намерен — грешка 0x80070035“.
Синият екран на смъртта (BSOD) е често срещана и не нова грешка в Windows, която се появява, когато компютърът претърпи някаква сериозна системна грешка.
Вместо да извършваме ръчни операции и операции с директен достъп в Windows, можем да ги заменим с налични CMD команди за по-бърз достъп.
След безброй часове, прекарани в използване на лаптопа и настолните си високоговорители, много хора откриват, че няколко умни подобрения могат да превърнат тясното им общежитие в най-добрия стрийминг център, без да разоряват бюджета си.
От Windows 11 Internet Explorer ще бъде премахнат. В тази статия WebTech360 ще ви насочи как да използвате Internet Explorer в Windows 11.
Тъчпадът на лаптопа не е само за посочване, щракване и мащабиране. Правоъгълната повърхност поддържа и жестове, които ви позволяват да превключвате между приложения, да контролирате възпроизвеждането на медии, да управлявате файлове и дори да преглеждате известия.



























