Как да включите/изключите режим Инкогнито в YouTube

YouTube има режим Инкогнито, който предотвратява записването на вашите гледания или влиянието им върху списъците ви. Този урок ще ви научи как да го използвате.
Windows 11 вече е официално достъпен като безплатен ъпгрейд за всички системи, които отговарят на хардуерните изисквания. Но вече е минало пети октомври и все още не сте получили официалната актуализация. Защо е така и какво можете да направите, за да получите Windows 11 точно сега? Ето всичко, което трябва да знаете.
Съдържание
Къде е официалната актуализация за Windows 11?
Въпреки че Windows 11 беше пуснат на 5 октомври, има много хора, които чакаха със затаен дъх, но без резултат. Това е така, защото Microsoft иска да пусне актуализацията поетапно, подобно на начина, по който се правеше с функциите на Windows в миналото.
Освен че привлича допълнителни приходи от OEM производители като Dell и HP, които лицензират Windows OS, поетапното издание също така ще гарантира, че всички открити проблеми могат да бъдат отстранени, преди повечето потребители да получат актуализацията. Чакането обаче не е толкова дълго. Microsoft очаква всички съвместими Windows 10 да получат актуализацията на Windows 11 до лятото на '22.
Как да коригирате актуализацията на Windows 11, която не се показва (7 метода)
След като казахте това, може да искате да запазите всички канали отворени, ако актуализацията действително е пусната на вашия компютър. Така че, ако установите, че актуализацията на Windows 11 не се показва и не можете официално да актуализирате компютъра си, ето няколко неща, които трябва да проверите, за да позволите на актуализацията да премине.
Поправка #01: Проверете дали вашият компютър отговаря на системните изисквания

Първо, проверете дали вашият компютър действително отговаря на системните изисквания за стартиране на Windows 11 . Microsoft няма да изтласка актуализацията, освен ако хардуерните спецификации не са изпълнени. Въпреки че е възможно потребителите да заобиколят това и да инсталират Windows 11, дори ако системният им хардуер не е на ниво, обикновено не се препоръчва.
Поправка #02: Уверете се, че актуализацията на Windows работи
Възможно е също така да сте поставили на пауза актуализациите на Windows в миналото и да сте забравили за това или функцията да е била деактивирана от приложение или грешка. За да проверите дали това е така, натиснете , за Win + Iда отворите Настройки. Щракнете върху Актуализация и сигурност .
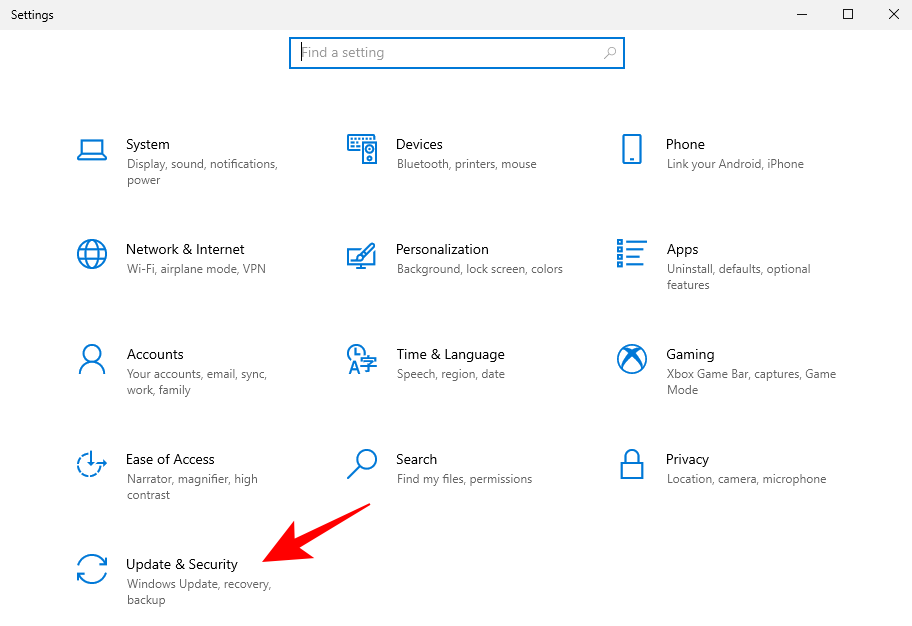
Ако вашите актуализации са на пауза, щракнете върху Възобновяване на актуализациите .
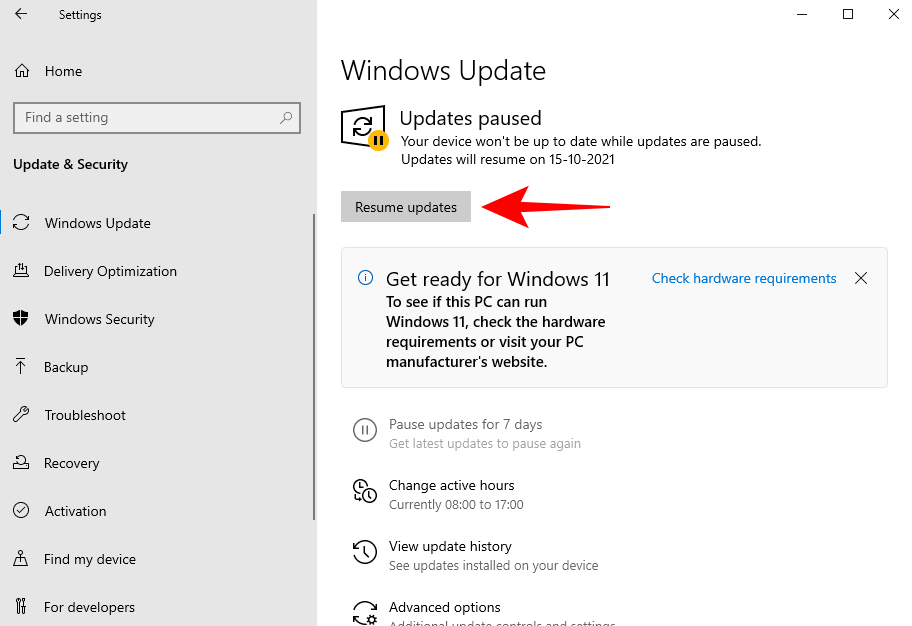
Поправка #03: Рестартирайте компютъра си
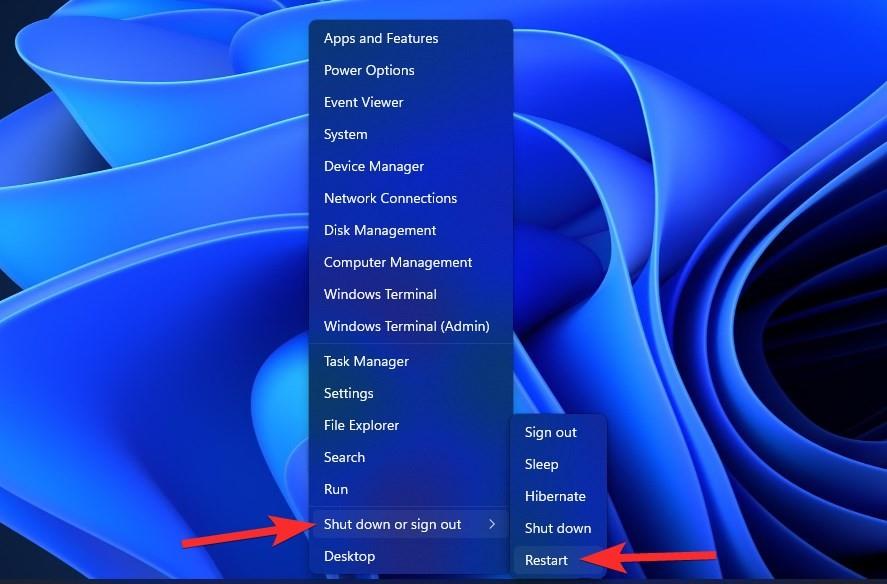
Понякога повредените временни файлове могат да провалят актуализациите на Windows и най-бързият начин да поправите това е да рестартирате компютъра. Това е проста и лесна корекция, която не отнема време за изпълнение. Затова се уверете, че сте дали на компютъра си меко рестартиране и проверете дали има налични актуализации. За да рестартирате компютъра си, натиснете клавиша Windows + X, след това щракнете върху „Изключване или изход“ и след това Рестартиране.
Поправка #04: Отстраняване на неизправности в Windows Update
Windows има собствен вграден инструмент за отстраняване на неизправности за диагностициране на проблеми и предлагане на корекции. В много случаи инструментът за отстраняване на неизправности в Windows Update ще открие какво пречи на инсталирането на актуализациите и ще препоръча решения. Ето как да го стартирате:
Натиснете, за Win + Iда отворите приложението Настройки. След това щракнете върху Актуализация и сигурност в долната част.
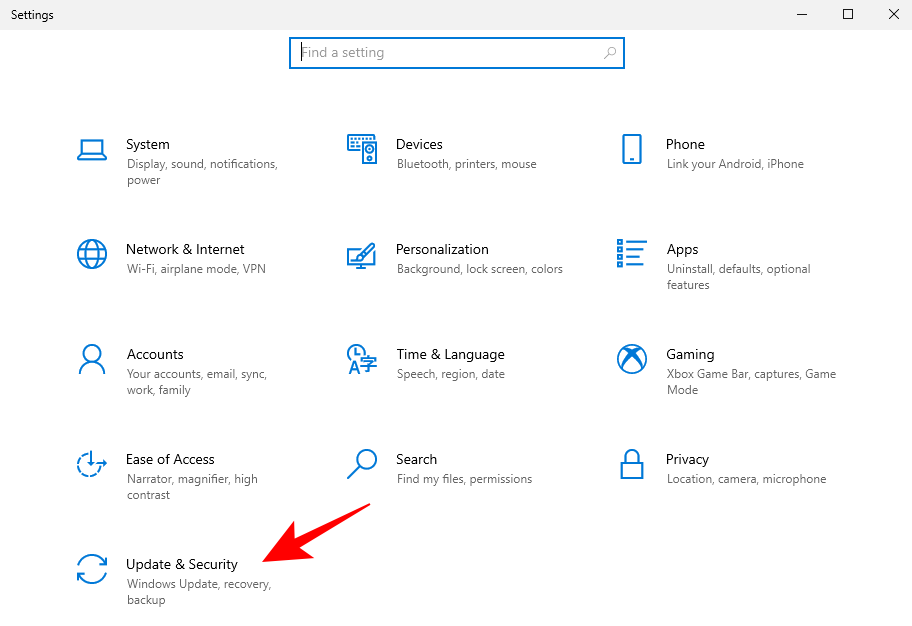
Щракнете върху Отстраняване на неизправности вляво.
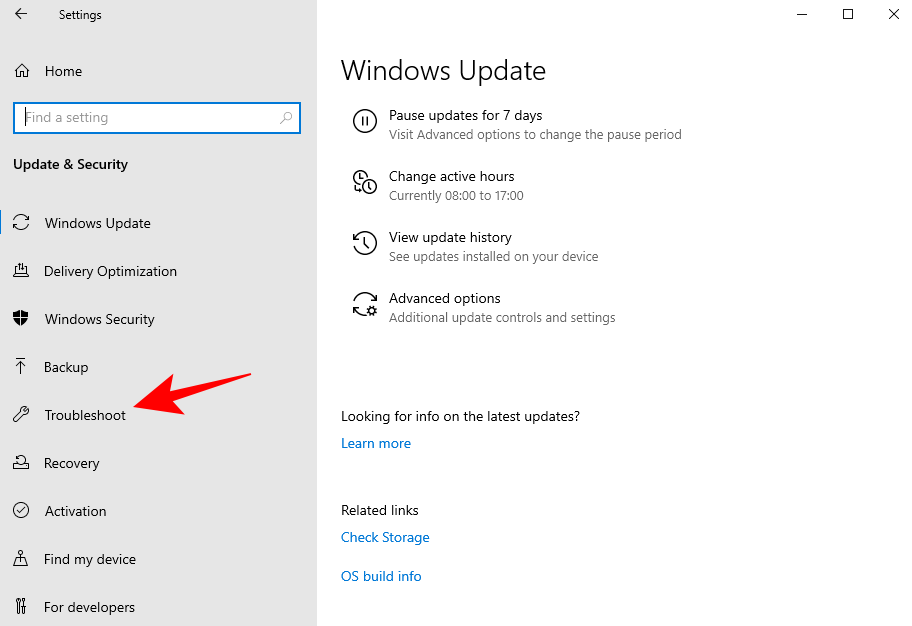
Щракнете върху Допълнителни инструменти за отстраняване на неизправности .
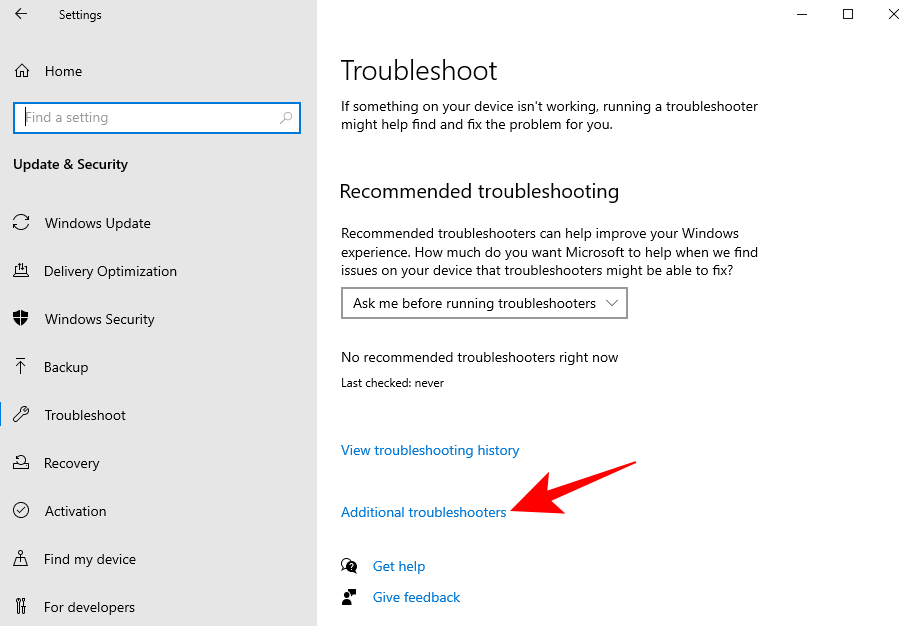
Щракнете върху Windows Update .
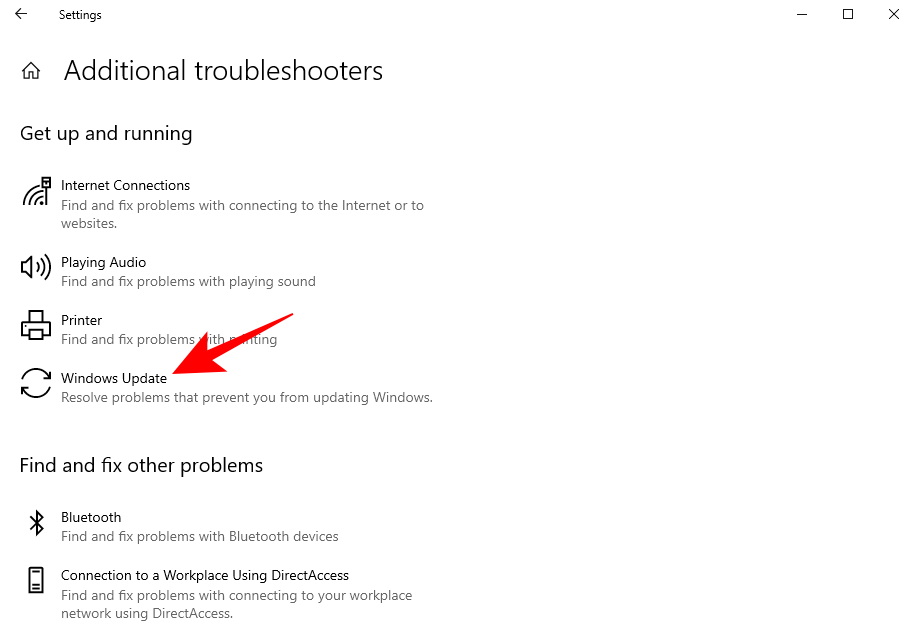
След това щракнете върху Стартиране на инструмента за отстраняване на неизправности .
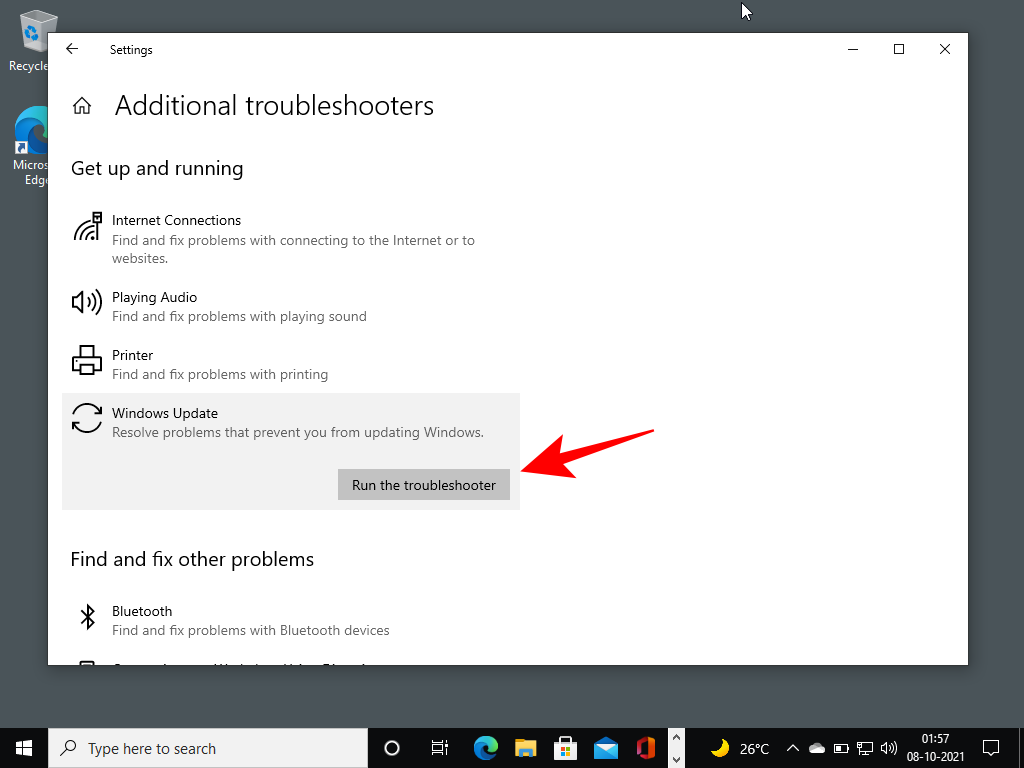
Инструментът за отстраняване на неизправности вече ще започне да търси проблеми и ще предложи потенциални корекции, ако бъдат открити проблеми.
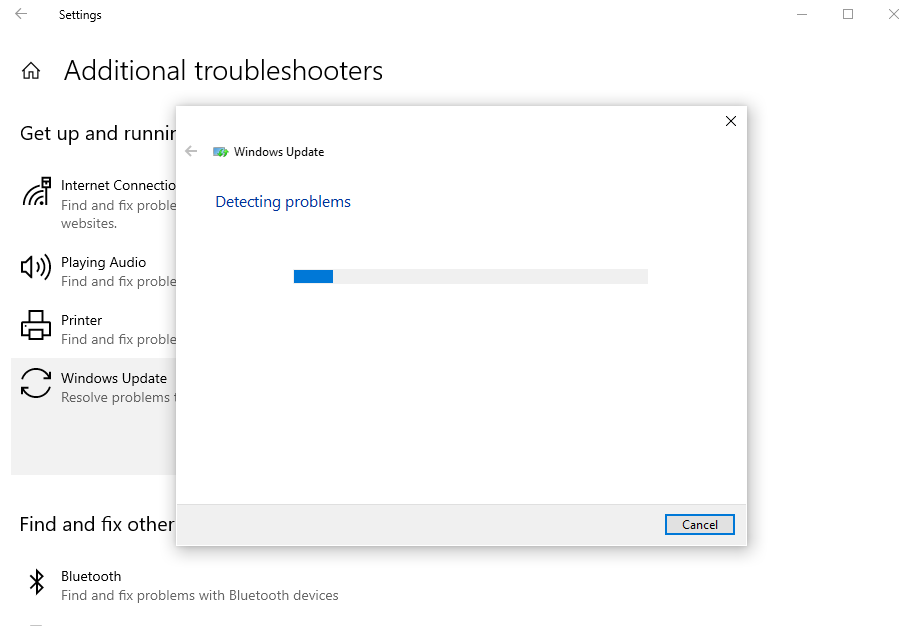
Поправка #05: Надстройка с помощник за инсталиране на Windows 11
Горните корекции ще гарантират, че всички налични канали са отворени и възприемчиви към актуализации на Windows 11, когато пристигнат. Но ако искате да получите Windows 11 сега, тези последните няколко метода ще ви помогнат да го получите.
Пускането на Windows 11 означава, че вече можете да намерите официалния помощник за инсталиране на Windows 11 на уебсайта на Microsoft. Инсталирането на Windows 11 с този асистент е лесно. Разгледахме ръководството стъпка по стъпка за това - така че проверете го по-долу, за да знаете какво точно да направите.
Свързано: Как да използвате помощника за инсталиране на Windows 11 за надстройка от Windows 10
Поправка #06: Изпълнете надстройка на място с Windows 11 Media Creation Tool
Ако все още не сте получили актуализацията на Windows 11, можете също да извършите надстройка на място, като използвате инсталационния носител на Windows 11. За целта ще ви трябва празно USB флаш устройство (поне 8GB).
Изтегляне : Windows 11 инсталационен носител
На страницата, свързана по-горе, щракнете върху Изтегляне сега под „Създаване на Windows 11 Installation Media“.
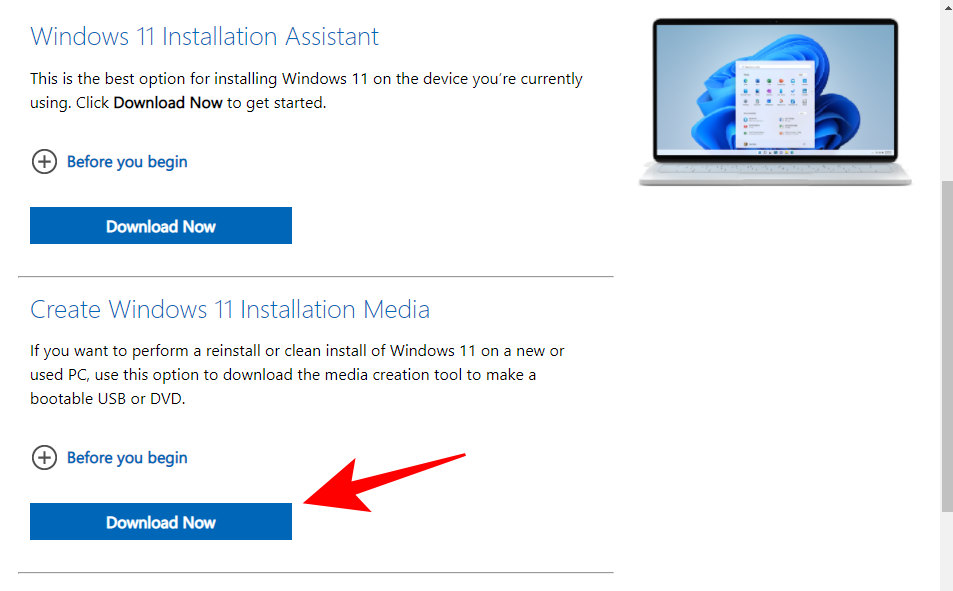
Включете вашето USB устройство и след това стартирайте изтегления инструмент за създаване на медия. Щракнете върху Приемам .
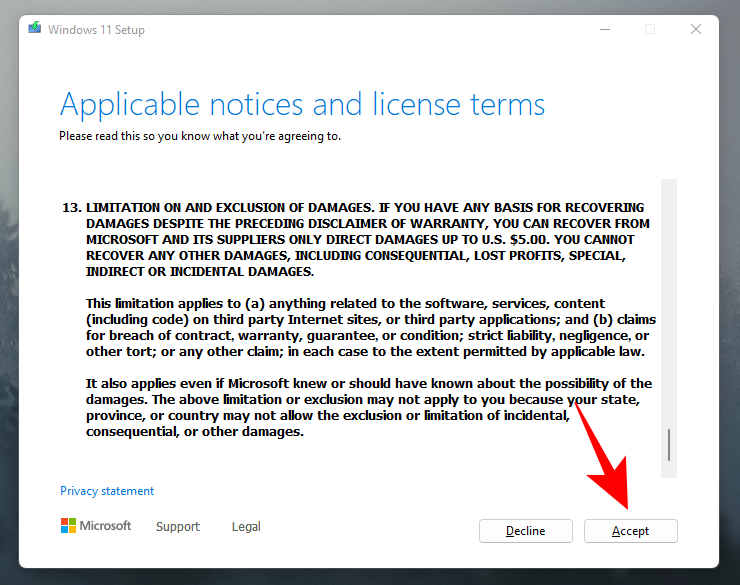
Щракнете върху Напред .
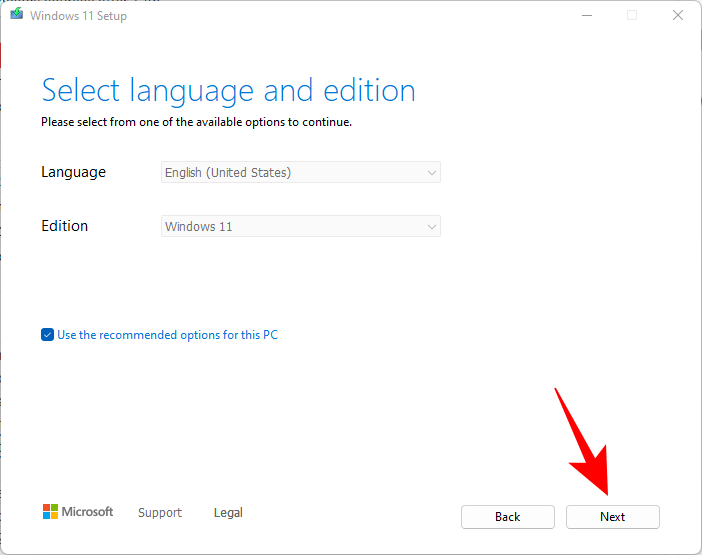
Когато е избрана опцията „USB флаш устройство“, щракнете върху Напред .
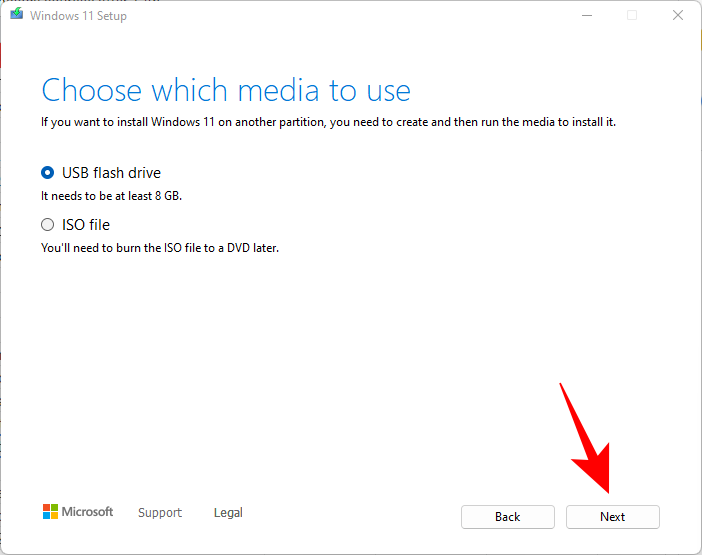
От списъка със „Подвижни устройства“ изберете вашето USB устройство и щракнете върху Напред .
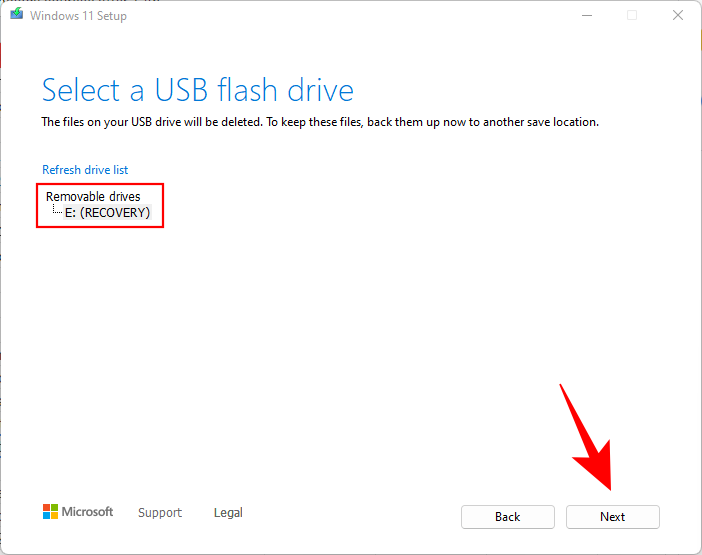
Настройката ще отнеме известно време, за да изтеглите и инсталирате надстройката на Windows 11.

След като процесът приключи, вашето USB устройство ще бъде готово да ви служи (или всеки друг съвместим компютър, на който се използва) с Windows 11. Можете да го направите, като стартирате с USB и преминете през инструкциите на екрана. Или можете да влезете във вашето USB устройство (чрез File Explorer) и да стартирате setup.exe .
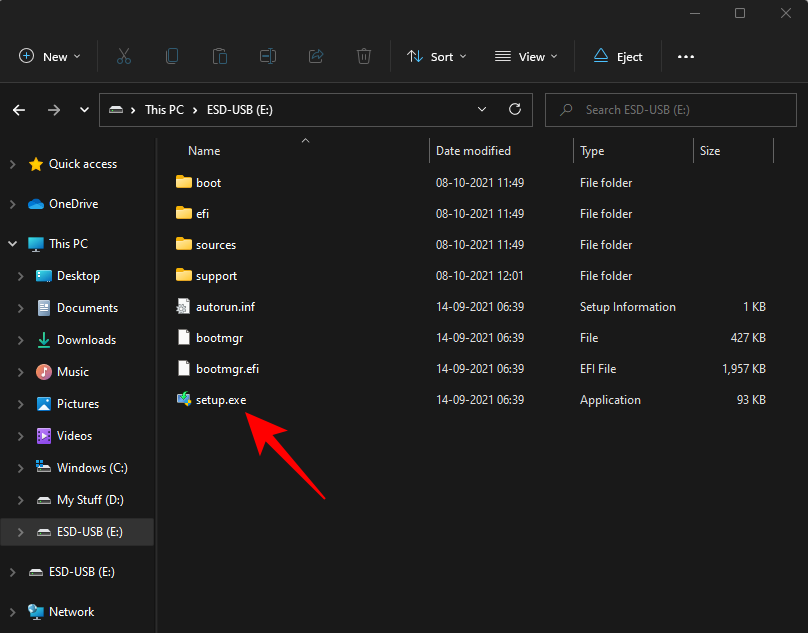
Това ще отвори прозореца за настройка на Windows 11. Следвайте инструкциите на екрана, за да се актуализирате до Windows 11.
Поправка #07: Изчакайте Microsoft да пусне актуализация на Windows 11 на вашия компютър
Ако актуализацията на Windows 11 все още не е налична за вашия компютър и не искате да надграждате ръчно, единственото нещо, което можете да направите, е да изчакате. Microsoft е в процес на бавно пускане на актуализацията на Windows 11 на всички компютри, които отговарят на системните изисквания за нея. Можете да очаквате да бъде наличен за вашия компютър до средата на 2022 г.
Как да инсталирате Windows 11 без известие за актуализация на поддържан компютър
Е, опитайте поправките по-горе. Това трябва да ви помогне. По-специално, поправка №5. Това е лесно.
В противен случай изтеглете ISO файла на Windows 11 и го инсталирайте веднага.
Windows 11 не поддържа ли моя компютър или процесор?
Е, ако корекциите, дадени по-горе, не работят, тогава може би вашият компютър не се поддържа от Windows 11.
изтеглете приложението Windows 11 PC Health Check от тук . Той автоматично ще започне да се изтегля, но ако не стане, щракнете върху бутона Изтегляне в горния ляв ъгъл.
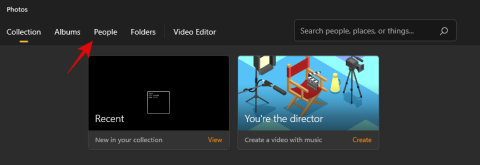
Щракнете двукратно върху изтегления файл, за да стартирате приложението PC Health Check на вашия компютър.

Кликнете върху бутона „Проверете сега“.
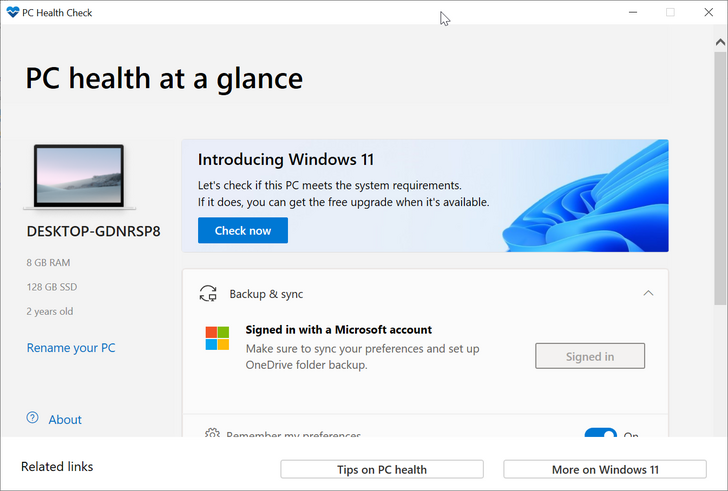
Ако вашият компютър е съвместим с Windows 11, ще получите този екран:

Ако вашият компютър отговаря на изискванията, използвайте отново помощника за инсталиране на Windows 11 . Ще работи.
Въпреки това, ако вашият компютър НЕ е съвместим с Windows 11, ще получите този екран:
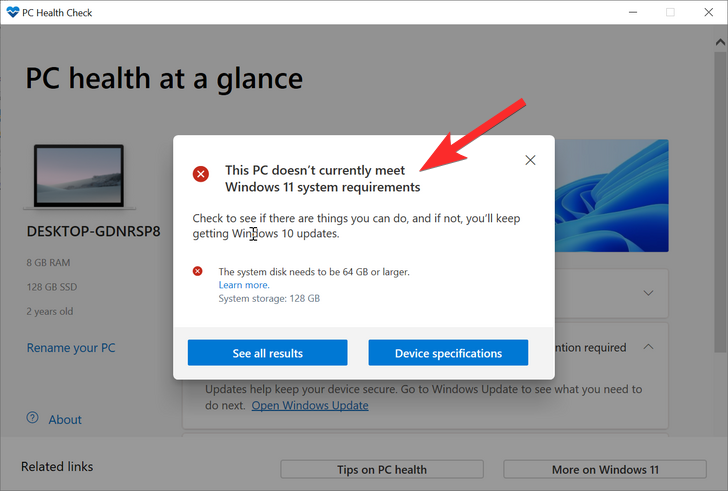
В този случай вижте корекцията за инсталиране на Windows 11 на неподдържан компютър точно по-долу.
Как да инсталирате Windows 11 на неподдържан компютър
Странно дори, да. И доста лесно. Проверете връзката по-долу.
Лесен начин да инсталирате Windows 11 на неподдържан хардуер е да деактивирате проверката за TPM и Secure Boot.
Можете да направите това, като отворите редактора на системния регистър и отидете на този адрес:
HKEY_LOCAL_MACHINE\SYSTEM\Setup\MoSetup
Тук създайте нова DWORD (32-битова) стойност, наречена AllowUpgradesWithUnsupportedTPMOrCPU. Сега щракнете двукратно върху новата стойност, за да я редактирате, и заменете данните за стойността от 0 на 1 и след това щракнете върху OK, за да я запазите.
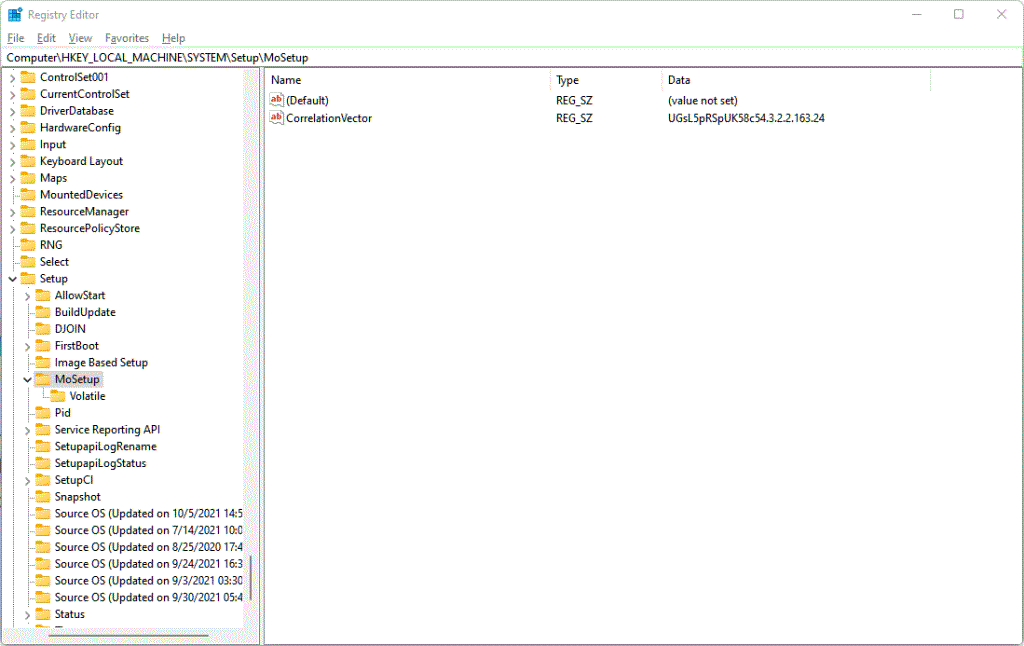
Сега инсталирайте Windows 11 с помощта на помощника за инсталиране на Windows 11 . В противен случай можете да използвате и ISO файла на Windows 11 .
Методът по-горе е най-добрият наистина, както дори самите Microsoft го предложиха . Въпреки това, ако се страхувате да редактирате файл на системния регистър, тогава настройвате ISO файла на Windows 11, за да го деактивирате от проверка на изискванията за сигурно зареждане и TPM и веднага инсталирате надстройката на Windows 11.
Всичко, което трябва да направите, е да инсталирате Windows 11 с помощта на ISO файла, предоставен от Microsoft, но първо да премахнете appraiserres.dll в него.
Вижте връзката по-долу.
Свързано: Инсталирайте Windows 11 на неподдържан компютър без TPM и сигурно зареждане
често задавани въпроси
Имаше известно объркване защо потребителите не са получавали актуализацията на Windows 11, особено сега, когато тя е официално пусната. Тук отговаряме на няколко често задавани въпроса, за да им помогнем с това.
Коя е най-новата версия на Windows 11?
От 08 октомври 2021 г. най-новата версия на Windows 11 е 10.0.22000. За тези, които са част от програмата Windows Insider, най-новата версия на Windows 11 е Preview Build 22471.
Можете ли да инсталирате Windows 11 сега?
Да, можете да инсталирате Windows 11 сега. Ако не сте получили актуализацията, можете да продължите с надстройка на място, като използвате помощника за инсталиране на Windows 11 или инструмента за създаване на медия (вижте корекции #5 и #6 в нашето ръководство по-горе).
Защо актуализациите на Windows не се показват?
Може да има няколко основни причини, поради които актуализациите на Windows може да не се показват. Или вашите актуализации на Windows са блокирани по някакъв начин и ще трябва да бъдат активирани отново (проверете корекции #1-4), или актуализацията на Windows 11 не ви е била въведена. И в двата случая можете да приложите корекциите, дадени в нашето ръководство по-горе, и да се актуализирате до Windows 11 днес.
Надяваме се, че сте успели да получите следващото поколение Windows на вашия компютър с помощта на това ръководство.
YouTube има режим Инкогнито, който предотвратява записването на вашите гледания или влиянието им върху списъците ви. Този урок ще ви научи как да го използвате.
Ако искате просто да поискате от приятели препоръки за конкретна дейност, отидете на Какво мислите и напишете въпроса си.
Научете как да получите достъп до SIM картата на Apple iPad с този урок.
Урок за това как да включите или изключите безопасния режим на таблета Samsung Galaxy Tab S3
Открийте топ 10 важни стъпки за настройка и оптимизация на Windows 11, за да подобрите производителността и опита на потребителя.
Актуализирането на драйвери на Windows 11 е необходимо за подобряване на съвместимостта и отстраняване на грешки. Научете как да актуализирате драйверите правилно.
Научете сериозни и ефективни методи как да отворите <strong>контролния панел</strong> в Windows 11. Оптимизирайте настройките на операционната система с тези 9 начина.
Научете как да показвате разширенията на файловете в Windows 11 лесно и бързо по 6 метода. Подобрете сигурността и управлението на файловете си.
Научете как да върнете „Моят компютър“ в Windows 11. Лесни стъпки за достъп и управление на файлове с „Този компютър“.
Не публикувайте снимките си безплатно в Instagram, когато можете да получите пари за тях. Прочетете и научете как да печелите пари в Instagram и се възползвайте максимално от тази платформа за социални мрежи.
Научете как да редактирате и премахвате PDF метаданни с лекота. Това ръководство ще ви помогне лесно да редактирате или премахвате PDF метаданни по няколко лесни начина.
Знаете ли, че Facebook има пълен списък с контактите ви в телефонния указател заедно с техните имена, номер и имейл адрес.
Проблемът може да попречи на компютъра ви да функционира правилно и може да се наложи да промените настройките за защита или да актуализирате драйвери, за да ги коригирате.
Този блог ще помогне на читателите да конвертират стартиращ USB в ISO файл с помощта на софтуер на трета страна, който е безплатен за използване и защитен от зловреден софтуер.
Срещнахте код за грешка на Windows Defender 0x8007139F и ви е трудно да изпълнявате сканирания? Ето начини, по които можете да коригирате проблема.
Това изчерпателно ръководство ще ви помогне да коригирате „Грешка на планировчика на задачи 0xe0434352“ на вашия компютър с Windows 11/10. Вижте поправките сега.
Грешка в Windows LiveKernelEvent 117 кара компютъра ви да замръзне или да се срине неочаквано. Научете как да го диагностицирате и коригирате с препоръчани от експерти стъпки.
Този блог ще помогне на читателите да поправят проблемите, които PowerPoint не ми позволява да записвам аудио на компютър с Windows и дори ще препоръча други заместители на запис на екрана.
Чудите се как да пишете върху PDF документ, тъй като от вас се изисква да попълвате формуляри, да добавяте пояснения и да поставяте подписите си. Попаднахте на правилния пост, прочетете!
Този блог ще помогне на потребителите да премахнат водния знак System Requirements Not Met, за да се насладят на по-гладко и безопасно изживяване с Windows 11, както и на по-чист работен плот.
Има много причини, поради които вашият лаптоп не може да се свърже с WiFi и следователно има много начини за отстраняване на грешката. Ако вашият лаптоп не може да се свърже с WiFi, можете да опитате следните начини за отстраняване на този проблем.
След като създадат USB зареждане за инсталиране на Windows, потребителите трябва да проверят производителността на USB зареждането, за да видят дали е създадено успешно или не.
Няколко безплатни инструмента могат да предскажат повреди на устройството, преди да се случат, което ви дава време да архивирате данните си и да смените устройството навреме.
С правилните инструменти можете да сканирате системата си и да премахнете шпионски софтуер, рекламен софтуер и други злонамерени програми, които може да се крият във вашата система.
Когато компютър, мобилно устройство или принтер се опита да се свърже с компютър с Microsoft Windows по мрежа, например, може да се появи съобщение за грешка „мрежовият път не е намерен — грешка 0x80070035“.
Синият екран на смъртта (BSOD) е често срещана и не нова грешка в Windows, която се появява, когато компютърът претърпи някаква сериозна системна грешка.
Вместо да извършваме ръчни операции и операции с директен достъп в Windows, можем да ги заменим с налични CMD команди за по-бърз достъп.
След безброй часове, прекарани в използване на лаптопа и настолните си високоговорители, много хора откриват, че няколко умни подобрения могат да превърнат тясното им общежитие в най-добрия стрийминг център, без да разоряват бюджета си.
От Windows 11 Internet Explorer ще бъде премахнат. В тази статия WebTech360 ще ви насочи как да използвате Internet Explorer в Windows 11.
Тъчпадът на лаптопа не е само за посочване, щракване и мащабиране. Правоъгълната повърхност поддържа и жестове, които ви позволяват да превключвате между приложения, да контролирате възпроизвеждането на медии, да управлявате файлове и дори да преглеждате известия.



























