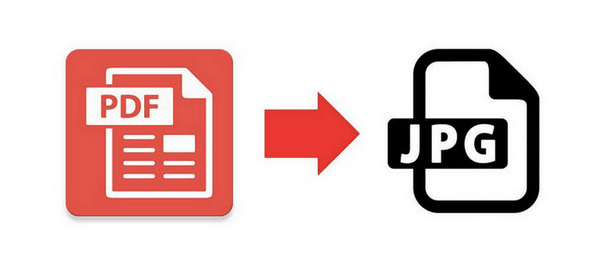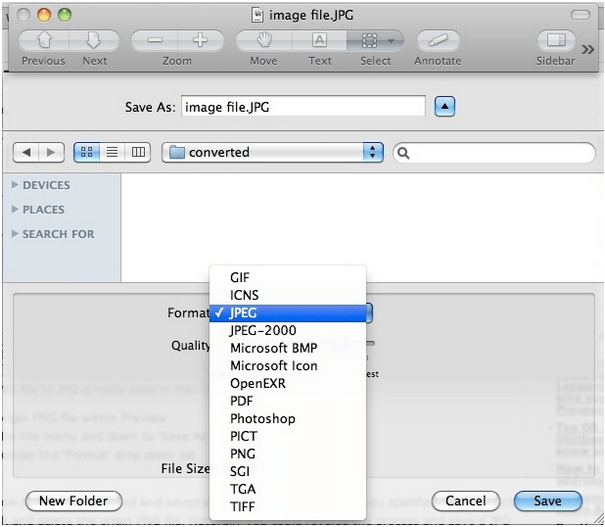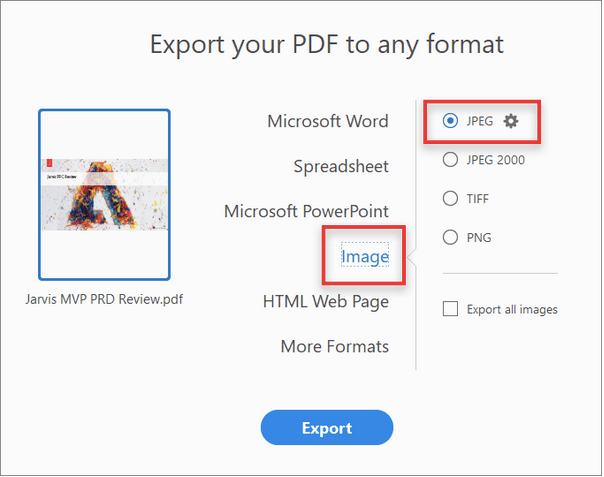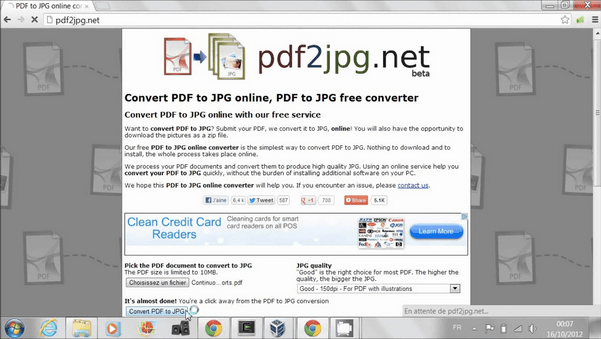В тази технологично ориентирана ера предпочитаме да съхраняваме всичко в цифров формат, било то снимки, видеоклипове, документи, аудио файлове до почти всичко. PDF и JPG са едни от най- популярните графични формати , които използваме често. И двата файлови формата ни служат по различен начин. JPG файловете предлагат универсално приемане, а от друга страна, PDF файловете са известни със своя нередактируем атрибут, често използван за съхранение на документи.
Повечето от нас предпочитат да използват PDF файлов формат за изпращане на прикачени файлове заедно с имейли, вместо да използват Word файлове, чийто формат може лесно да се променя на всяко устройство при гледане. PDF файловете са много по-конкретни в сравнение, тъй като запазват всички промени във форматирането непокътнати, независимо на кое устройство преглеждате файла.
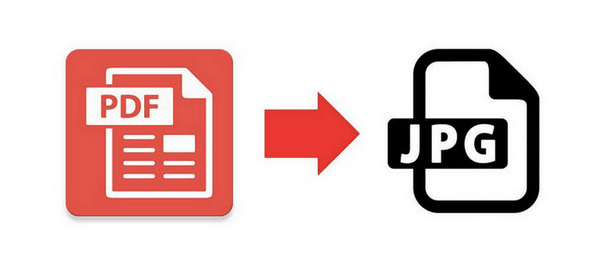
Източник на изображението: PDF Mate
В по-голямата част от времето се натъкваме на ситуации, в които трябва да конвертираме нашите документи в PDF формат. Но при редки обстоятелства може дори да почувствате желание да конвертирате PDF файл в JPG формат. не е ли така? Чудите се как да конвертирате PDF в JPG на Mac? Нека обсъдим няколко начина, които ще ви позволят да конвертирате PDF в JPG на Mac без усилие.
Прочетете също: Най-добрият софтуер за разделяне и сливане на PDF
Начини за конвертиране на PDF в JPG на Mac
Списък на съдържанието
#1 Използвайте Preview на Mac
Preview е вградено помощно приложение за Mac, което ви позволява да отваряте и редактирате документи, изображения в macOS. Прегледът на Mac е удобна опция, която се оказва супер полезна за обединяване на множество PDF файлове в един файл . Можете също да прегледате за редактиране на файлове, промяна на ориентацията, добавяне на подпис или за различни други функции за редактиране. Следвайте тези бързи стъпки, за да конвертирате PDF в JPG на Mac с помощта на Preview.
Стартирайте Preview на Mac. Ако не сте добавили пряк път за Preview в дока, можете да го потърсите в папката Applications.
Сега отворете PDF файла, който трябва да конвертирате във формат JPG.
След като файлът се зареди в екрана за преглед, докоснете менюто Файл и изберете опцията „Експортиране като“.
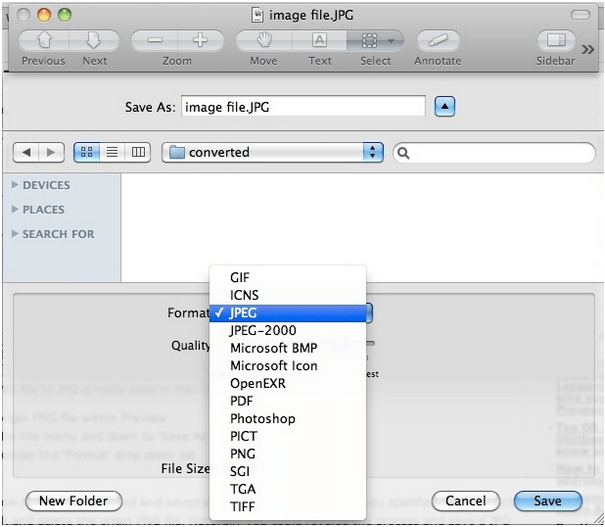
Сега Mac ще отвори нов прозорец „Експортиране като“ на екрана. Тук трябва да изберете JPG формат за конвертиране. Можете също да промените разделителната способност и качеството на PDF файла, докато го запазвате като JPG.
След като направите всички промени, докоснете бутона „Запазване“.
И това е! Вашият PDF файл ще бъде успешно конвертиран във формат JPG и ще бъде съхранен на посоченото място.
#2 Използване на Adobe Acrobat
Adobe Acrobat Reader може да служи като страхотна платформа за конвертиране на PDF в JPG на Mac. След като инсталирате този страхотен инструмент за четене на документи на вашето Mac устройство, следвайте тези бързи стъпки.
Стартирайте Adobe Acrobat DC, отворете PDF файла, който трябва да конвертирате.
Източник на изображението: Lifewire
Изберете опцията „Експортиране на PDF“, поставена в дясната лента с инструменти.
В прозореца за експортиране изберете типа на изображението като „JPG“ за конвертиране. Направете други промени за редактиране, ако искате да промените pdf файла преди конвертиране, като промяна на цвета на текста, външния вид, разделителната способност на изображението и т.н.
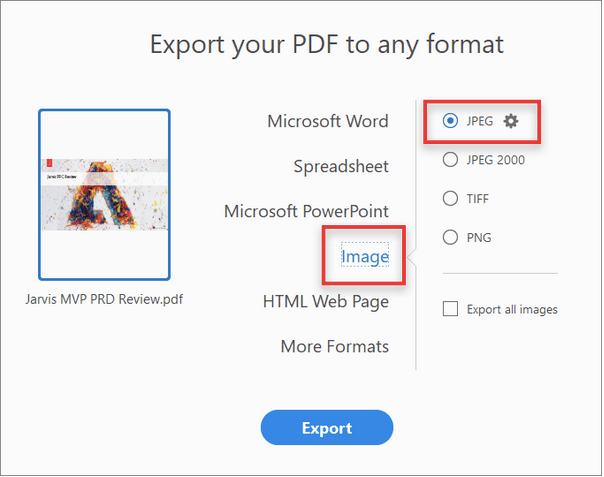
Източник на изображението: Помощен център на Adobe
Премахнете отметката от опцията „Експортиране на всички изображения“ и след това изберете „Експортиране“.
Adobe Acrobat Reader ще отвори нов прозорец, където можете да посочите местоположението на файла, където искате да съхранявате новоконвертирания JPG файл. Изберете папка, именувайте файла си и го съхранете на желаното място.
Прочетете също: Как да обедините PDF файлове с Adobe Reader
#3 Използвайте онлайн инструмент за конвертиране на файлове
Безброй онлайн инструменти за конвертиране на файлове са налични в мрежата, които поддържат голямо разнообразие от файлови формати. С помощта на онлайн инструмента за конвертиране можете лесно да конвертирате PDF в JPG на Mac, без да инсталирате софтуер на трети страни на вашия Mac.
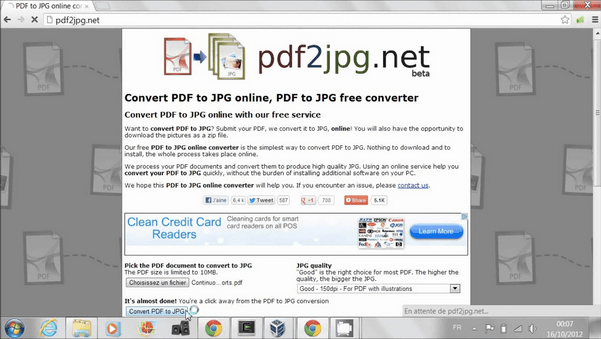
Ако сте объркани кой онлайн инструмент трябва да използвате, имаме незабавна препоръка да спестите време . Посетете pdftojpg.net , качете своя PDF файл и само с едно щракване можете да го конвертирате в JPG формат без никакви проблеми. Pdftojpg.net е безплатен онлайн инструмент за конвертиране на файлове, който ви спестява от тежестта на изтеглянето на допълнителен софтуер за конвертиране на документи и изображения.
Това завършва нашето ръководство за това как да конвертирате PDF в JPG на Mac с помощта на различни методи. Можете да използвате всеки от гореспоменатите начини според вашите нужди и изисквания и да конвертирате документи в JPG файлове само с няколко щраквания.