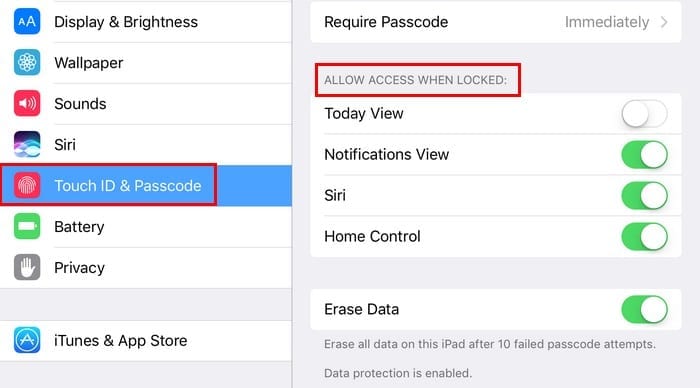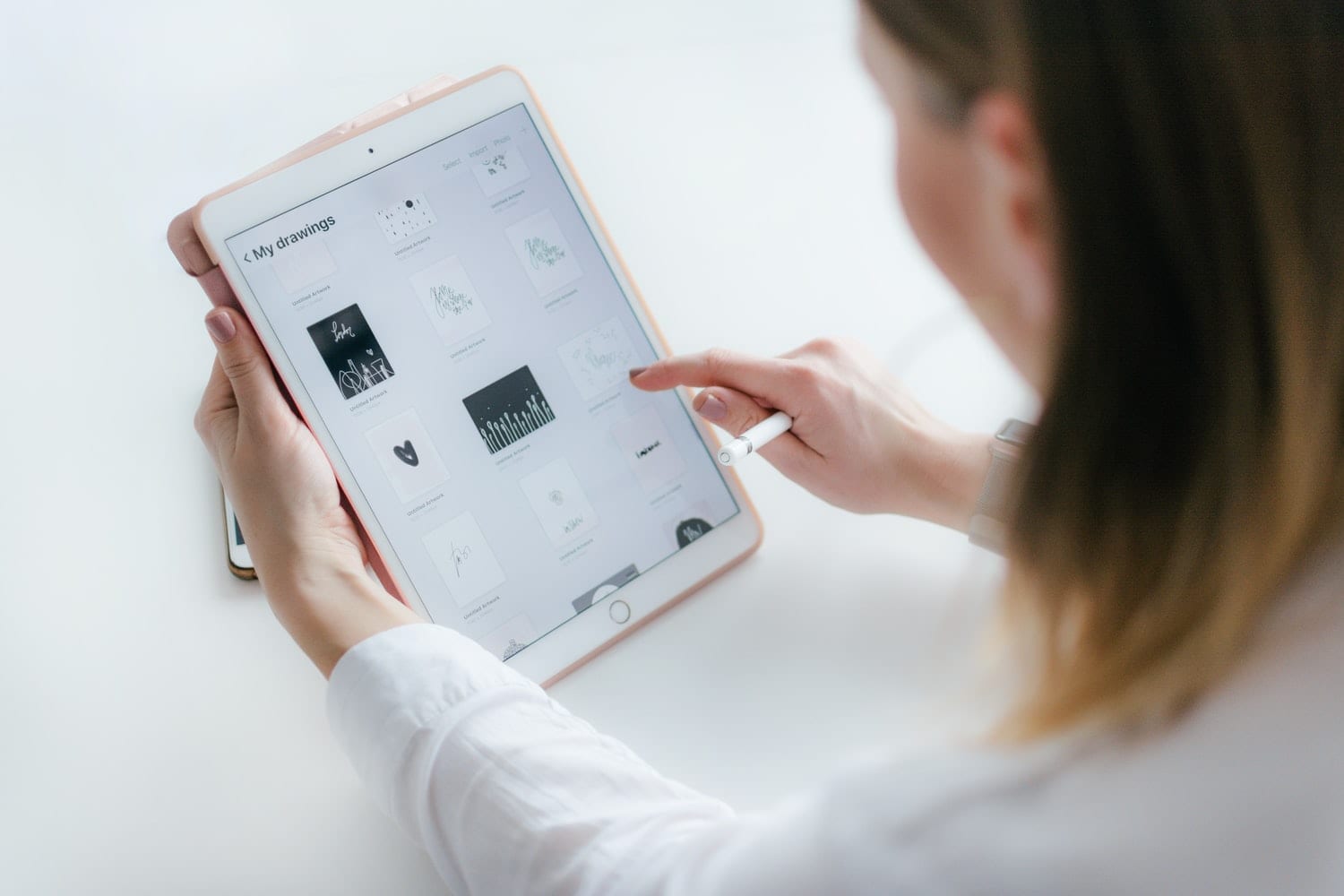Отървете се от вълнообразни линии на екрана на iPad, причинени от влага

Често можете сами да отстраните проблеми с екрана на вашия Apple iPad, където той показва вълнообразни или затъмнени пиксели само с няколко стъпки.
Процесът зад екранните снимки и редактирането на снимки е почти същият в повечето продукти на Apple. Въпреки това, може да варира леко в зависимост от това коя версия на iOS или iPad имате. Това ръководство ще ви представи как да създавате и редактирате екранни снимки с помощта на устройство iPad.
Снимките на екрана позволяват на потребителя да направи снимка на екрана точно както изглежда. Това може да бъде полезно по много причини, включително споделяне на тези изображения с други или съхраняване на важна информация във вашите файлове и ролка на камерата.
Ако имате iPad, който има бутон Начало, трябва да натиснете бутона Начало и горния бутон едновременно за кратък момент. Ако нямате бутон Начало и отключвате телефона си с помощта на софтуера Face ID, трябва да натиснете едновременно бутона за увеличаване на силата на звука и горния бутон по същия начин.
Ако успешно сте направили екранна снимка на екрана си, ще видите бърза бяла светкавица по целия екран заедно със шум от затвора. След това екранната снимка ще се покаже в долния ляв ъгъл на екрана ви. Докоснете екранната снимка и натиснете опцията „Готово“.
Можете също да изтриете екранната снимка, като изберете „Изтриване на екранна снимка“ или можете просто да изчакате изображението да се качи автоматично в ролката на вашата камера, като изчакате да изчезне от ъгъла на екрана ви. Има и опция за ръчно „Запазване в снимки“. Изображението, което сте направили на екрана, може да бъде видимо в албумите „Екранни снимки“, „Снимки“ или „Всички снимки“.
Ако искате бързо да запазите екранната снимка като PDF файл, докоснете миниатюрата, след което изберете „Пълна страница“.
След като направите екранна снимка, в долния ляв ъгъл на екрана ще видите визуализация на изображението. Като докоснете тази визуализация на изображението, можете да отворите прозорец, в който да редактирате снимката, преди да бъде официално запазена във вашия фотоапарат.
За да изрежете изображението, трябва да плъзнете и коригирате ъглите на снимката, които се появяват в удебелен син цвят. Можете да го изрежете, като плъзнете ръбовете навътре, за да отрежете отделни части от изображението. Можете също да притиснете пръстите си, така че изображението да изглежда увеличено.
Ако решите, че промените, които сте направили, не ви харесват, все още имате възможност да върнете изображението към оригинала. Можете да направите това, като изберете стрелката назад, която се намира в горния десен ъгъл на екрана.
Можете също да рисувате върху изображението, като изберете един от трите стила на писалката. Те се намират в долната част на екрана. За да използвате инструментите за писалка, трябва да докоснете иконата на писалка с желания стил и да започнете да рисувате.
Кой стил на писалка ще изберете зависи от личните предпочитания по отношение на дебелината на линията. Най-лявата опция показва средно ниво на дебелина на линията, която често се използва като стандартен инструмент за рисуване. Следващата опция вдясно е най-дебелата налична линия и изглежда подобна на хайлайтър.
Следващият стил на писалка вдясно се използва за тънки, подобни на молив линии. Има и инструмент за изтриване, който е с правоъгълна форма с „X“ в горната част. Като докоснете този инструмент, можете да плъзнете върху линии, които вече сте начертали, за да ги изтриете.
За да промените цвета на линиите, които рисувате, докоснете кръга близо до долния десен ъгъл на екрана. Това ще отвори прозорец, който ви позволява да изберете всеки цвят, в който искате да рисувате. След като изберете предпочитания от вас цвят, докоснете иконата на писалка, която показва избрания от вас цвят като върха на писалката.
Можете да добавите още по-разширени ефекти към екранната си снимка, като щракнете върху кръга със знака плюс в долната част на екрана. Това ще отвори прозорец с няколко опции, включително: „Текст“, „Подпис“ и „Лупа“.
За да добавите текст към снимката, докоснете и задръжте опцията „Текст“, изберете опцията „Редактиране“ и въведете текста, който искате да включите. След като напишете желания текст, все още имате възможност да промените цвета или шрифта на текста в долната част на екрана.
Опцията „Подпис“ ви позволява да добавите подпис към вашето изображение. Направете това, като начертаете подписа си с пръст в определеното поле в долната част на екрана. След като сте подписали името си, имате възможност да плъзнете подписа до която и да е област от вашето изображение.
Опцията „Magnify“ ви дава възможност да увеличавате всяка част от вашето изображение. Направете това, като плъзнете инструмента за лупа около вашето изображение. Можете дори да промените увеличението, като плъзнете зелената точка по посока на часовниковата стрелка или обратно на часовниковата стрелка, за да увеличите или намалите мащаба.
В същия прозорец под „Увеличение“ има опция с няколко форми. Можете също да плъзнете всяка от тези фигури директно върху екранната си снимка. Тези форми също могат да бъдат преоразмерени и препозиционирани.
За да запазите екранната снимка, която сте редактирали, изберете опцията „Готово“ в горния ляв ъгъл на екрана. Това ще отвори прозорец с опция за „Запазване в снимки“ или „Изтриване на екранни снимки“. Ще можете да намерите вашето изображение в приложението Photos на вашия iPad.
Често можете сами да отстраните проблеми с екрана на вашия Apple iPad, където той показва вълнообразни или затъмнени пиксели само с няколко стъпки.
Научете как да изтегляте файлове на вашия Apple iPad от услугата Dropbox, като използвате този урок.
С всяка актуализация потребителите на iPad могат да се насладят на функциите, които са чакали. Актуализациите обикновено означават най-накрая получаване на корекции на проблемите, с които трябваше да се справите
Персонализирането на вашия Apple iPad е задължително. Придава на iPad личен щрих и прави използването му много по-приятно. Не много отдавна iPad получи своето
Бележките са чудесен начин да запазите информация за по-късно. Когато не бързате, има различни начини не само да запазите информацията си, но и да я персонализирате. Научете 4 ефективни начина да водите бързи бележки на iPad с този урок.
Как да нулирате твърдо и меко Apple iPad Mini, ако е замръзнал или не отговаря на команди.
Когато става въпрос за приложения за бележки за вашия iPad, има доста, от които можете да избирате. Но това, което може да искате, може да не е безплатно и последното нещо, което вие Това са най-добрите безплатни приложения за бележки, които можем да намерим за Apple iPad.
Може да се окажете претоварени от разнообразието от функции за достъпност, налични на iPad на Apple. Това е особено вярно, когато активирате функция
iPadOS е операционната система, която работи на iPad днес. Не е съществувало много дълго, така че може да не сте имали време да видите всичко това
Показваме ви най-добрите опции за свързване на вашия Apple iPad към проектор с този урок.
Как да получите достъп до SIM картата на Apple iPad.
Списък с препоръчителни настройки за iPad, за които трябва да знаете, за да защитите поверителността си.
Процесът зад екранните снимки и редактирането на снимки е почти същият в повечето продукти на Apple. Въпреки това, може да варира леко в зависимост от това кое
В днешно време всички iPad устройства могат да използват режима на разделен екран. Тази функция ви позволява да отваряте две приложения едновременно, показващи се едно до друго. С тази
Чрез този бутон за действие можете да извикате ChatGPT, когато пожелаете, на телефона си. Ето ръководство за отваряне на ChatGPT с помощта на бутона за действие на iPhone.
Как да направите дълга екранна снимка на iPhone ви помага лесно да заснемете цялата уеб страница. Функцията за превъртане на екрана на iPhone е достъпна на iOS 13, iOS 14 и ето подробно ръководство за това как да направите дълга екранна снимка на iPhone.
За да промените паролата си за iCloud, можете да го направите по много различни начини. Можете да промените паролата си за iCloud на компютъра си или на телефона си чрез приложение за поддръжка.
Когато изпращате съвместен албум на iPhone на някой друг, той ще трябва да се съгласи да се присъедини към него. Има няколко начина да приемете покани за споделяне на албум на iPhone, както е показано по-долу.
Тъй като AirPods са малки и леки, понякога е лесно да се загубят. Добрата новина е, че преди да започнете да разкъсвате къщата си в търсене на изгубените си слушалки, можете да ги проследите с помощта на вашия iPhone.
Знаете ли, че в зависимост от региона, където е произведен вашият iPhone, той може да има разлики в сравнение с iPhone-ите, продавани в други страни?
Обратното търсене на изображения на iPhone е много лесно, когато можете да използвате браузъра на устройството или да използвате някои приложения на трети страни за повече опции за търсене.
Ако често се налага да се свързвате с някого, можете да настроите бързи повиквания на вашия iPhone с няколко прости стъпки.
Хоризонталното завъртане на екрана на iPhone ви помага да гледате филми или Netflix, да преглеждате PDF файлове, да играете игри... по-удобно и да имате по-добро изживяване.
Ако някога сте се събуждали и сте установили, че батерията на вашия iPhone внезапно е спаднала до 20% или по-малко, не сте сами.