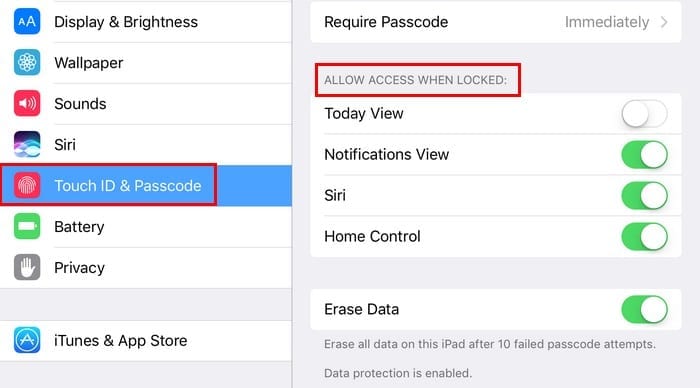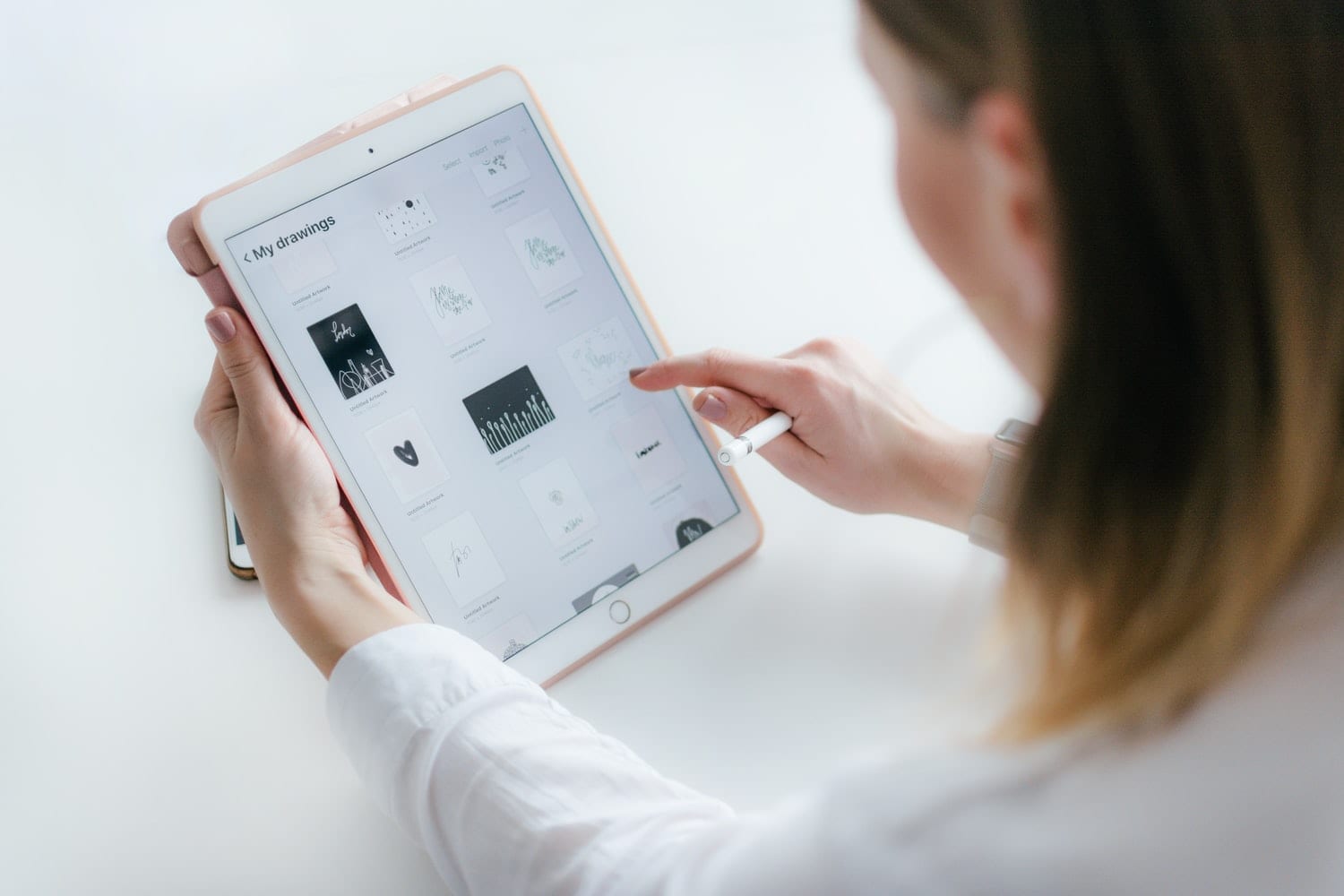Отървете се от вълнообразни линии на екрана на iPad, причинени от влага

Често можете сами да отстраните проблеми с екрана на вашия Apple iPad, където той показва вълнообразни или затъмнени пиксели само с няколко стъпки.
Персонализирането на вашия Apple iPad е задължително. Придава на iPad личен щрих и прави използването му много по-приятно. Не много отдавна iPad получи своя собствена операционна система, така че това означава, че персонализирането на вашия iPad може да е различно от преди.
Следните съвети ще ви помогнат да превърнете вашия iPad в един добре изглеждащ таблет. Ще можете да персонализирате неща като вашата лична информация чак до неща като това как изглежда.
За да добавите лична информация, като вашето име, имейл, рожден ден и снимка, трябва да отидете на:
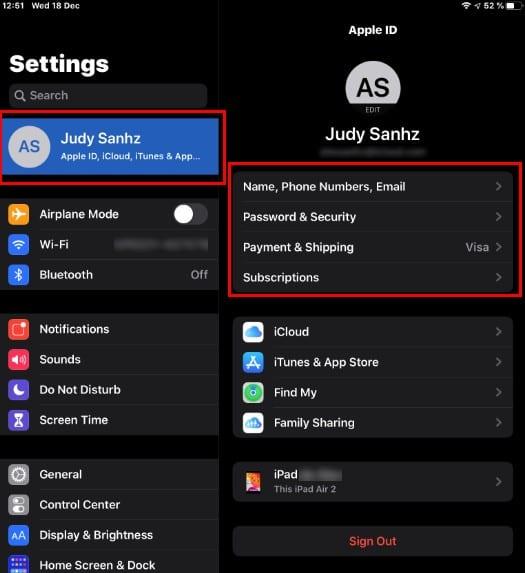
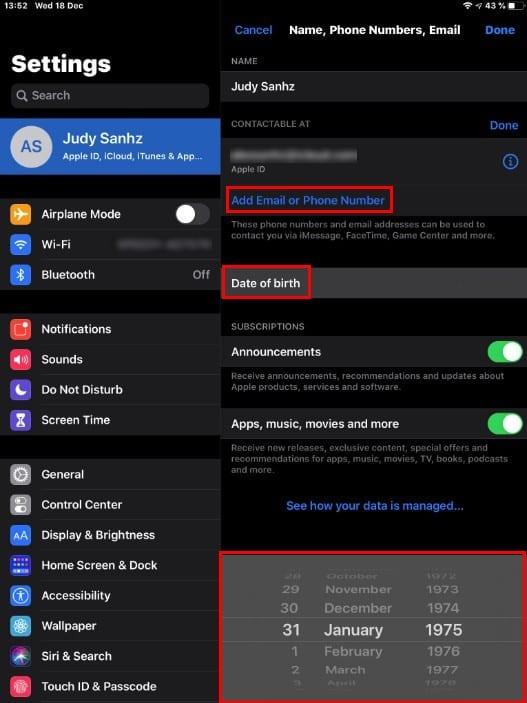
Освен че придава на вашия iPad различен вид, Dark Mode също ви помага да спестите малко живот на батерията. За да активирате тъмен режим, плъзнете надолу от горния десен ъгъл на дисплея, за да активирате Центъра за управление. Натиснете продължително индикатора за яркост и опцията Тъмен режим.

Ако вашият iPad е в портретен режим, ще трябва да плъзнете надясно от лявата страна на дисплея, за да получите достъп до Today View. В пейзажен режим няма нужда да плъзгате, тъй като ще се появи автоматично.
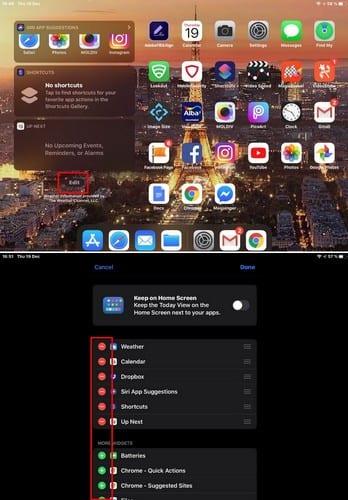
Плъзнете до дъното и докоснете опцията Редактиране. За да добавите джаджа, докоснете зелените знаци плюс и ако някога искате да премахнете приспособлението, докоснете червения знак минус.
Докато сте там, можете също да включите опцията винаги да имате включен начален екран. Точно под него ще видите опция да закачите любимите си за лесен достъп. За да добавите джаджа към любимите, поставете пръста си върху трите реда и го плъзнете в секцията с любими.
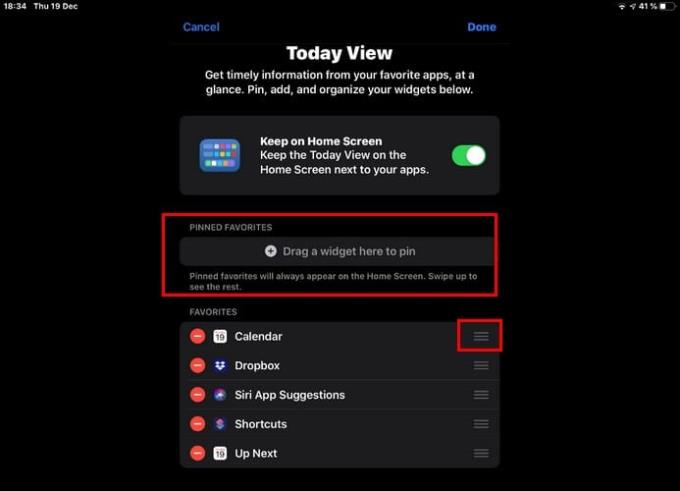
Добавянето на изображение от галерията на вашия iPad определено може да ви помогне да му придадете своя личен щрих. За да направите това, отворете приложението Photos и изберете изображението, което искате да добавите като тапет.
Докоснете иконата със стрелка, сочеща нагоре, и плъзнете нагоре, докато намерите опцията, която гласи Използване като тапет. Докоснете опцията и изображението ще започне да се изтегля.
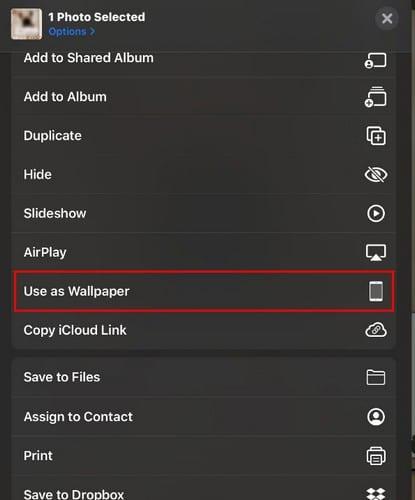
След като процесът на изтегляне приключи, докоснете опцията Задаване в долния десен ъгъл. Изберете дали искате тапета за заключения екран, началния екран или и двете.
Ако ви е писнало да използвате един и същи стил шрифтове на вашия iPad, може да искате да опитате приложението Fonts (от Cool fonts & emoji клавиатура). Ако това не ви харесва, има различни други приложения, които App Store може да предложи.

След като дадете на приложението необходимите разрешения, можете да се насладите на различни фантастично изглеждащи шрифтове за вашия iPad. Приложението е безплатно и лесно за използване.
Така че можете да получите представа как изглежда шрифтът, приложението ще ви даде предварителен преглед на стила на шрифта точно над клавиатурата.
Въпреки че вашият приятел може да хареса неговия iPad да има огромни букви, вие предпочитате текстът да е по-малък. За да направите размера на текста толкова голям или толкова малък, колкото искате да отидете:
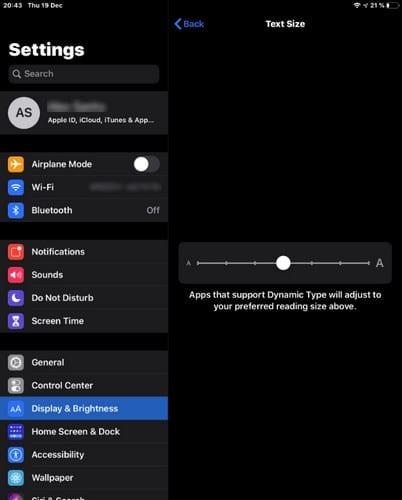
В долната част на всички опции е опцията Размер на текста. Когато докоснете опцията, ще видите плъзгач, който ще ви позволи да видите размера на текста, дори когато местите плъзгача.
Докато инсталирате приложения, толкова повече началният ви екран се изпълва с икони. С времето може да не използвате определени приложения толкова често, колкото други. За да запазите приложенията, които редовно използвате, на главната страница на началния екран, ще трябва да редактирате началния си екран.
За да поставите иконите на приложенията в желания от вас ред, натиснете продължително върху иконата на което и да е приложение и изберете опцията Редактиране на началния екран.
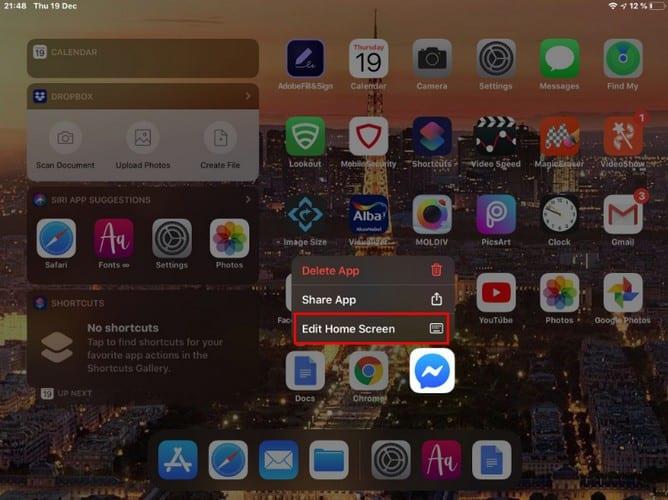
След натискане на тази опция всички икони на приложенията ще започнат да поклащат. Докато танцуват, докоснете (за секунда-две) приложението, което искате да преместите, и го плъзнете до възможната страница или страницата на началния екран, в която искате да го направите. За да накарате върховете на приложенията да се движат, натиснете началния екран.
Има различни начини, по които можете да персонализирате своя iPad, но да се надяваме, че сте открили, че някои от списъка са по ваш вкус. Как ще персонализирате своя iPad? Кажете ми в коментарите по-долу.
Често можете сами да отстраните проблеми с екрана на вашия Apple iPad, където той показва вълнообразни или затъмнени пиксели само с няколко стъпки.
Научете как да изтегляте файлове на вашия Apple iPad от услугата Dropbox, като използвате този урок.
С всяка актуализация потребителите на iPad могат да се насладят на функциите, които са чакали. Актуализациите обикновено означават най-накрая получаване на корекции на проблемите, с които трябваше да се справите
Персонализирането на вашия Apple iPad е задължително. Придава на iPad личен щрих и прави използването му много по-приятно. Не много отдавна iPad получи своето
Бележките са чудесен начин да запазите информация за по-късно. Когато не бързате, има различни начини не само да запазите информацията си, но и да я персонализирате. Научете 4 ефективни начина да водите бързи бележки на iPad с този урок.
Как да нулирате твърдо и меко Apple iPad Mini, ако е замръзнал или не отговаря на команди.
Когато става въпрос за приложения за бележки за вашия iPad, има доста, от които можете да избирате. Но това, което може да искате, може да не е безплатно и последното нещо, което вие Това са най-добрите безплатни приложения за бележки, които можем да намерим за Apple iPad.
Може да се окажете претоварени от разнообразието от функции за достъпност, налични на iPad на Apple. Това е особено вярно, когато активирате функция
iPadOS е операционната система, която работи на iPad днес. Не е съществувало много дълго, така че може да не сте имали време да видите всичко това
Показваме ви най-добрите опции за свързване на вашия Apple iPad към проектор с този урок.
Как да получите достъп до SIM картата на Apple iPad.
Списък с препоръчителни настройки за iPad, за които трябва да знаете, за да защитите поверителността си.
Процесът зад екранните снимки и редактирането на снимки е почти същият в повечето продукти на Apple. Въпреки това, може да варира леко в зависимост от това кое
В днешно време всички iPad устройства могат да използват режима на разделен екран. Тази функция ви позволява да отваряте две приложения едновременно, показващи се едно до друго. С тази
Чрез този бутон за действие можете да извикате ChatGPT, когато пожелаете, на телефона си. Ето ръководство за отваряне на ChatGPT с помощта на бутона за действие на iPhone.
Как да направите дълга екранна снимка на iPhone ви помага лесно да заснемете цялата уеб страница. Функцията за превъртане на екрана на iPhone е достъпна на iOS 13, iOS 14 и ето подробно ръководство за това как да направите дълга екранна снимка на iPhone.
За да промените паролата си за iCloud, можете да го направите по много различни начини. Можете да промените паролата си за iCloud на компютъра си или на телефона си чрез приложение за поддръжка.
Когато изпращате съвместен албум на iPhone на някой друг, той ще трябва да се съгласи да се присъедини към него. Има няколко начина да приемете покани за споделяне на албум на iPhone, както е показано по-долу.
Тъй като AirPods са малки и леки, понякога е лесно да се загубят. Добрата новина е, че преди да започнете да разкъсвате къщата си в търсене на изгубените си слушалки, можете да ги проследите с помощта на вашия iPhone.
Знаете ли, че в зависимост от региона, където е произведен вашият iPhone, той може да има разлики в сравнение с iPhone-ите, продавани в други страни?
Обратното търсене на изображения на iPhone е много лесно, когато можете да използвате браузъра на устройството или да използвате някои приложения на трети страни за повече опции за търсене.
Ако често се налага да се свързвате с някого, можете да настроите бързи повиквания на вашия iPhone с няколко прости стъпки.
Хоризонталното завъртане на екрана на iPhone ви помага да гледате филми или Netflix, да преглеждате PDF файлове, да играете игри... по-удобно и да имате по-добро изживяване.
Ако някога сте се събуждали и сте установили, че батерията на вашия iPhone внезапно е спаднала до 20% или по-малко, не сте сами.