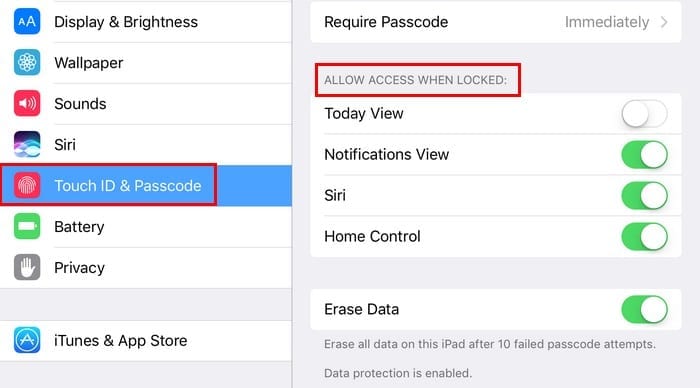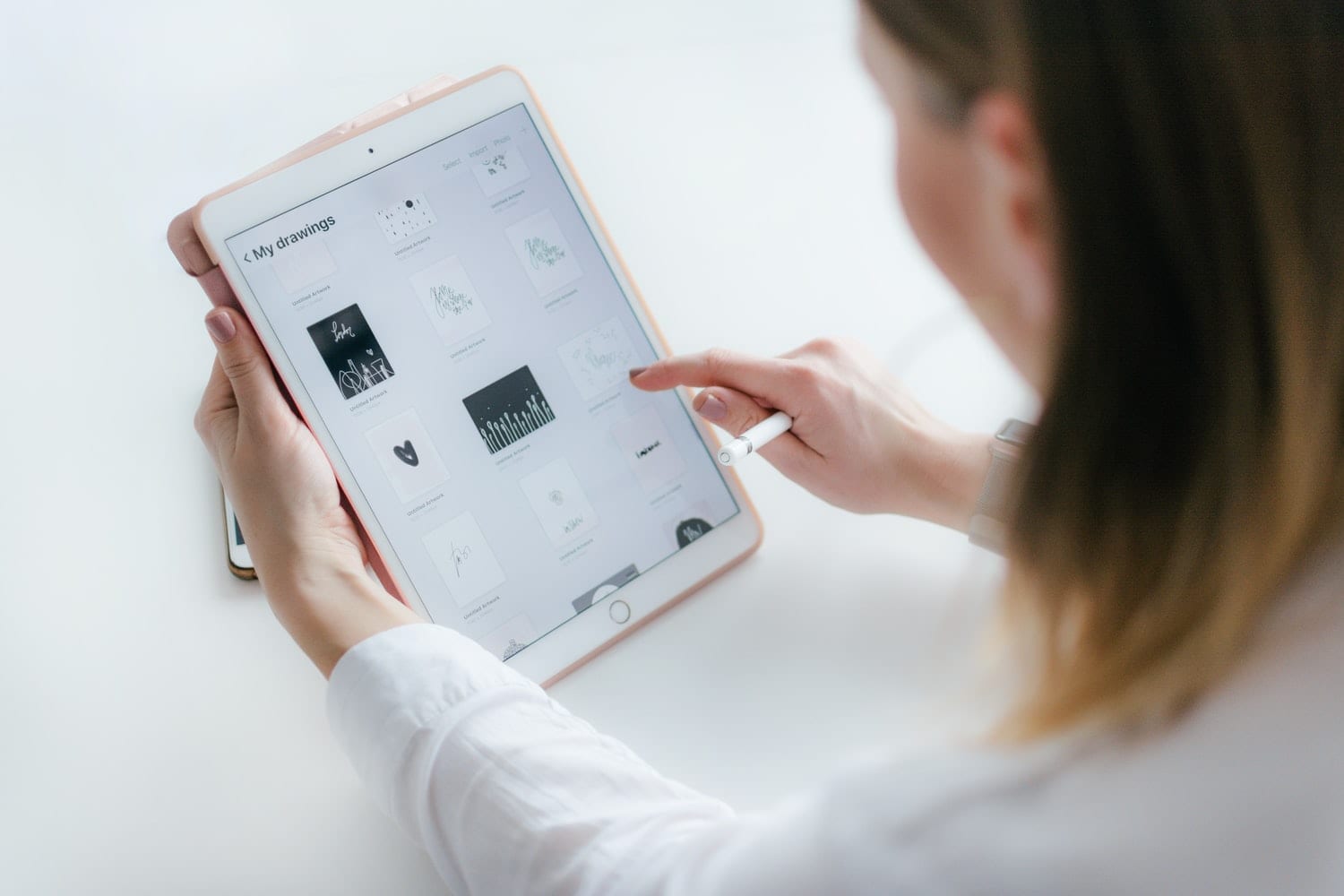Отървете се от вълнообразни линии на екрана на iPad, причинени от влага

Често можете сами да отстраните проблеми с екрана на вашия Apple iPad, където той показва вълнообразни или затъмнени пиксели само с няколко стъпки.
Може да се окажете претоварени от разнообразието от функции за достъпност, налични на iPad на Apple. Това е особено вярно, когато активирате функция, която не сте възнамерявали.
Една от тези функции включва функцията за увеличение. Функцията за увеличение ви позволява да приближите екрана. Функцията е особено полезна, когато трябва да преглеждате малки текстове и графики. Увеличителното стъкло също се фокусира само върху секцията, която трябва да увеличите.
Когато текстът е размазан, тази функция е тук, за да ви помогне. За съжаление, функцията може да бъде кралска неудобство, ако я включите несъзнателно. Ако замръзне, забранявайки ви да промените увеличението на екрана на по подразбиране или обратно към предпочитаната от вас настройка, става още по-разочароващо.
Съвсем очевидно е, когато екранът на вашия iPad е заседнал в режим на увеличение. Ще разберете, когато докосването на екрана ви не го накара да намали или изключи функцията за мащабиране. Ако не сте изпитвали това преди, най-вероятно функцията за мащабиране е деактивирана в iOS. Или, за късмет, все още не сте включили мащабирането по погрешка.
Добрата новина е, че можете да изключите тази функция и следователно да я запазите изключена, ако не ви трябва.
Когато изглежда, че таблетът ви показва необичайно текст или уеб страници, първо трябва да разгледате опциите на менюто за достъпност. Не винаги приемайте, че екранът ви е замръзнал в увеличен изглед.
Менюто „Достъпност“ включва настройки извън мащаба, които увеличават размера на наклона, подобряват цветовия контраст и други опции, които ще направят използването на iPad удобно за визуално използване.
Ако нищо не е променено в тези настройки на менюто, продължете и продължете към функцията за мащабиране.
Отворете настройките на вашия iPad.
Кликнете върху иконата „Общи“.
Кликнете върху „Достъпност“.
След това изберете иконата за мащабиране.
Ще бъдете отведени до настройките за мащабиране. Докоснете плъзгача, за да включите и изключите функцията.
В случай, че опцията за мащабиране на вашия iPad е активирана, екранът автоматично ще се върне към изгледа по подразбиране, когато изключите опцията за мащабиране.
Ето какво можете да направите, когато екранът ви е увеличен и увеличението на екрана няма да се промени. Тези инструкции важат за iPad с iOS 8 и по-нова версия.
С безименния, средния и показалеца си докоснете екрана два пъти в бърза последователност, за да включите и изключите функцията за мащабиране. В идеалния случай това ще реши проблема ви. За да изключите напълно функцията за мащабиране, следвайте инструкциите, изложени в „Изключване на функцията за мащабиране“.
Можете да получите достъп до настройките за достъпност на iPad, без да преминавате през стъпки за навигация. Има прост пряк път, който можете да използвате. Ето как можете да активирате прекия път.
Докоснете бутона за начало три пъти бързо.
Ако сте конфигурирали настройките си така, че трикратното щракване върху бутона за начало да увеличава мащаба на екрана на iPad, щракнете три пъти върху бутона за начало, за да намалите мащаба. Много хора включват функцията за увеличение случайно поради това.
Ако прекият път ви отведе до настройките за достъпност, сега можете да изключите настройките за увеличение.
Функцията „щипнете за мащабиране“ на iPads се различава в сравнение с жеста „щипнете за мащабиране“. Когато използвате приложения като Safari, можете да увеличите уеб страница или изображение, като използвате жеста за мащабиране на щипки.
Ако не сте деактивирали опцията за приближаване на екрана, поставете показалеца и палеца си върху екрана, имитирайки действие на прищипване.
Раздалечете двата пръста, докато палецът и показалецът ви са все още на дисплея.
Извършването на движение в заден ход ще намали мащаба на екрана, ако сте увеличили.
Можете също да използвате iTunes или Finder, за да изключите функцията за увеличение.
Свържете вашия iPad към компютър.
Ако използвате Mac с macOS Catalina 10.15, отворете Finder.
Като алтернатива, ако използвате Mac с macOS 10.14 или по-стара версия или компютър, отворете iTunes.
След като вашето устройство се появи в Finder или iTunes, щракнете върху иконата „Общи“.
След като изберете Общи, ще ви бъде даден падащ списък с опции. Изберете опцията „Конфигуриране на достъпност“.
На иконата за мащабиране премахнете отметката, за да я изключите.
Щракнете върху „OK“, за да финализирате опцията си.
В случай, че мащабирането е блокирано и се окаже невъзможно да го изключите, можете да рестартирате своя iPad. След рестартиране, функцията за мащабиране вече не трябва да се блокира.
Да откриете, че сте заседнали на увеличен екран, може да ви постави в режим на паника. Използвайки тези стъпки обаче, можете лесно да навигирате в достъпността на вашия iPad без много караница. Това ще ви спести пътуване до Apple Store.
Често можете сами да отстраните проблеми с екрана на вашия Apple iPad, където той показва вълнообразни или затъмнени пиксели само с няколко стъпки.
Научете как да изтегляте файлове на вашия Apple iPad от услугата Dropbox, като използвате този урок.
С всяка актуализация потребителите на iPad могат да се насладят на функциите, които са чакали. Актуализациите обикновено означават най-накрая получаване на корекции на проблемите, с които трябваше да се справите
Персонализирането на вашия Apple iPad е задължително. Придава на iPad личен щрих и прави използването му много по-приятно. Не много отдавна iPad получи своето
Бележките са чудесен начин да запазите информация за по-късно. Когато не бързате, има различни начини не само да запазите информацията си, но и да я персонализирате. Научете 4 ефективни начина да водите бързи бележки на iPad с този урок.
Как да нулирате твърдо и меко Apple iPad Mini, ако е замръзнал или не отговаря на команди.
Когато става въпрос за приложения за бележки за вашия iPad, има доста, от които можете да избирате. Но това, което може да искате, може да не е безплатно и последното нещо, което вие Това са най-добрите безплатни приложения за бележки, които можем да намерим за Apple iPad.
Може да се окажете претоварени от разнообразието от функции за достъпност, налични на iPad на Apple. Това е особено вярно, когато активирате функция
iPadOS е операционната система, която работи на iPad днес. Не е съществувало много дълго, така че може да не сте имали време да видите всичко това
Показваме ви най-добрите опции за свързване на вашия Apple iPad към проектор с този урок.
Как да получите достъп до SIM картата на Apple iPad.
Списък с препоръчителни настройки за iPad, за които трябва да знаете, за да защитите поверителността си.
Процесът зад екранните снимки и редактирането на снимки е почти същият в повечето продукти на Apple. Въпреки това, може да варира леко в зависимост от това кое
В днешно време всички iPad устройства могат да използват режима на разделен екран. Тази функция ви позволява да отваряте две приложения едновременно, показващи се едно до друго. С тази
Чрез този бутон за действие можете да извикате ChatGPT, когато пожелаете, на телефона си. Ето ръководство за отваряне на ChatGPT с помощта на бутона за действие на iPhone.
Как да направите дълга екранна снимка на iPhone ви помага лесно да заснемете цялата уеб страница. Функцията за превъртане на екрана на iPhone е достъпна на iOS 13, iOS 14 и ето подробно ръководство за това как да направите дълга екранна снимка на iPhone.
За да промените паролата си за iCloud, можете да го направите по много различни начини. Можете да промените паролата си за iCloud на компютъра си или на телефона си чрез приложение за поддръжка.
Когато изпращате съвместен албум на iPhone на някой друг, той ще трябва да се съгласи да се присъедини към него. Има няколко начина да приемете покани за споделяне на албум на iPhone, както е показано по-долу.
Тъй като AirPods са малки и леки, понякога е лесно да се загубят. Добрата новина е, че преди да започнете да разкъсвате къщата си в търсене на изгубените си слушалки, можете да ги проследите с помощта на вашия iPhone.
Знаете ли, че в зависимост от региона, където е произведен вашият iPhone, той може да има разлики в сравнение с iPhone-ите, продавани в други страни?
Обратното търсене на изображения на iPhone е много лесно, когато можете да използвате браузъра на устройството или да използвате някои приложения на трети страни за повече опции за търсене.
Ако често се налага да се свързвате с някого, можете да настроите бързи повиквания на вашия iPhone с няколко прости стъпки.
Хоризонталното завъртане на екрана на iPhone ви помага да гледате филми или Netflix, да преглеждате PDF файлове, да играете игри... по-удобно и да имате по-добро изживяване.
Ако някога сте се събуждали и сте установили, че батерията на вашия iPhone внезапно е спаднала до 20% или по-малко, не сте сами.