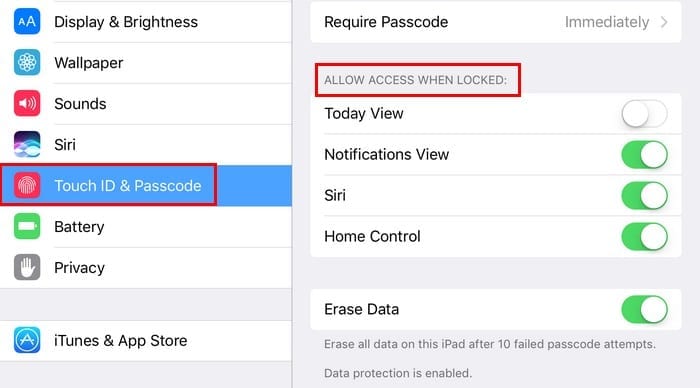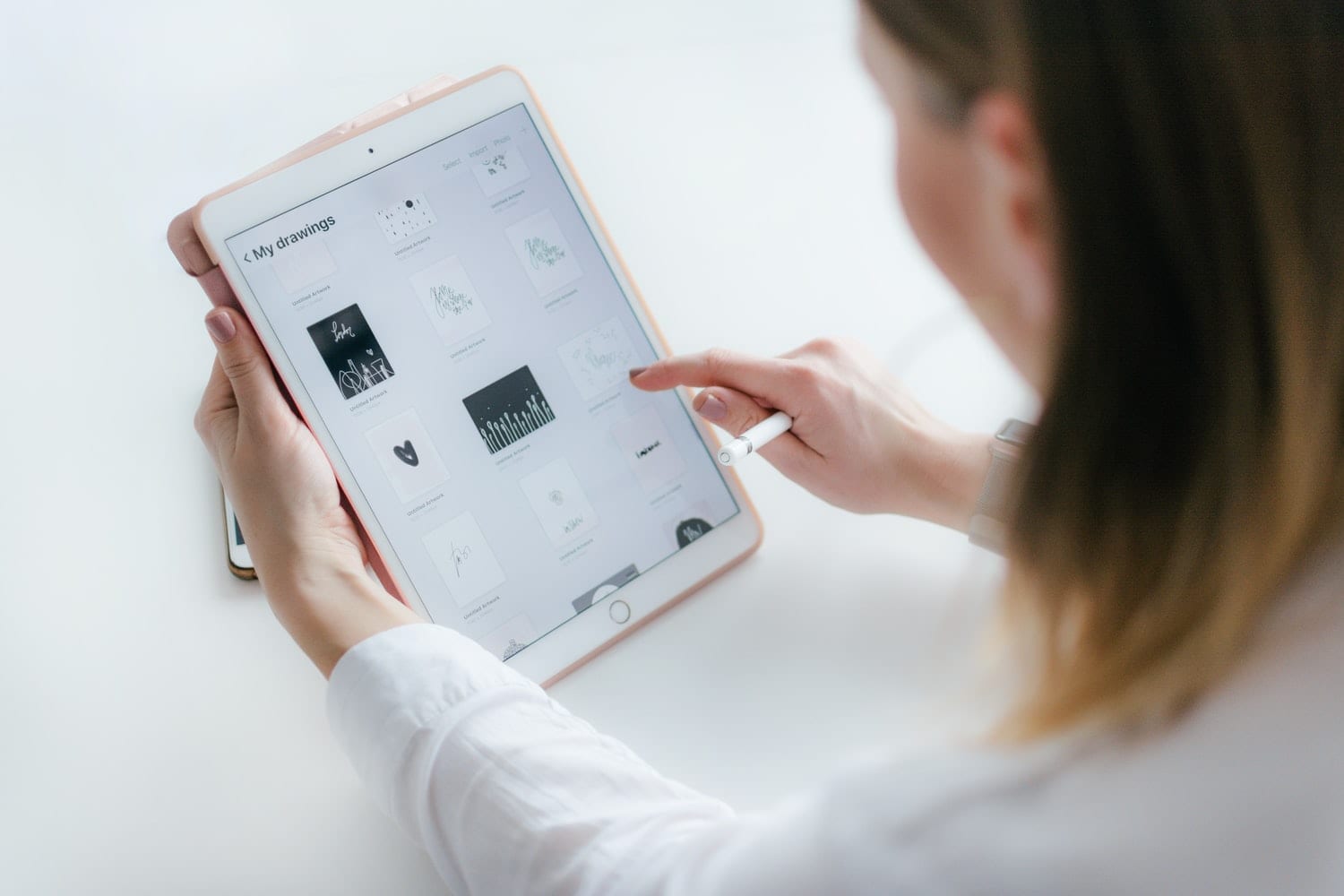Отървете се от вълнообразни линии на екрана на iPad, причинени от влага

Често можете сами да отстраните проблеми с екрана на вашия Apple iPad, където той показва вълнообразни или затъмнени пиксели само с няколко стъпки.
В днешно време всички iPad устройства могат да използват режима на разделен екран. Тази функция ви позволява да отваряте две приложения едновременно, показващи се едно до друго. С тази функция можете също да отворите два прозореца, като използвате едно и също приложение. Това ви помага да изпълнявате многофункционалните си дейности и да постигнете повече през деня. Настройването на разделения екран на iPad е много лесно – ще ви покажем как!
За да разделите екрана на вашия iPad, трябва да предприемете следните стъпки;
Завъртете вашия iPad в хоризонтална ориентация.
Отворете всяко приложение по ваш избор, например Safari, файлове, Google Chrome и т.н.
След това плъзнете леко нагоре от долната част на екрана на Pad, за да получите достъп до докинг станцията.
Задръжте другото приложение, което искате да отворите в разделен изглед.
Плъзнете приложението от докинг станцията в отвореното в момента приложение.
Второто приложение ще бъде отворено в изглед с плъзгане, след което плъзнете бутона с малко тире надолу по екрана на вашия iPad и то ще покаже двете приложения в разделен изглед.
Сега, когато двете приложения са в разделен изглед, трябва да коригирате размера на всяко приложение, като плъзнете страничния бутон между тях до желания размер.
Затварянето на изгледите на разделен екран на вашия iPad е като преоразмеряване на приложение на екрана. Това, което трябва да направите, е да плъзнете разделящия плъзгач към приложението, което искате да затворите, докато другото приложение е отворено. Можете също да го направите, като затворите двете приложения едновременно и се върнете към началния екран на iPad.
Възможно е да върнете приложение с разделен екран към изглед на плъзгане, като просто плъзнете надолу от горната част на приложението, което искате да се върнете към изгледа на слайд. Използването на режим на разделен изглед може да отнеме известно време за овладяване; определено ще искате да практикувате възможно най-често.
Понякога може да разберете, че режимът на разделен екран не работи на вашия iPad. Това може да се дължи на факта, че приложението, което се опитвате да разделите на екрана, не поддържа функцията или може би сте деактивирали функцията за разделен екран на вашия iPad.
Ако вашият iPad има функцията Split View, тогава трябва да можете да отваряте три приложения наведнъж на вашия iPad. Той ще покаже две приложения в разделен изглед, а другото в плъзгача. Опитайте да използвате следните стъпки.
Трябва да отворите разделения изглед и да плъзнете нагоре, за да отворите докинг станцията.
След това можете да отворите третото приложение на екрана с плъзгане. Моля, уверете се, че плъзнете третото приложение в центъра на екрана. Ако не, ще разберете, че току-що сте заменили едно от приложенията в разделения изглед.
Трябва да плъзнете надясно, за да преминете от плъзгача към разделения екран, където можете да отворите другите две приложения с помощта на разделения екран. От разделения екран можете да плъзнете наляво, за да се върнете към слайда.
Сега, след като сте научили как да използвате разделения екран на вашия iPad, можете да изпробвате това сами и да откриете тази вълнуваща функция на вашия собствен iPad. Тази функция ще ви помогне да работите по-интелигентно и да постигнете ежедневния си списък със задачи, т.к. тази функция ще ви даде възможност да правите две неща едновременно.
Често можете сами да отстраните проблеми с екрана на вашия Apple iPad, където той показва вълнообразни или затъмнени пиксели само с няколко стъпки.
Научете как да изтегляте файлове на вашия Apple iPad от услугата Dropbox, като използвате този урок.
С всяка актуализация потребителите на iPad могат да се насладят на функциите, които са чакали. Актуализациите обикновено означават най-накрая получаване на корекции на проблемите, с които трябваше да се справите
Персонализирането на вашия Apple iPad е задължително. Придава на iPad личен щрих и прави използването му много по-приятно. Не много отдавна iPad получи своето
Бележките са чудесен начин да запазите информация за по-късно. Когато не бързате, има различни начини не само да запазите информацията си, но и да я персонализирате. Научете 4 ефективни начина да водите бързи бележки на iPad с този урок.
Как да нулирате твърдо и меко Apple iPad Mini, ако е замръзнал или не отговаря на команди.
Когато става въпрос за приложения за бележки за вашия iPad, има доста, от които можете да избирате. Но това, което може да искате, може да не е безплатно и последното нещо, което вие Това са най-добрите безплатни приложения за бележки, които можем да намерим за Apple iPad.
Може да се окажете претоварени от разнообразието от функции за достъпност, налични на iPad на Apple. Това е особено вярно, когато активирате функция
iPadOS е операционната система, която работи на iPad днес. Не е съществувало много дълго, така че може да не сте имали време да видите всичко това
Показваме ви най-добрите опции за свързване на вашия Apple iPad към проектор с този урок.
Как да получите достъп до SIM картата на Apple iPad.
Списък с препоръчителни настройки за iPad, за които трябва да знаете, за да защитите поверителността си.
Процесът зад екранните снимки и редактирането на снимки е почти същият в повечето продукти на Apple. Въпреки това, може да варира леко в зависимост от това кое
В днешно време всички iPad устройства могат да използват режима на разделен екран. Тази функция ви позволява да отваряте две приложения едновременно, показващи се едно до друго. С тази
Чрез този бутон за действие можете да извикате ChatGPT, когато пожелаете, на телефона си. Ето ръководство за отваряне на ChatGPT с помощта на бутона за действие на iPhone.
Как да направите дълга екранна снимка на iPhone ви помага лесно да заснемете цялата уеб страница. Функцията за превъртане на екрана на iPhone е достъпна на iOS 13, iOS 14 и ето подробно ръководство за това как да направите дълга екранна снимка на iPhone.
За да промените паролата си за iCloud, можете да го направите по много различни начини. Можете да промените паролата си за iCloud на компютъра си или на телефона си чрез приложение за поддръжка.
Когато изпращате съвместен албум на iPhone на някой друг, той ще трябва да се съгласи да се присъедини към него. Има няколко начина да приемете покани за споделяне на албум на iPhone, както е показано по-долу.
Тъй като AirPods са малки и леки, понякога е лесно да се загубят. Добрата новина е, че преди да започнете да разкъсвате къщата си в търсене на изгубените си слушалки, можете да ги проследите с помощта на вашия iPhone.
Знаете ли, че в зависимост от региона, където е произведен вашият iPhone, той може да има разлики в сравнение с iPhone-ите, продавани в други страни?
Обратното търсене на изображения на iPhone е много лесно, когато можете да използвате браузъра на устройството или да използвате някои приложения на трети страни за повече опции за търсене.
Ако често се налага да се свързвате с някого, можете да настроите бързи повиквания на вашия iPhone с няколко прости стъпки.
Хоризонталното завъртане на екрана на iPhone ви помага да гледате филми или Netflix, да преглеждате PDF файлове, да играете игри... по-удобно и да имате по-добро изживяване.
Ако някога сте се събуждали и сте установили, че батерията на вашия iPhone внезапно е спаднала до 20% или по-малко, не сте сами.