Как да включите/изключите режим Инкогнито в YouTube

YouTube има режим Инкогнито, който предотвратява записването на вашите гледания или влиянието им върху списъците ви. Този урок ще ви научи как да го използвате.
Героите, които използват ранните версии на Windows 11, са се натъкнали на много функции и грешки, които разгледахме подробно. Днес ще разгледаме нов проблем, който затруднява живота на ранните осиновители. Нека да поговорим дали Windows 11 има реклами и ако да, как бихте могли да се отървете от тях.
Съдържание
Windows 11 има ли реклами?
Windows 7 беше една от последните големи операционни системи, които нямаха реклами. С Windows 10 Microsoft прие политика за първо рекламиране, която тласка реклами за продукти на първа страна без предупреждение. Той дори подло показваше реклами „Надграждане до Windows 10“ на потребители на Windows 7 и 8.1, като ги караше да инсталират най-новата версия на Windows OS. Системата няма да се промени с Windows 11.
Така че, да, ако от време на време срещате реклами, докато изпълнявате задълженията си в Windows 11, не се тревожете. Те се поставят от самите Microsoft и трябва да ви подтикнат към техните услуги.
Въпреки това няма да видите реклами като тези, които виждате в цялата мрежа. В крайна сметка това е платен продукт, а не безплатен или безплатен.
Свързани: Какви услуги на Windows 11 да деактивирате безопасно и как?
Какъв тип реклами се показват и къде?
Засега Microsoft се придържа към рекламите на първи страни – популяризира услугите, създадени от разработчиците на Microsoft. Можете да намерите тези реклами в менюто "Старт", да ги видите да изскачат като ни известия и дори може да ги видите понякога в лентата на задачите си.
Тъй като в момента Windows не налага реклами за софтуер на трети страни, все още можем да пренебрегнем нарушението на разума, което се случва в най-новата операционна система на Microsoft. Въпреки това, Microsoft може много добре да смени страната в бъдеще и да започне да прокарва истински реклами, както виждаме в мобилните устройства.
Свързано: Как да почистите регистъра на Windows 11 [4 начина]
Рекламите правят ли Windows 11 нестабилен?
Тук нещата стават малко заплетени. Според многобройни доклади Windows 11 непрекъснато се срива поради менюто "Старт" и рекламите в лентата на задачите. Засегнатите страни са видели, че цялата им система не реагира и дори не може да спаси текущите си задачи. Да имаме реклама е най-малкото ни притеснение в момента. Въпреки това, да видите как обвивката на Windows 11 се разпада при такива условия едва ли е обнадеждаващо.
Тъй като рекламите са интегрирани в структурата на Windows 11, непредвидимото поведение може да изложи на риск вашите сесии на сърфиране. Microsoft взе под внимание ситуацията и трябва да намери решение, преди публичната версия да започне да работи след няколко седмици. За момента е най-добре да научите за механизмите за справяне.
Как да деактивирате рекламите в Windows 11
Обичате Windows 11 и искате вместо това да изключите рекламите? Можете да деактивирате записа в системния регистър, отговорен за досадните реклами. Ще трябва да стартирате задача през диспечера на задачите, която ще убие рекламната услуга, отговорна за сривовете. Първо изпълнете Ctrl + Alt + Delкомандата, за да извикате диспечера на задачите. Сега щракнете върху раздела „Файл“ в горната част и щракнете върху „Изпълнение на нова задача“.
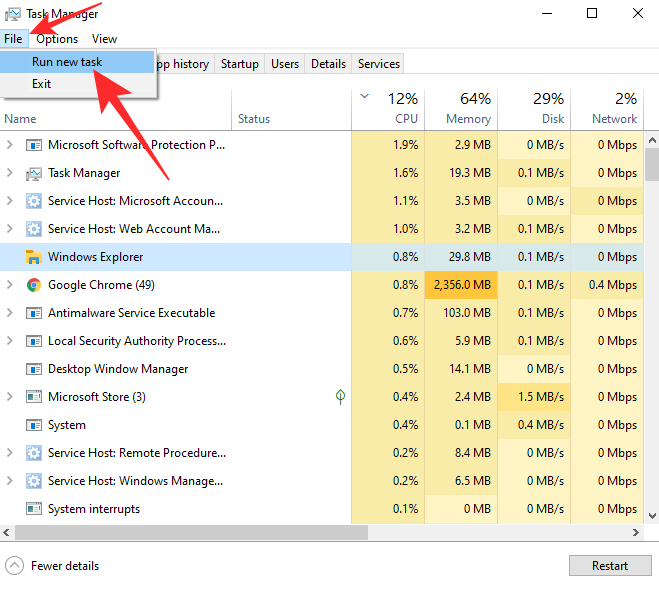
След това ще се отвори Run. Напишете cmdв текстовото поле и натиснете „OK“.
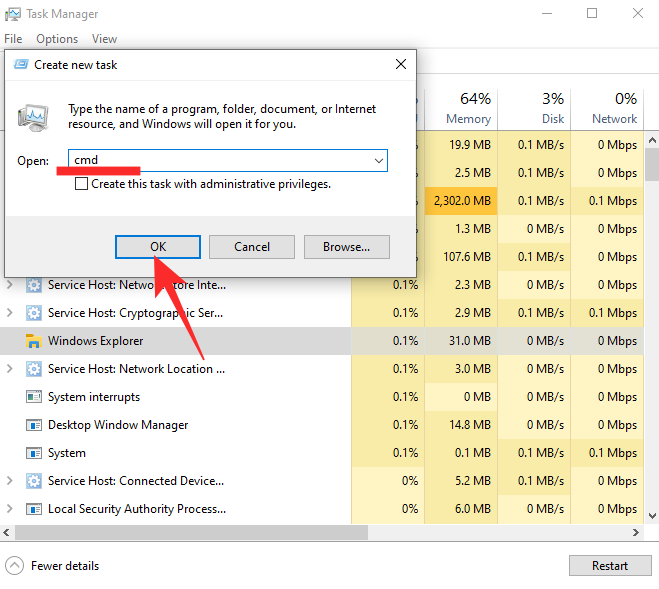
След това изпълнете следната команда:
reg delete HKEY_CURRENT USER\SOFTWARE\Microsoft\Windows\CurrentVersion\IrisService /f && shutdown -r -t 0
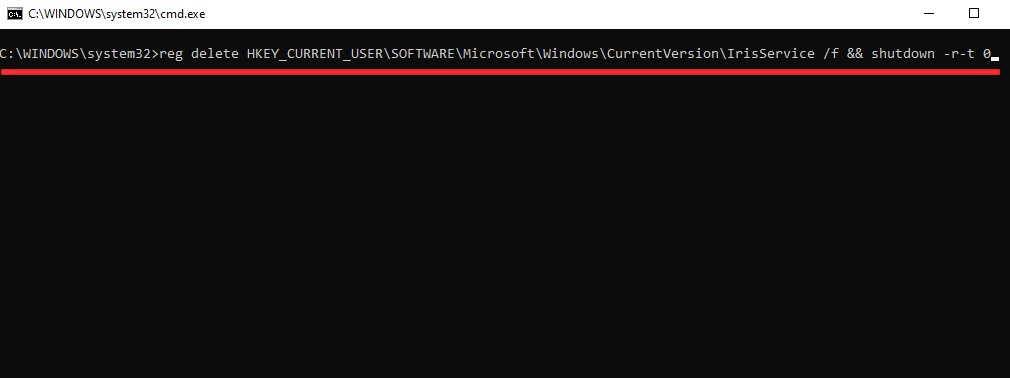
И натиснете Enter. Ако всичко върви по план, компютърът ви ще се рестартира и рекламите ще изчезнат завинаги.
Ако има нещо, което кара стартовото меню да не работи във вашия Windows 11, опитайте съветите, дадени по-долу:
Вижте: Как да поправите проблема „Стартното меню на Windows 11 не работи“?
Какво трябва да направите, ако вашият Windows 11 продължава да се срива?
Ако компютърът ви се срине дори след като изпробвате дадените по-горе корекции, ето какво трябва да направите.
1. Рестартирайте Windows Explorer
Когато реклама сваля менюто „Старт“ или лентата на задачите надолу, първото действие трябва да бъде да нулирате Windows Explorer. Тъй като и двете, менюто "Старт" и лентата на задачите, са част от пакета на Windows Explorer, можете да рестартирате Explorer, за да върнете двете в работно състояние. За да рестартирате Windows Explorer, първо ще трябва да получите достъп до диспечера на задачите. Натиснете, за Ctrl + Alt + Del да извикате диспечера на задачите. След това намерете приложението Windows Explorer и намерете бутона „Рестартиране“ в долния десен ъгъл на екрана.
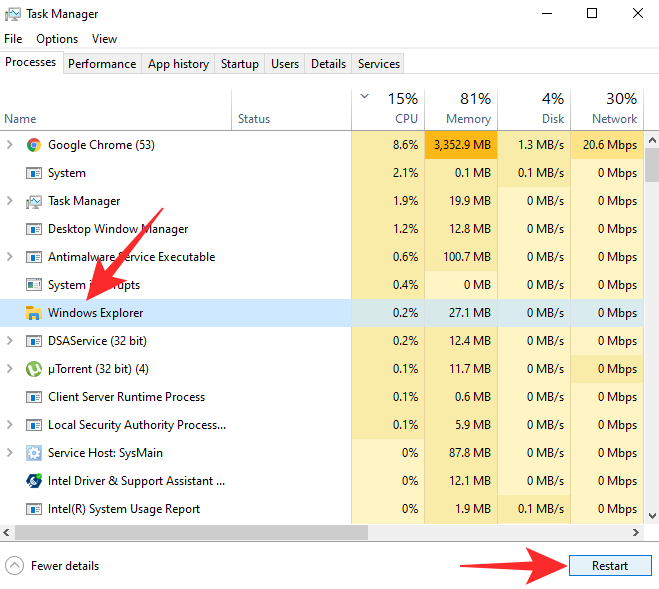
Щракнете върху него, за да рестартирате вашия Windows Explorer. Екранът може да мига, когато го направите, но бъдете сигурни, че всичко е направено.
Като алтернатива можете да щракнете с десния бутон върху „Windows Explorer“ в диспечера на задачите, за да получите достъп до неговите опции. След това всичко, което трябва да направите, е да кликнете върху „Рестартиране“ от изскачащото меню.
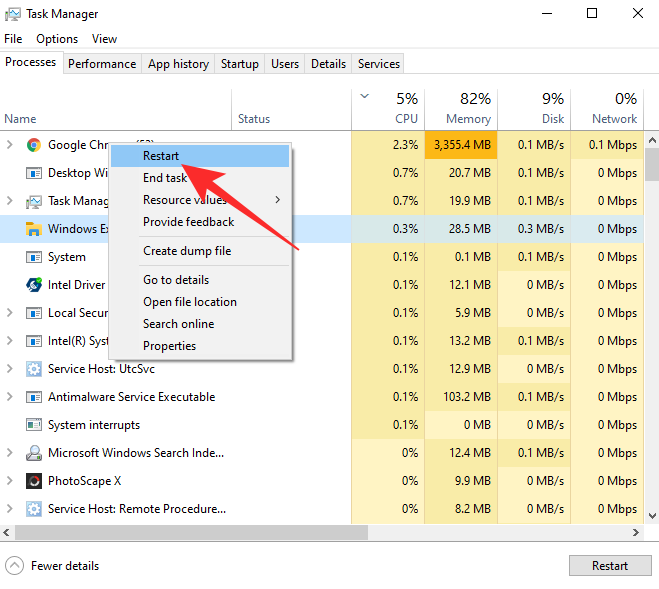
Това е!
2. Рестартирайте Windows
Ако рестартирането на Windows Explorer не свърши работа, ще трябва да рестартирате цялата система, за да върнете нещата в работно състояние. След като рестартирате, сривовете, свързани с реклами, трябва да изчезнат, но файловете, върху които сте работили, също може да понесат удара.
Натиснете клавиша Windows (Win) на клавиатурата си, за да отворите менюто "Старт", или щракнете върху бутона на менюто "Старт" за това. След това щракнете върху бутона за захранване в долния десен ъгъл на стартовото меню. Сега щракнете върху Рестартиране.
Като алтернатива, натиснете заедно клавиш Windows + X на клавиатурата си и след това натиснете U (или щракнете върху „Изключване или изход“), след което натиснете R (или щракнете върху Рестартиране).
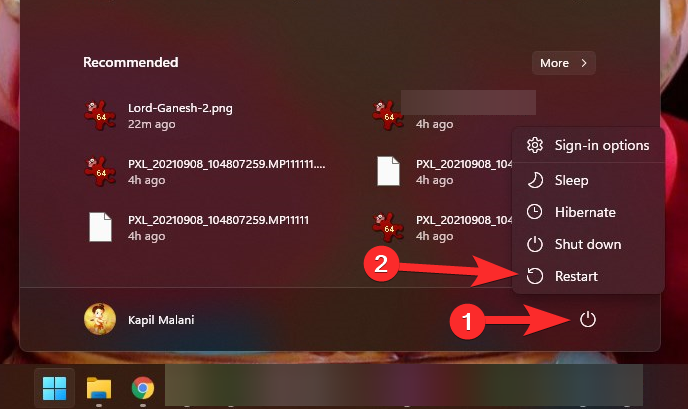
3. Върнете се към Windows 10 и изчакайте публичната версия на Windows 11
Microsoft ще пусне стабилната версия на операционната система Windows 11 на 5 октомври, до което остава по-малко от месец. Понастоящем Windows 10 се предлага като публична бета версия, но не и без доста грешки. Както видяхме, проблемът с рекламата е доста труден за заобикаляне и е малко вероятно да бъде коригиран през следващите няколко дни в бета версията. Въпреки това, в окончателната версия, Microsoft ще направи всичко възможно, за да разреши всички известни проблеми и да го направи възможно най-гладко за крайния потребител.
Ако не можете без компютър с Windows, бихме ви препоръчали да се върнете към Windows 10 и да получите вашето копие на Windows 11 по-късно. Въпреки това той ще бъде достъпен като безплатен ъпгрейд и Microsoft няма да остави възможност да ви отведе до новото им изобретение.
За щастие Windows 11 идва с официална програма за връщане назад, която ще запази вашите файлове, но ще върне системата ви към Windows 10. Единствената уловка е, че трябва да я накарате да работи в рамките на 10 дни след надстройката до Windows 11.
Ако пропуснете марката по някаква причина, ще трябва да изтеглите Windows 10 ISO или инсталатора от Microsoft и да се захванете за работа. Щракнете върху тази връзка, за да получите инструмента за създаване на медии на Windows 10 или да изтеглите ISO файла. Щракнете върху статията по-долу, за да научите всичко за изтеглянето и инсталирането на ISO от Microsoft.
СВЪРЗАНИ
YouTube има режим Инкогнито, който предотвратява записването на вашите гледания или влиянието им върху списъците ви. Този урок ще ви научи как да го използвате.
Ако искате просто да поискате от приятели препоръки за конкретна дейност, отидете на Какво мислите и напишете въпроса си.
Научете как да получите достъп до SIM картата на Apple iPad с този урок.
Урок за това как да включите или изключите безопасния режим на таблета Samsung Galaxy Tab S3
Открийте топ 10 важни стъпки за настройка и оптимизация на Windows 11, за да подобрите производителността и опита на потребителя.
Актуализирането на драйвери на Windows 11 е необходимо за подобряване на съвместимостта и отстраняване на грешки. Научете как да актуализирате драйверите правилно.
Научете сериозни и ефективни методи как да отворите <strong>контролния панел</strong> в Windows 11. Оптимизирайте настройките на операционната система с тези 9 начина.
Научете как да показвате разширенията на файловете в Windows 11 лесно и бързо по 6 метода. Подобрете сигурността и управлението на файловете си.
Научете как да върнете „Моят компютър“ в Windows 11. Лесни стъпки за достъп и управление на файлове с „Този компютър“.
Не публикувайте снимките си безплатно в Instagram, когато можете да получите пари за тях. Прочетете и научете как да печелите пари в Instagram и се възползвайте максимално от тази платформа за социални мрежи.
Научете как да редактирате и премахвате PDF метаданни с лекота. Това ръководство ще ви помогне лесно да редактирате или премахвате PDF метаданни по няколко лесни начина.
Знаете ли, че Facebook има пълен списък с контактите ви в телефонния указател заедно с техните имена, номер и имейл адрес.
Проблемът може да попречи на компютъра ви да функционира правилно и може да се наложи да промените настройките за защита или да актуализирате драйвери, за да ги коригирате.
Този блог ще помогне на читателите да конвертират стартиращ USB в ISO файл с помощта на софтуер на трета страна, който е безплатен за използване и защитен от зловреден софтуер.
Срещнахте код за грешка на Windows Defender 0x8007139F и ви е трудно да изпълнявате сканирания? Ето начини, по които можете да коригирате проблема.
Това изчерпателно ръководство ще ви помогне да коригирате „Грешка на планировчика на задачи 0xe0434352“ на вашия компютър с Windows 11/10. Вижте поправките сега.
Грешка в Windows LiveKernelEvent 117 кара компютъра ви да замръзне или да се срине неочаквано. Научете как да го диагностицирате и коригирате с препоръчани от експерти стъпки.
Този блог ще помогне на читателите да поправят проблемите, които PowerPoint не ми позволява да записвам аудио на компютър с Windows и дори ще препоръча други заместители на запис на екрана.
Чудите се как да пишете върху PDF документ, тъй като от вас се изисква да попълвате формуляри, да добавяте пояснения и да поставяте подписите си. Попаднахте на правилния пост, прочетете!
Този блог ще помогне на потребителите да премахнат водния знак System Requirements Not Met, за да се насладят на по-гладко и безопасно изживяване с Windows 11, както и на по-чист работен плот.
Има много причини, поради които вашият лаптоп не може да се свърже с WiFi и следователно има много начини за отстраняване на грешката. Ако вашият лаптоп не може да се свърже с WiFi, можете да опитате следните начини за отстраняване на този проблем.
След като създадат USB зареждане за инсталиране на Windows, потребителите трябва да проверят производителността на USB зареждането, за да видят дали е създадено успешно или не.
Няколко безплатни инструмента могат да предскажат повреди на устройството, преди да се случат, което ви дава време да архивирате данните си и да смените устройството навреме.
С правилните инструменти можете да сканирате системата си и да премахнете шпионски софтуер, рекламен софтуер и други злонамерени програми, които може да се крият във вашата система.
Когато компютър, мобилно устройство или принтер се опита да се свърже с компютър с Microsoft Windows по мрежа, например, може да се появи съобщение за грешка „мрежовият път не е намерен — грешка 0x80070035“.
Синият екран на смъртта (BSOD) е често срещана и не нова грешка в Windows, която се появява, когато компютърът претърпи някаква сериозна системна грешка.
Вместо да извършваме ръчни операции и операции с директен достъп в Windows, можем да ги заменим с налични CMD команди за по-бърз достъп.
След безброй часове, прекарани в използване на лаптопа и настолните си високоговорители, много хора откриват, че няколко умни подобрения могат да превърнат тясното им общежитие в най-добрия стрийминг център, без да разоряват бюджета си.
От Windows 11 Internet Explorer ще бъде премахнат. В тази статия WebTech360 ще ви насочи как да използвате Internet Explorer в Windows 11.
Тъчпадът на лаптопа не е само за посочване, щракване и мащабиране. Правоъгълната повърхност поддържа и жестове, които ви позволяват да превключвате между приложения, да контролирате възпроизвеждането на медии, да управлявате файлове и дори да преглеждате известия.



























