Как да включите/изключите режим Инкогнито в YouTube

YouTube има режим Инкогнито, който предотвратява записването на вашите гледания или влиянието им върху списъците ви. Този урок ще ви научи как да го използвате.
Не можете да изберете бета или Release Preview канали в настройките за актуализиране на Windows за Windows Insider Program в приложението за настройки? Е, това не е грешка сама по себе си. Ето всичко, което трябва да знаете за затъмнените опции в настройките на Windows Insider Program на вашия Windows 11 (или Windows 10, няма значение), включително защо се случва, как да поправите и дали да го поправите или не.
След като беше представен през юни 2021 г., Windows 11 се превърна в гореща тема в света на технологиите. Наследникът на Windows 10, който ще бъде пуснат на пазара на 5 октомври, изисква потребителите да имат сравнително по-нова система с усъвършенствани мерки за сигурност. В списъка с изисквания е вложил много в сериозна дилема , докато бета потребители, също са били принудени да живеят с един куп грешки и неудобства.
Днес ще говорим за едно голямо неудобство, с което се сблъскват потребителите на Windows Insider. Ще ви кажем защо не можете да промените канала за пускане и ще ви помогнем да го поправите.
Свързано: Как да споделите нещо в Windows 11
Съдържание
Проблем: Опциите за бета и предварителен преглед на версията са в сиво в настройките на Insider Program

Както споменахме, Windows 11 ще бъде пуснат за обществеността на 5 октомври. В момента операционната система все още е в бета версия, което означава, че може да носи няколко грешки, които тепърва ще бъдат отстранени. Преди дългоочакваната публична бета версия да стартира, ентусиастите трябваше да получат софтуера чрез програмата Windows Insider. Това е чудесен вариант за тези, които знаят какво правят.
Програмата Windows Insider има три нива. Първият е „Dev“, който е най-нестабилната версия от трите, но получава най-новите функции пред всяка друга версия. Следва каналът „Бета“, който е идеален за по-ранните потребители, тъй като им дава реален предварителен преглед на това какво да очакват.
И накрая, получавате „Преглед на версията“, което до голяма степен е окончателното издание на компилацията преди публичната версия. Той е последният, който получава новите функции и повечето от това, което виждате в тази версия, се вижда във финалната версия.
Проблемът, който обсъждаме днес, засяга предимно потребителите на канала „Dev“. Когато сте на „Dev“ build и работите с най-новата версия на операционната система, няма да можете да преминете към нито един от каналите „Beta“ или „Release Preview“.
Това е разочароващ проблем, тъй като ви лишава от възможността да опитате по-стабилна компилация.
Свързано: Как да проверите здравето на батерията Windows 11
Защо опциите на Windows Insider Program са оцветени в сиво?
Разочароващата барикада, с която се сблъсквате, докато прескачате от „Dev“ към други канали за освобождаване, умишлено се запазва, за да се поддържа приемственост. Тъй като каналът „Dev“ получава най-новите функции пред другите два канала, Windows няма необходимите инструменти за извършване на бързия процес на въвеждане. За да преминете от един канал към друг, изграждането на целевия канал трябва да е по-ново от канала, на който сте в момента.
Например, ако текущата ви версия на канала „Dev“ е от септември и се опитвате да преминете към версия „август“ на „бета“ или „предварителен преглед на версията“, Windows няма да ви позволи да направите това. Опциите за актуализиране ще бъдат неактивни.
Въпреки това, ако текущата ви версия е от "август" и искате да преминете към "септември", ще можете да мигрирате наистина лесно.
Така че, освен ако не сте на по-стара версия, другите канали ще останат заключени за вас.
Свързано: Как да проверите здравето на батерията Windows 11
Трябва ли да използвате редактора на системния регистър, за да отключите опциите?
Въпреки че редакторът на системния регистър е изпитан шлюз към настройките на Windows Insider, това не е точно най-доброто решение. Като промените стойността на системния регистър на „Поле на потребителския интерфейс“ на „Beta“ или „ReleasePreview“ — както е дадено в ръководството по-долу — вие инструктирате Windows да промени канала. Въпреки това, когато вашата система е на по-нова компилация, преходът е малко вероятно да бъде успешен или без грешки.
В случай, че срещнете грешка, докато принуждавате да преминете от един канал към друг, шансовете за загуба на данни са доста високи. Дори и да претърпите загуба на данни, вашите приложения може да не работят добре и производителността на системата може да се влоши. Така че не си правите никаква услуга, като пропускате официалния метод.
Ако го опитвате само заради тръпката, със сигурност можете да дадете възможност за редактиране на системния регистър, дадена по-долу. В противен случай бихме препоръчали да не се променят настройките на системния регистър, които обсъдихме в раздела по-долу.
Как да коригирате проблема с опциите на програмата Windows Insider, оцветени в сиво
Предупреждение: Това е нестабилна корекция. Преминаването от по-нова версия към стара компилация може да дестабилизира вашата операционна система Windows. Прочетете раздела точно по-горе, за да намерите повече информация и защо не препоръчваме тази корекция.
Следвайте ръководството по-долу, за да отключите другите канали чрез редактора на системния регистър на Windows 11.
Натиснете, за Windows + R да отворите run и изпълнете следната команда: regedit .
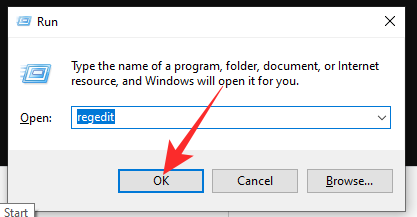
Това ще отвори редактора на системния регистър. Сега отидете HKEY_LOCAL_MACHINE\SOFTWARE\Microsoft\WindowsSelfHost\UI\Selectionи променете стойността на „Поле на потребителския интерфейс“ от „Dev“ на „Beta“.
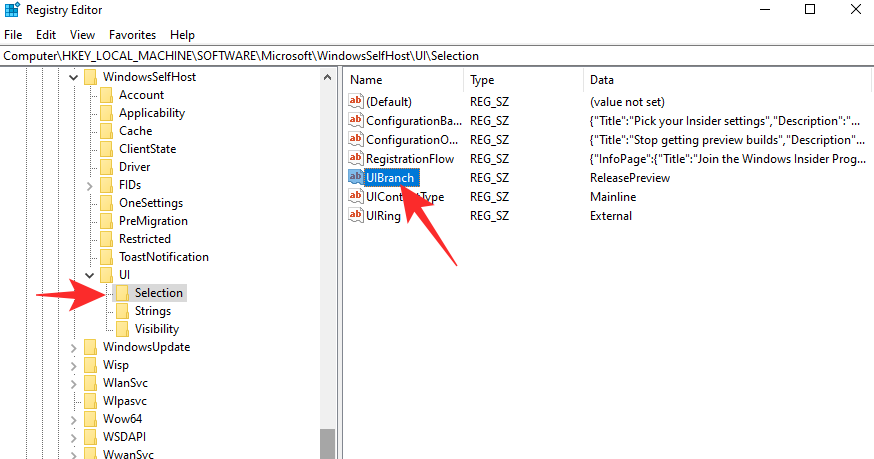
След двукратно щракване и промяна на стойността на „Бета“, щракнете върху „OK“, за да запазите промените.

Това ще гарантира, че актуализацията, която получавате следващия път, е в канала „бета“.
Ако искате да го промените на „Преглед на версията“, задайте стойността „Поле на потребителския интерфейс“ на „ReleasePreview“.
ПРЕДУПРЕЖДЕНИЕ: Въпреки че е ефективен, ние не препоръчваме да използвате редактора на системния регистър, за да промените канала си. Разгледайте раздела по-долу, за да научите повече.
Свързано: Как да стартирате двойно Windows 11 с Windows 10
Какво да направите, когато каналите за Insider Preview са неактивни
Опция 1: Windows 11 Dev до Windows 11 Beta или Преглед на версията
Трябва да изчакате по-нова компилация от вашата разработчица, за да бъде налична, за да можете да актуализирате вашата ОС. Когато е налична бета/версия за предварителен преглед, която е по-нова от вашата версия за разработчици, опцията за превключване към тях ще стане достъпна в самите настройки на Windows Insider Program – тя вече няма да е в сиво. Така че можете просто да изберете Beat или Release Preview build от настройките на Windows Insider Program.
Следователно, просто го изчакайте.
Освен това, когато са налични по-нови компилации — можете да проверите тук — можете просто да изтеглите ISO файла на по-новите компилации от тук и да го инсталирате сами, като създадете стартиращо USB устройство .
След като получите по-нови версии на „Бета“ или „Преглед на версията“ като актуализация, ще трябва да отидете в настройките на програмата Windows Insider и да промените канала си за пускане от „Dev“ на „Beta“ или „Преглед на версията“.
Вариант 2: Windows 11 Dev към Windows 11 или 10 Public Release
В противен случай, ако не искате да стартирате нестабилна компилация, можете просто да инсталирате ново копие на стабилна версия на Windows 10 и да изчакате да бъде надстроена автоматично до Windows 11 след 5 октомври. Можете също така да задържите текущата си версия до този момент и да изтеглите ново, стабилно копие на Windows 11, когато то излезе на 5 октомври. Разгледайте тази страница за поддръжка на Microsoft Windows, за да получите подходяща информация.
Как да напуснете вътрешните компилации на Windows 11
Ако искате да напуснете вътрешните компилации на Windows 11 — „Dev“, „Beta“, „Преглед на версията“ — можете да го направите, без да излизате извън настройките на Windows 11. За да напуснете програмата за предварителен преглед, в която участвате в момента, отидете на приложението Настройки > Актуализация на Windows > Windows Insider Program > Спрете получаването на компилации за предварителен преглед > Щракнете върху „Напуснете програмата Insider“.
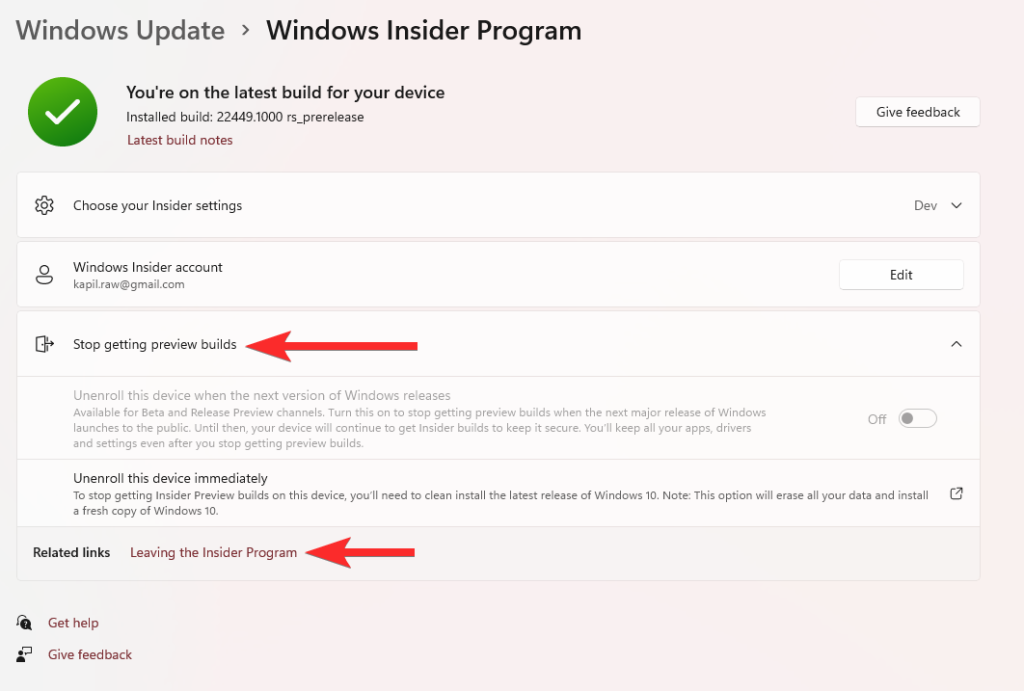
Ще ви отведе до тази страница, където ще трябва да влезете и след това да кликнете върху бутона „Напуснете програмата сега“.

Това е всичко.
СВЪРЗАНИ
YouTube има режим Инкогнито, който предотвратява записването на вашите гледания или влиянието им върху списъците ви. Този урок ще ви научи как да го използвате.
Ако искате просто да поискате от приятели препоръки за конкретна дейност, отидете на Какво мислите и напишете въпроса си.
Научете как да получите достъп до SIM картата на Apple iPad с този урок.
Урок за това как да включите или изключите безопасния режим на таблета Samsung Galaxy Tab S3
Открийте топ 10 важни стъпки за настройка и оптимизация на Windows 11, за да подобрите производителността и опита на потребителя.
Актуализирането на драйвери на Windows 11 е необходимо за подобряване на съвместимостта и отстраняване на грешки. Научете как да актуализирате драйверите правилно.
Научете сериозни и ефективни методи как да отворите <strong>контролния панел</strong> в Windows 11. Оптимизирайте настройките на операционната система с тези 9 начина.
Научете как да показвате разширенията на файловете в Windows 11 лесно и бързо по 6 метода. Подобрете сигурността и управлението на файловете си.
Научете как да върнете „Моят компютър“ в Windows 11. Лесни стъпки за достъп и управление на файлове с „Този компютър“.
Не публикувайте снимките си безплатно в Instagram, когато можете да получите пари за тях. Прочетете и научете как да печелите пари в Instagram и се възползвайте максимално от тази платформа за социални мрежи.
Научете как да редактирате и премахвате PDF метаданни с лекота. Това ръководство ще ви помогне лесно да редактирате или премахвате PDF метаданни по няколко лесни начина.
Знаете ли, че Facebook има пълен списък с контактите ви в телефонния указател заедно с техните имена, номер и имейл адрес.
Проблемът може да попречи на компютъра ви да функционира правилно и може да се наложи да промените настройките за защита или да актуализирате драйвери, за да ги коригирате.
Този блог ще помогне на читателите да конвертират стартиращ USB в ISO файл с помощта на софтуер на трета страна, който е безплатен за използване и защитен от зловреден софтуер.
Срещнахте код за грешка на Windows Defender 0x8007139F и ви е трудно да изпълнявате сканирания? Ето начини, по които можете да коригирате проблема.
Това изчерпателно ръководство ще ви помогне да коригирате „Грешка на планировчика на задачи 0xe0434352“ на вашия компютър с Windows 11/10. Вижте поправките сега.
Грешка в Windows LiveKernelEvent 117 кара компютъра ви да замръзне или да се срине неочаквано. Научете как да го диагностицирате и коригирате с препоръчани от експерти стъпки.
Този блог ще помогне на читателите да поправят проблемите, които PowerPoint не ми позволява да записвам аудио на компютър с Windows и дори ще препоръча други заместители на запис на екрана.
Чудите се как да пишете върху PDF документ, тъй като от вас се изисква да попълвате формуляри, да добавяте пояснения и да поставяте подписите си. Попаднахте на правилния пост, прочетете!
Този блог ще помогне на потребителите да премахнат водния знак System Requirements Not Met, за да се насладят на по-гладко и безопасно изживяване с Windows 11, както и на по-чист работен плот.
Има много причини, поради които вашият лаптоп не може да се свърже с WiFi и следователно има много начини за отстраняване на грешката. Ако вашият лаптоп не може да се свърже с WiFi, можете да опитате следните начини за отстраняване на този проблем.
След като създадат USB зареждане за инсталиране на Windows, потребителите трябва да проверят производителността на USB зареждането, за да видят дали е създадено успешно или не.
Няколко безплатни инструмента могат да предскажат повреди на устройството, преди да се случат, което ви дава време да архивирате данните си и да смените устройството навреме.
С правилните инструменти можете да сканирате системата си и да премахнете шпионски софтуер, рекламен софтуер и други злонамерени програми, които може да се крият във вашата система.
Когато компютър, мобилно устройство или принтер се опита да се свърже с компютър с Microsoft Windows по мрежа, например, може да се появи съобщение за грешка „мрежовият път не е намерен — грешка 0x80070035“.
Синият екран на смъртта (BSOD) е често срещана и не нова грешка в Windows, която се появява, когато компютърът претърпи някаква сериозна системна грешка.
Вместо да извършваме ръчни операции и операции с директен достъп в Windows, можем да ги заменим с налични CMD команди за по-бърз достъп.
След безброй часове, прекарани в използване на лаптопа и настолните си високоговорители, много хора откриват, че няколко умни подобрения могат да превърнат тясното им общежитие в най-добрия стрийминг център, без да разоряват бюджета си.
От Windows 11 Internet Explorer ще бъде премахнат. В тази статия WebTech360 ще ви насочи как да използвате Internet Explorer в Windows 11.
Тъчпадът на лаптопа не е само за посочване, щракване и мащабиране. Правоъгълната повърхност поддържа и жестове, които ви позволяват да превключвате между приложения, да контролирате възпроизвеждането на медии, да управлявате файлове и дори да преглеждате известия.



























