Как да включите/изключите режим Инкогнито в YouTube

YouTube има режим Инкогнито, който предотвратява записването на вашите гледания или влиянието им върху списъците ви. Този урок ще ви научи как да го използвате.
Познаването на коя версия на Windows сте инсталирали е полезна информация, която ще ви помогне да инсталирате правилните софтуерни версии, драйвери на устройства и да ви уведоми дали вашата система е в състояние да изпълнява най-новата итерация на Windows.
Имайки това предвид, тук е всичко свързано с архитектурите на процесора и ОС за Windows 11 и как можете да проверите дали компютърът ви е 32-битов или 64-битов.
Съдържание
Как да проверите архитектурата на компютъра в Windows 11
Преди да започнем, нека поговорим за връзката между архитектурите на процесора и ОС. Всичко започва и завършва с архитектурата на вашия процесор. Ако имате 32-битов процесор, можете да инсталирате само версия на Windows, създадена специално за това. От друга страна, ако имате 64-битов процесор, можете да имате 32-битова или 64-битова версия на Windows.
Свързано: Как да деактивирате актуализации на Windows 11
Като такова, да знаете коя компютърна архитектура имате е важно, ако не искате проблеми със съвместимостта с вашите приложения и драйвери на устройства. По-долу са всички начини, по които можете да проверите архитектурата на вашия компютър.
Метод #01: Проверете спецификациите на устройството чрез настройки
Един от по-простите начини да проверите архитектурата на вашия процесор е чрез приложението Настройки. Ето как да го направите:
Натиснете, за Win + Iда отворите Настройки. С избрана система в левия панел, превъртете надолу вдясно и щракнете върху About .
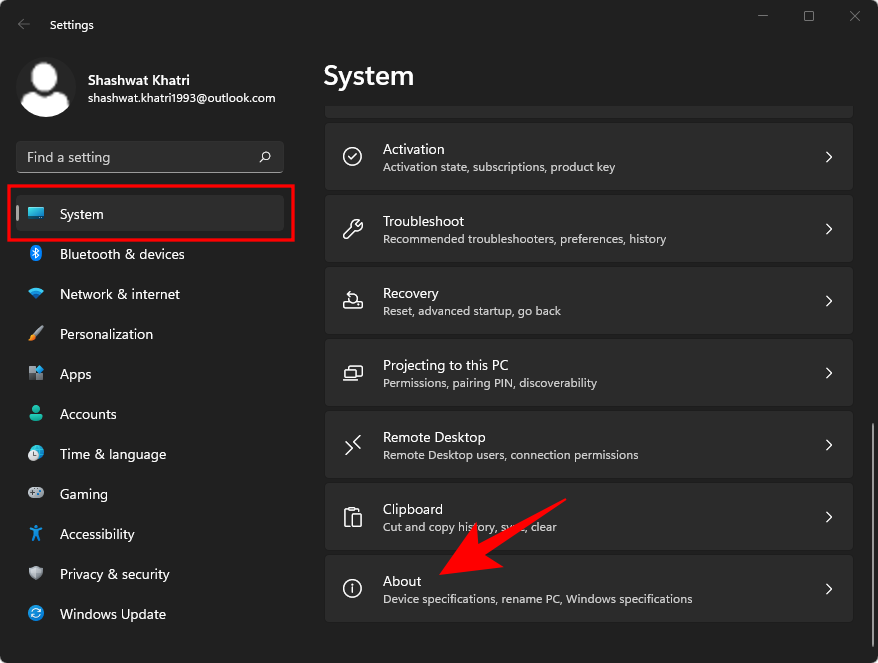
След това под „Спецификации на устройството“ потърсете Тип на системата . Архитектурата както на вашата ОС, така и на вашия процесор ще бъде изброена до нея.

Свързано: Как да търсите в Windows 11
Метод #02: Проверете системната информация
Windows има приложение „Системна информация“ още от дните на XP, което ви дава цялата информация, която може да ви е необходима за вашата система. Ето как да го използвате, за да проверите дали компютърът ви е 32- или 64-битов:
Натиснете Старт и въведете Информация за системата . Щракнете върху първата опция за приложение, която се появява.
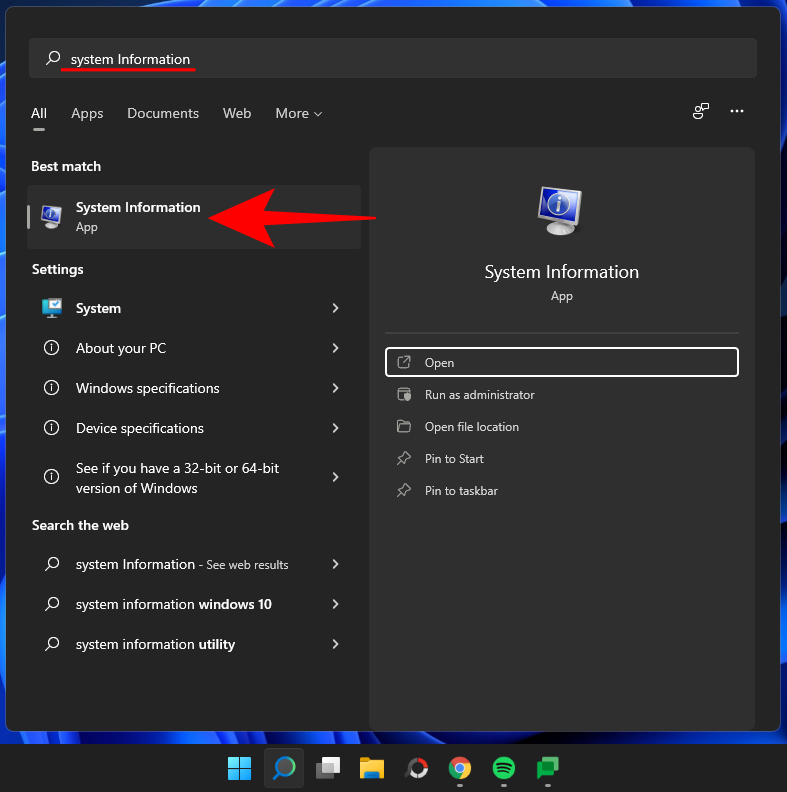
Тук проверете записа „Тип на системата“.
Свързано: Как да показвате скрити файлове в Windows 11
Метод #03: Проверете папката „Program Files“.
64-битовите версии на Windows могат да работят само на системи, които имат x64-битова архитектура. Но те могат да инсталират както 32-битови, така и 64-битови софтуерни програми. Ето защо един 64-битов компютър ще има две папки „Program Files“ – Program Files и Program Files (x86). 32-битовите версии на Windows, от друга страна, могат да инсталират само 32-битови програми и следователно имат само една папка „Program Files“.
Така че, ако бързо искате да разберете дали имате 32-битов или 64-битов компютър, просто отидете на C: устройството (системно устройство по подразбиране) и проверете за папка(и) „Program Files“. Ако са два, имате 64-битов компютър. Ако един, тогава 32-битов.
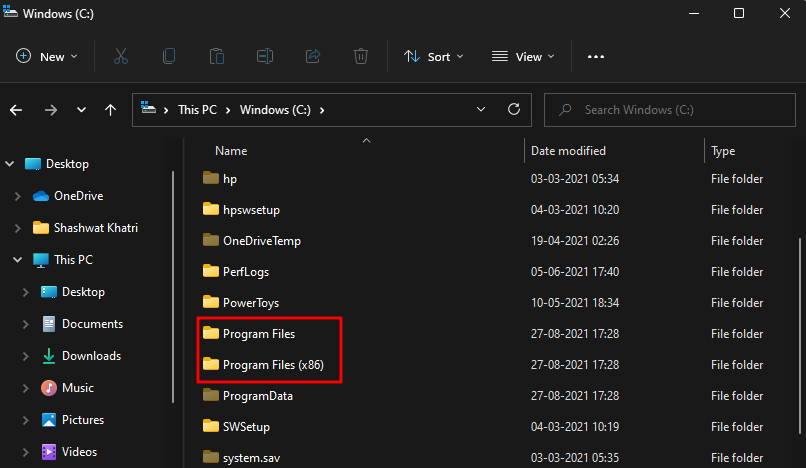
Метод #04: Проверете системната информация в командния ред
Информацията за системата може лесно да бъде извлечена от терминални приложения като командния ред и PowerShell. Ето как можете да разберете архитектурата на вашия компютър от командния ред:
Натиснете Старт, въведете cmd и щракнете върху Изпълни като администратор.
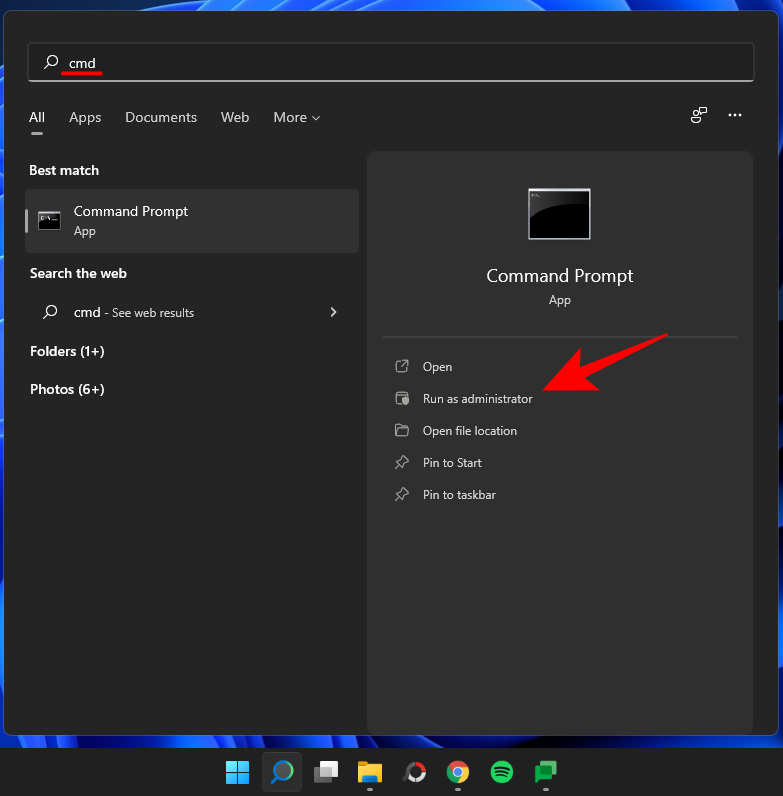
След това въведете следната команда:
systeminfo
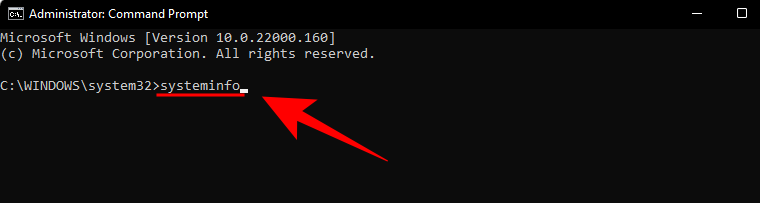
Натиснете Enter. Информацията за архитектурата на вашия компютър ще бъде спомената до „Тип на системата“.
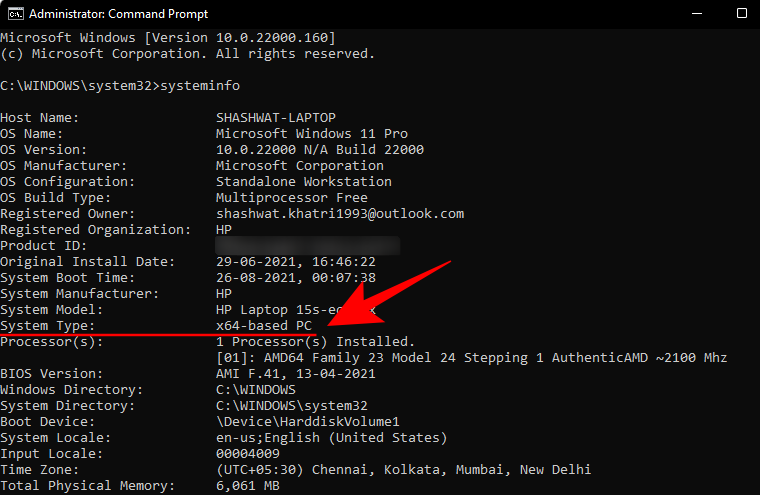
Метод #05: Проверете архитектурата на ОС в PowerShell
За да проверите архитектурата на вашата ОС в PowerShell, следвайте стъпките по-долу:
Натиснете Старт, въведете PowerShell и щракнете върху Изпълни като администратор .
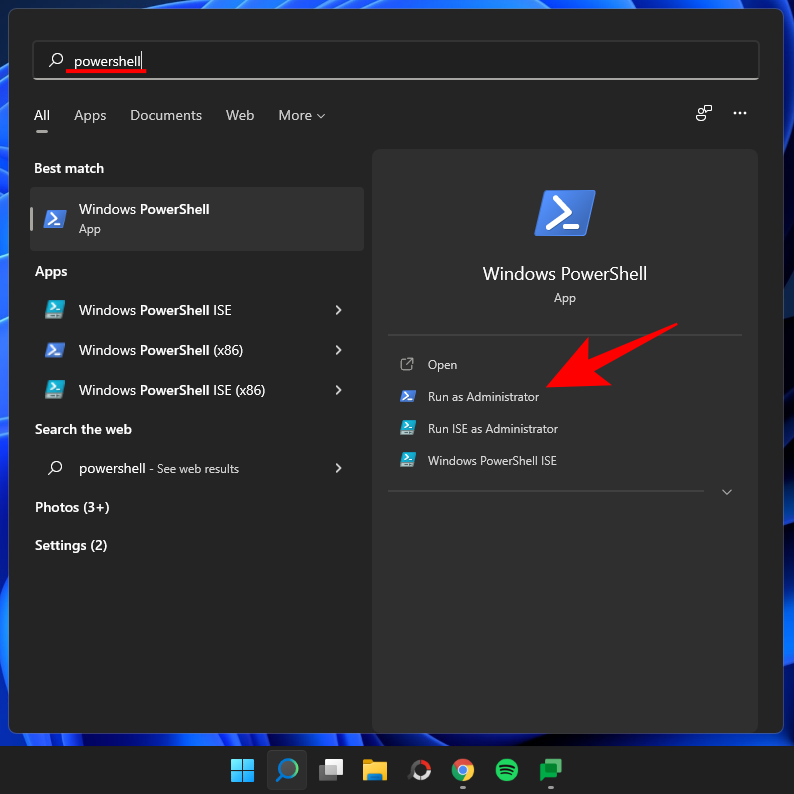
След това въведете следната команда:
wmic os get OSArchitecture
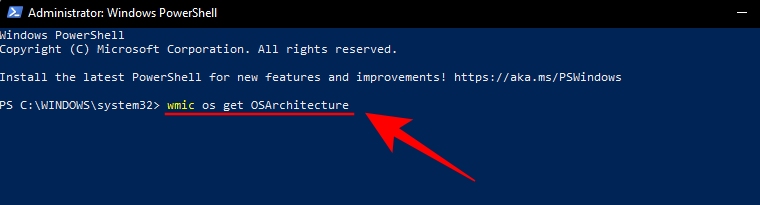
PowerShell ще подчертае вашата архитектура на ОС в следващия ред като такава:
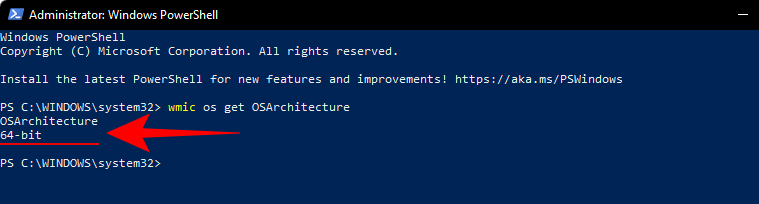
Клавишна комбинация за проверка на архитектурата на компютъра
За да проверите дали вашият тип система е 32-битова или 64-битова, натиснете едновременно клавиша Windows и бутона „Пауза“ или „Пауза“ ( Win + Pause). Ако имате вградена клавиатура (за лаптопи), може да се наложи да натиснете функционалния клавиш, за да получите бутона за пауза ( Win + Fn + Pause).
Това ще отвори страницата „Относно“ в приложението Настройки, където ще можете да намерите системната си архитектура до „Тип на системата“.

Често задавани въпроси (ЧЗВ):
Нека да разгледаме няколко често задавани въпроса относно архитектурата на компютъра и операционната система.
Каква е разликата между 32-битовите и 64-битовите версии на Windows?
Преди да започнем да изброяваме разликите между 32-битовите и 64-битовите версии на Windows, най-очевидният въпрос, който трябва да зададете, би бил – какво въобще означава 32 или 64? За компютърни процесори това е ширината на регистъра на процесора.
Регистърът на процесора притежава малко пространство за съхранение, когато трябва да има бърз достъп до данни. 32-битов CPU регистър може да съдържа до 2³² записа (и по този начин може да има достъп само до 4GB RAM), докато 64-битов CPU регистър съдържа до 2⁶⁴ записа. Ясно е, че 64-битовите процесори превъзхождат своите предшественици с огромна разлика, когато става въпрос за скорост и производителност. 64-битовите процесори също са много по-безопасни от техните 32-битови братовчеди.
Тази разлика също така налага разработчиците да създадат две различни версии на своите приложения и софтуер, една за 32-битова и друга за 64-битова. Такъв е случаят и с Windows. Нещата обаче започнаха да се променят с Windows 11.
Windows 11 поддържа ли 32-битови процесори?
Microsoft ясно заяви, че едно от минималните изисквания за стартиране на Windows 11 е да има 64-битов процесор. Това също означава, че ако вече имате Windows 11, можете да сте спокойни, знаейки, че имате x64-битов процесор.
Започвайки с Windows 11, Microsoft вече няма да пуска 32-битови компилации за OEM дистрибуция. По принцип 32-битовите процесори не отговарят нито на твърдите, нито на меките изисквания за Windows 11 и ако искате да преминете към най-новата итерация на Windows, ще трябва да надстроите компютъра си. Но ако използвате предишна версия на 32-битов Windows и не искате да надграждате, не се притеснявайте. Ще продължите да получавате актуализации и функции за сигурност за вашата 32-битова Windows 10 система.
Какви са предимствата на 64-битовата ОС пред 32-битовата?
Тъй като 32-битовите процесори са предшествали по-бързите си 64-битови колеги, те са по-бавни и по-малко сигурни от последните. 64-битов процесор може да получи достъп до много повече физическа памет от 32-битов процесор – над четири милиарда пъти! Разбира се, версията на операционната система, която използвате, също трябва да може да се възползва от това, поради което има 32-битови и 64-битови версии на Windows.
Повечето игри и приложения, работещи на 64-битова архитектура, работят по-бързо, отколкото на 32-битова архитектура. Предимствата на паметта, които предоставя 64-битовият процесор, са твърде големи, за да не повлияят на производителността, а когато използвате 64-битова ОС, възможностите на процесора се усложняват допълнително.
Мога ли да инсталирам 64-битова версия на Windows на 32-битов процесор?
Не, не можете да имате 64-битова версия на Windows на 32-битов процесор. Само 32-битова версия на Windows може да бъде инсталирана на 32-битов процесор. От друга страна е възможна обратна съвместимост и можете да имате 32-битова версия на Windows на 64-битов процесор.
Мога ли да надстроя от 32-битов на 64-битов Windows?
Да, можете да надстроите от 32-битова версия към 64-битова версия на Windows, но само ако имате 64-битов процесор. Единственият начин да направите това е да направите чиста инсталация на 64-битова версия на Windows.
Независимо дали искате да надстроите компютъра си или да инсталирате подходящата версия на драйвери и софтуер, знанието коя архитектура на процесора и Windows има вашата система е важна част от информацията. Като се има предвид широкото използване на 64-битови процесори в наши дни, най-вероятно е да имате 64-битова ОС (особено ако използвате Windows 11).
СВЪРЗАНИ
YouTube има режим Инкогнито, който предотвратява записването на вашите гледания или влиянието им върху списъците ви. Този урок ще ви научи как да го използвате.
Ако искате просто да поискате от приятели препоръки за конкретна дейност, отидете на Какво мислите и напишете въпроса си.
Научете как да получите достъп до SIM картата на Apple iPad с този урок.
Урок за това как да включите или изключите безопасния режим на таблета Samsung Galaxy Tab S3
Открийте топ 10 важни стъпки за настройка и оптимизация на Windows 11, за да подобрите производителността и опита на потребителя.
Актуализирането на драйвери на Windows 11 е необходимо за подобряване на съвместимостта и отстраняване на грешки. Научете как да актуализирате драйверите правилно.
Научете сериозни и ефективни методи как да отворите <strong>контролния панел</strong> в Windows 11. Оптимизирайте настройките на операционната система с тези 9 начина.
Научете как да показвате разширенията на файловете в Windows 11 лесно и бързо по 6 метода. Подобрете сигурността и управлението на файловете си.
Научете как да върнете „Моят компютър“ в Windows 11. Лесни стъпки за достъп и управление на файлове с „Този компютър“.
Не публикувайте снимките си безплатно в Instagram, когато можете да получите пари за тях. Прочетете и научете как да печелите пари в Instagram и се възползвайте максимално от тази платформа за социални мрежи.
Научете как да редактирате и премахвате PDF метаданни с лекота. Това ръководство ще ви помогне лесно да редактирате или премахвате PDF метаданни по няколко лесни начина.
Знаете ли, че Facebook има пълен списък с контактите ви в телефонния указател заедно с техните имена, номер и имейл адрес.
Проблемът може да попречи на компютъра ви да функционира правилно и може да се наложи да промените настройките за защита или да актуализирате драйвери, за да ги коригирате.
Този блог ще помогне на читателите да конвертират стартиращ USB в ISO файл с помощта на софтуер на трета страна, който е безплатен за използване и защитен от зловреден софтуер.
Срещнахте код за грешка на Windows Defender 0x8007139F и ви е трудно да изпълнявате сканирания? Ето начини, по които можете да коригирате проблема.
Това изчерпателно ръководство ще ви помогне да коригирате „Грешка на планировчика на задачи 0xe0434352“ на вашия компютър с Windows 11/10. Вижте поправките сега.
Грешка в Windows LiveKernelEvent 117 кара компютъра ви да замръзне или да се срине неочаквано. Научете как да го диагностицирате и коригирате с препоръчани от експерти стъпки.
Този блог ще помогне на читателите да поправят проблемите, които PowerPoint не ми позволява да записвам аудио на компютър с Windows и дори ще препоръча други заместители на запис на екрана.
Чудите се как да пишете върху PDF документ, тъй като от вас се изисква да попълвате формуляри, да добавяте пояснения и да поставяте подписите си. Попаднахте на правилния пост, прочетете!
Този блог ще помогне на потребителите да премахнат водния знак System Requirements Not Met, за да се насладят на по-гладко и безопасно изживяване с Windows 11, както и на по-чист работен плот.
Има много причини, поради които вашият лаптоп не може да се свърже с WiFi и следователно има много начини за отстраняване на грешката. Ако вашият лаптоп не може да се свърже с WiFi, можете да опитате следните начини за отстраняване на този проблем.
След като създадат USB зареждане за инсталиране на Windows, потребителите трябва да проверят производителността на USB зареждането, за да видят дали е създадено успешно или не.
Няколко безплатни инструмента могат да предскажат повреди на устройството, преди да се случат, което ви дава време да архивирате данните си и да смените устройството навреме.
С правилните инструменти можете да сканирате системата си и да премахнете шпионски софтуер, рекламен софтуер и други злонамерени програми, които може да се крият във вашата система.
Когато компютър, мобилно устройство или принтер се опита да се свърже с компютър с Microsoft Windows по мрежа, например, може да се появи съобщение за грешка „мрежовият път не е намерен — грешка 0x80070035“.
Синият екран на смъртта (BSOD) е често срещана и не нова грешка в Windows, която се появява, когато компютърът претърпи някаква сериозна системна грешка.
Вместо да извършваме ръчни операции и операции с директен достъп в Windows, можем да ги заменим с налични CMD команди за по-бърз достъп.
След безброй часове, прекарани в използване на лаптопа и настолните си високоговорители, много хора откриват, че няколко умни подобрения могат да превърнат тясното им общежитие в най-добрия стрийминг център, без да разоряват бюджета си.
От Windows 11 Internet Explorer ще бъде премахнат. В тази статия WebTech360 ще ви насочи как да използвате Internet Explorer в Windows 11.
Тъчпадът на лаптопа не е само за посочване, щракване и мащабиране. Правоъгълната повърхност поддържа и жестове, които ви позволяват да превключвате между приложения, да контролирате възпроизвеждането на медии, да управлявате файлове и дори да преглеждате известия.



























