Как да деактивирате Windows Defender в Windows 10/11

Windows Defender е безплатен, вграден, цялостен антивирусен инструмент с надеждна защита. Използването му обаче има някои недостатъци. то е
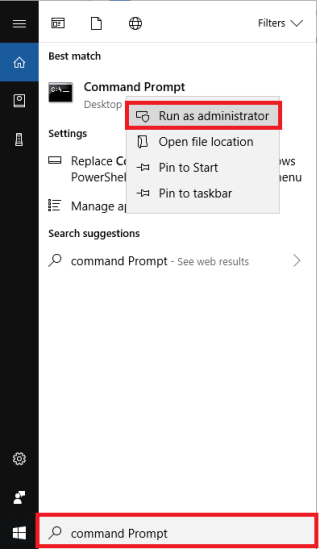
Някога форматирали ли сте твърд диск? Изправени сте срещу вирусна атака или сте попаднали на съобщение като bootmgr липсва или NTLDR липсва при опит да го заредите? Ако отговорът е да, най-сигурният начин за справяне с подобни ситуации е да преинсталирате Windows. Но как?
Този урок ще ви покаже как да създадете стартиращ USB за инсталиране на Windows.
Какво означава зареждащ?
Думата Boot означава процес, извършван от компютъра при всяко стартиране и за това се нуждае от стартиращо устройство за съхранение с файлове за зареждане, което има операционна система или софтуер за зареждане.
Всеки носител, използван за зареждане на вашия компютър вместо твърдия диск на компютъра, било то USB флаш устройство, CD или DVD, се нарича зареждащ. Работи като комплект за авариен ремонт, който помага за инсталиране на Windows при непредвидени обстоятелства.
Изисквания за създаване на стартиращ USB
Забележка : За да го направим стартиращ, ще форматираме USB, затова се уверете, че няма важни файлове.
Прочетете също: -
10 най-добри стартиращи USB инструменти за Windows в... Не харчете пари за техник, когато можете сами да стартирате компютъра си. Прочетете и научете повече за...
Как да създадете стартиращо USB устройство?
За да създадем стартиращ USB за инсталиране на Windows, ще използваме командния ред. Ето стъпките за създаване на стартиращо USB устройство като инсталационен носител на Windows.



Забележка: Ако не сте сигурни кой от тях обозначава номера на вашето флаш устройство, премахнете USB и изпълнете командата list disk . Сега включете отново флаш устройството и отново изпълнете командата list disk . Сега ще можете да разберете кое е вашето флаш устройство. Обикновено флаш устройството е в долната част на менюто на диска.
Прочетете също: -
Как да коригирате грешката , когато USB устройство не е разпознато... Понякога, когато включите вашето USB устройство като писалка или външен твърд диск, може да получите следната грешка...


Прочетете също: -
5 употреби на USB устройство, които вероятно не... Смятате ли, че USB устройство се използва само за съхранение и транспортиране на файлове от една система в друга?...


Стъпка 2: Ръчно копиране на файл от ISO изображение на компютър към стартиращ USB:
Сега, когато USB е готов, трябва да копираме ISO файлове на USB, ще направим това ръчно. Следните стъпки ще ви помогнат да направите USB устройство стартиращо за Windows 10 и по-стари версии.
Въпреки това, ако имате DVD, можете да копирате файловете на стартиращ USB с помощта на CMD. За да направите това, следвайте стъпките по-долу.
Да предположим, че USB устройството е F: устройството и DVD устройството е G.
По подразбиране активната директория на командния ред с разрешение на администратор е C:\Windows\System32>. Следователно ще трябва да го променим, за да управлява буквата на G DVD устройство, тъй като това е активната директория.
Забележка: DVD трябва да е там в DVD устройството.
Прочетете също: -
5 неща, които не трябва да се правят при зареждане на повреден компютър с Windows Какво да правите, когато имате повредена операционна система Windows? Неправилното отстраняване на неизправности във вашата операционна система Windows може да влоши проблемите...
Сега флаш устройството е готово да се използва като стартиращ носител за инсталиране на Windows 10. Не беше ли лесно да създадете стартиращо флаш устройство за инсталиране на Windows от ISO файл.
Надяваме се урокът да ви хареса, моля, оставете отзивите си в секцията за коментари по-долу.
Windows Defender е безплатен, вграден, цялостен антивирусен инструмент с надеждна защита. Използването му обаче има някои недостатъци. то е
С увеличеното използване на технологиите в образованието и ежедневието броят на децата, които използват телефони, таблети или компютри, нараства. Следователно, повече
DPI (точки на инч) е една от най-важните характеристики на вашата мишка. Колкото по-високо е, толкова по-бързо вашият маркер ще се движи по екрана.
Microsoft Windows претърпя много промени през годините, някои от които донесоха повече промени от други. В наши дни повечето потребители на компютри работят с Windows
Току-що приключихте разговора с приятел, който има нов телефонен номер. Но преди да успеете да го запазите в контактите си, телефонът ви се срива. Кога
Използването на вашия Mac и Android заедно е забавно, докато не трябва да направите нещо като преместване на файлове между тях. За щастие има няколко метода за споделяне
Искате ли някога да добавите свои собствени драйвери към списъка с предварително инсталирани драйвери в Microsoft Windows. Можете лесно да го направите с тези стъпки.
Няма нищо по-лошо от това да включите компютъра си с Windows само за да откриете, че устройството ви не работи според очакванията. Например, когато дори не можете да влезете
Научете как да управлявате подсветката на клавиатурата си като професионалист в Windows 11 чрез клавишни комбинации или приложения в това ръководство.
Когато Microsoft обяви Windows 10 Mobile, той също така обеща, че разработчиците могат безболезнено да прехвърлят своите приложения за iOS и Android към неговата операционна система







