Как да деактивирате Windows Defender в Windows 10/11

Windows Defender е безплатен, вграден, цялостен антивирусен инструмент с надеждна защита. Използването му обаче има някои недостатъци. то е
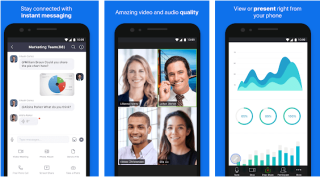
Поради епидемията от коронавирус милиони служители и студенти са помолени да работят от вкъщи. Тези мерки за социално дистанциране са взети, за да ни предпазят от влизане във физически контакт – и създаване на виртуална връзка чрез софтуер за видеоконферентна връзка .
Но реалността на Hangout Meets и друг софтуер за видеоконферентна връзка, като FaceTime за компютър, е смесица от объркване. Ето защо тук предлагаме лесни начини за настройване на среща в Zoom и Skype на Mac и PC.
Има ли разлика между FaceTime, Zoom и Skype?
Е, Skype е хибрид между Zoom и FaceTime. Zoom е съвсем различен софтуер за видео разговори. С него можете да осъществявате разговори до до 500 души, тъй като се фокусира върху предприятията. За да се свържете с други, когато използвате Zoom, не е необходимо да имате имейл или телефонен номер на контакта. Чрез използване на връзка или идентификатор на среща хората могат да използват обаждания в Zoom. Докато от друга страна, за разлика от FaceTime, Skype позволява обаждане до 50 души.
Zoom се използва предимно за хостване на уебинар.
Сега, когато знаем как се различават тези приложения за видео разговори, нека научим как да настроим FaceTime, Zoom и Skype срещи.
Как да настроя Zoom на Mac?
Следвайте инструкциите по-долу:
1. Посетете уебсайта на Zoom, за да се регистрирате за безплатен акаунт.
Забележка: Можете да се присъедините към срещи, като използвате идентификатора на срещата във вашия браузър без акаунт. Въпреки това, за да бъдете домакин на среща, ще трябва да създадете такава.
2. След като акаунтът бъде създаден, ще получите опция за изтегляне на приложението. Използвайте го, за да получите приложението Zoom.
Вече сте готови да използвате това приложение за видеоконферентна връзка.
Ако получите следното съобщение, докато използвате Zoom, не се паникьосвайте. Когато нямате инсталиран Zoom, получавате това съобщение.
Как да настроя Zoom на iPhone и iPad?
Следвайте метода стъпка по стъпка:
1. За да получите приложението за срещи в облак Zoom, щракнете тук .
2. След това въведете идентификатора на срещата и натиснете бутона Присъединяване към среща.
3. Ако обаче нямате идентификатор на срещата, ще трябва да създадете акаунт, за да организирате срещи.
Как да хоствам обаждания в Zoom?
За да бъдете домакин на среща в Zoom, трябва да сте влезли в своя акаунт в Zoom. След като сте влезли следвайте стъпките по-долу:
1. Стартирайте приложението.
2. Докоснете/щракнете бутона Нова среща, за да започнете нова среща. Въпреки това, ако искате да планирате разговори, щракнете или докоснете бутона Schedule.
3. След като разговорът започне през определеното време, можете да добавите хора, като щракнете върху бутона Покани (Mac). Ако използвате Zoom на iPhone или iPad, докоснете раздела Участници в долната част.
Забележка: Тъй като сте домакин на среща с мащабиране с помощта на приложение за видеоконферентна връзка, можете да споделяте екрана, както и видео.
За да научите повече за това приложение за видеоконференции в облак, можете да посетите тук .
Как да настроя FaceTime на Mac?
FaceTime е най-удобното и лесно за използване приложение за видеоконферентна връзка „работа от вкъщи“. Тъй като това приложение за видеообаждания е предварително инсталирано в устройствата на Apple, няма нужда да изтегляте или влизате допълнително. С него можете да извършвате видео разговори с всеки, използващ устройство с iOS. Единственият недостатък на това приложение за видео разговори е, че не е достъпно за Windows.
Въпреки това, има някои алтернативни приложения на FaceTime за компютър, които можете да използвате в Windows. За да ги използвате, трябва да инсталирате Bluestack и след това да инсталирате приложението. Не препоръчваме използването на такова FaceTime за приложението за компютър, това може да навреди на вашия компютър.
Въпреки това, ако сте потребител на Windows, можете да използвате Zoom или Skype. И двете приложения са най-добрите приложения за видеоконференции.
За да настроите FaceTime, отидете на Настройки > FaceTime.
И това е!
Забележка: Използвайки FaceTime, можете да се обаждате на до 32 души едновременно.
Как да настроя Skype?
Притежаван от Microsoft, Skype е предварително инсталиран на вашия компютър. За да го използвате в Windows, просто трябва да създадете акаунт, което можете да направите чрез Outlook или Hotmail ID. След като сте готови, можете да потърсите своя контакт и да започнете да взаимодействате с него.
Като най-старото приложение за видео разговори, Skype се превърна в основна платформа и се използва за видеоконференции предимно навсякъде.
Ако искате да използвате това приложение за видеоконферентна връзка на iPhone или iPad, щракнете тук, за да го изтеглите.
В крайна сметка
Това е всичко засега, като използвате тези прости стъпки, можете да настроите тези най-добри приложения за видеоконференции в облак на вашия Mac и PC. Ако ви е трудно да изберете правилния софтуер за видео разговори, опитайте тези, които обяснихме. Всеки от тях е перфектен по свой начин.
Използвайки FaceTime, можете да се свържете с до 32 души, докато използвате Zoom, можете да се свържете с до 500 души, а Skype позволява на потребителите да се свързват с 50 души наведнъж. Тези, които искат да спестят време или търсят софтуер за облачни видеоконференции, опитайте да използват Skype или Zoom.
Позволете ни кое приложение за видео разговори предпочитате да използвате и защо?
Windows Defender е безплатен, вграден, цялостен антивирусен инструмент с надеждна защита. Използването му обаче има някои недостатъци. то е
С увеличеното използване на технологиите в образованието и ежедневието броят на децата, които използват телефони, таблети или компютри, нараства. Следователно, повече
DPI (точки на инч) е една от най-важните характеристики на вашата мишка. Колкото по-високо е, толкова по-бързо вашият маркер ще се движи по екрана.
Microsoft Windows претърпя много промени през годините, някои от които донесоха повече промени от други. В наши дни повечето потребители на компютри работят с Windows
Току-що приключихте разговора с приятел, който има нов телефонен номер. Но преди да успеете да го запазите в контактите си, телефонът ви се срива. Кога
Използването на вашия Mac и Android заедно е забавно, докато не трябва да направите нещо като преместване на файлове между тях. За щастие има няколко метода за споделяне
Искате ли някога да добавите свои собствени драйвери към списъка с предварително инсталирани драйвери в Microsoft Windows. Можете лесно да го направите с тези стъпки.
Няма нищо по-лошо от това да включите компютъра си с Windows само за да откриете, че устройството ви не работи според очакванията. Например, когато дори не можете да влезете
Научете как да управлявате подсветката на клавиатурата си като професионалист в Windows 11 чрез клавишни комбинации или приложения в това ръководство.
Когато Microsoft обяви Windows 10 Mobile, той също така обеща, че разработчиците могат безболезнено да прехвърлят своите приложения за iOS и Android към неговата операционна система







